Reklaam
Hea graafiku jõud on vaieldamatu.
Numbriliste mõistete võtmine ja nende hõlpsasti seeditav, arusaadav visuaalne esitus võib olla erinevus selle vahel, kas keegi haarab teie ideest kinni ja keegi telefonist. Turvalisuse kutsumiseks. Sest su suur pigi imbus. Teie potentsiaalsed investorid ei tegelenud sellega, millest te rääkisite, ja ma ütlen teile, mida - oleksite pidanud kasutama graafikut.
Ka graafikud ja diagrammid ei pea olema kõik kellad ja viled. Kas mäletate graafikuid, mille tegite Excelis, kui olite üheksa-aastane? Täpselt nii. Laimi-rohelise koomiksi Sans pole selleks tee. Kuid me saame teid õigeks seada, kohe siin.
Kasutan Ühendkuningriigi vabalt kättesaadavaid andmeid. Muidugi, kui teil on oma andmeid, kasutage seda julgelt.
Kiirgraafik Kasuta kontuuri
Üks suurimaid kuritegusid graafiku või graafiku vastu on selle väärkasutamine. Siin on rõõmsalt kiire ülevaade, mida ja millal kasutada:
- Kasuta joondiagramm andmete suundumuste kuvamiseks ja rõhutamiseks aja jooksul
- Kasuta tulpdiagramm või sektordiagramm kategooriate võrdlemiseks, ehkki viimane võrdleb tavaliselt terviku osi
- Kasutage piirkonna skeem et rõhutada väärtuste muutumist aja jooksul
- Kasuta hajuvusdiagramm mitme andmepunkti joonistamiseks
Need hõlmavad põhilisi graafikuid, mida võite kokku puutuda, ja võrdselt ka diagramme, mida tõenäoliselt kasutate. On ka teisi diagrammitüüpe - mull, vahuvein, täpp ja palju muud -, kuid keskendume vormindamisele Kuidas muuta oma graafikuid ja tabeleid professionaalsemaksKas olete väsinud andmetabelitest ja graafikutest, nagu näeksid need välja kõrge koolitaja poolt? Siit saate teada, kuidas muuta need professionaalsemaks. Loe rohkem need.
Joondiagrammi vormindamine
See tabel näitab meile Ühendkuningriigi rahvastiku muutust aastatel 1951-2011 ja eelnev väljavaade näitab meile, et jah, rahvaarv on tõepoolest kasvanud Kas surnute andmebaas seab teie elu ja tervise konteksti?Kas mõtled oma elu üle sügavalt? Uus interaktiivne aitab teil seda uurida „Hukkunute andmebaasi” mõnes kontekstis. Uurige huvitavaid fakte, mis on leitud USA ametlikest surmateatistest. Loe rohkem viimase 60 aasta jooksul. Kuid meil on mõned muutujad, mida vaadata, ja nii see on lihtsam visualiseerida Kujutage andmeid ja teavet Google Fusion Tableside abil kohe sisseGoogle Fusion Tables aitab sellest, kas koostate tööaruande või soovite lihtsalt oma ajaveebi teavet graafiliselt kajastada. Google Fusion on tegelikult funktsioon, mis on manustatud ... Loe rohkem numbrite mass graafiku abil. Üks parimatest graafikutest trendide kuvamiseks kogu aja jooksul on graafik joondiagramm, lubades meil seda teha kuvada andmepunktide vahemik Kuidas luua diagrammi töötlemata andmefailidest mis tahes kontoritootesKas poleks tore, kui oleks võimalus lihtsalt avada Exceli arvutustabel või Wordi dokument ja ilma, et peaksite midagi tegema, loetakse andmed otse tekstist välja ... Loe rohkem ja konkreetsed kategooriad.
Ma tõstsin esile kaks esimest veergu.
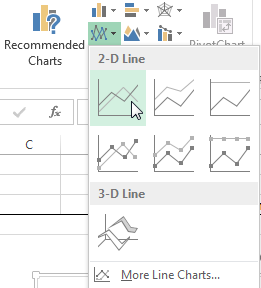
Nüüd suunduge Sisesta vahekaarti ja valige Sisestage joonediagramm - see on väike joonistatud joontega kast. Nüüd peaks teil olema kena uus tavaline graafik. Siit leiate kaks võimalust: kasutage erineva kvaliteediga sisseehitatud Exceli stiile või kohandage diagrammi ise.
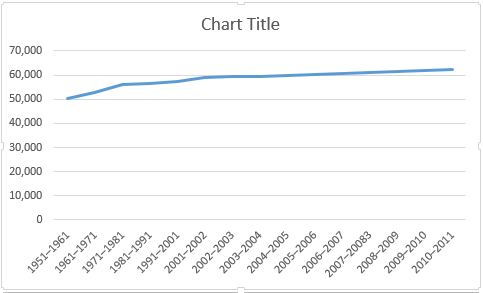
Diagrammistiilid
Diagrammistiilid pääseb diagrammipiirkonnast paremale, nagu on illustreeritud allpool. Võite valida nii paljude stiilide kui ka värvide vahel. Meie graafikul on praegu ainult üks andmekogum, nii et värvivalikul on vähe mõju, kuid nii lisandub veelgi, värvid aitavad teie potentsiaalsel vaatajaskonnal eristada erinevaid infokomplekte.
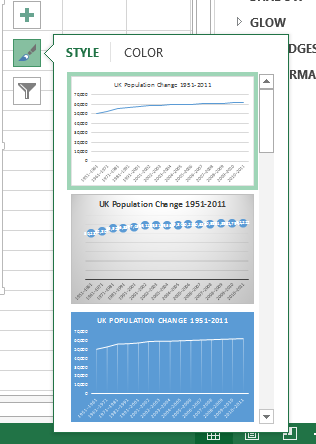
Telje vormindamine
Pange tähele vaba ruumi meie joone all? See on ruum, mida saaksime paremini ära kasutada. Klõpsake nuppu vertikaalne telg. See avab Formaattelg aken. Siin saame muuta piire, ühikut, linnuke, sildid, ja veel. Näeme, et meie andmete piirid on vahemikus umbes 50 000 kuni pisut üle 62 000, mis tähendab, et saame minimaalse piirmäära tõsta 0,0-lt 50000-le.
Kas näete selle viivitamatut mõju graafikule? Rahvastiku suurenemine on nüüd väljendunud, samas kui seda võiks pidada kergeks juurdekasvuks.
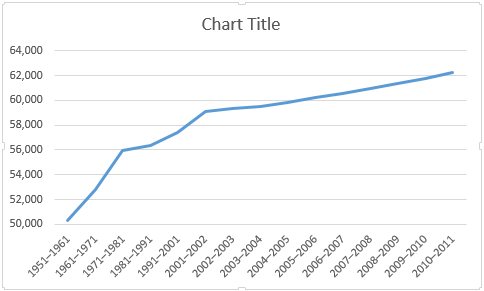
Peaksime ka oma telje pealkirja andma. Vajutage nuppu pluss siis diagrammi paremal asuv sümbol Telje pealkirjad, millele järgneb Esmane horisontaalne ja Esmane vertikaalne. Nüüd saate iga pealkirja redigeerida vastavalt diagrammile. Olen kasutanud Rahvastik minu vertikaali jaoks ja Periood minu horisontaalse jaoks. Samuti suurendan fonti ühe punkti võrra ja teen pealkirjad paksuks, et publik saaks neid tegelikult lugeda.
Teisese telje lisamine
Nüüd tahaksime oma diagrammile lisada täiendavaid andmeseeriaid, kuid lihtsalt andmevaliku laiendamine ei tee seda tööd. Miks? Esimese veeru väärtused on kümnetes tuhandetes. Järgmistes veergudes on väärtusi ainult sadades ja punktides ühekohalise täpsusega. Meie praegune vertikaaltelje vahemik ei sobi madalamate väärtustega - seega lisame sekundaartelje.
Esiteks laiendan andmevaliku ulatust, et see hõlmaks ka teisi Elusünnitused ja Surmad. Järgmisena paremklõpsake diagrammi piirkonda ja valige Muuda diagrammi tüüpi. Valige Kombineeritud vasakpoolsest veerust. See peaks kõik nüüd selgeks saama! Nüüd saan valida diagrammi tüübi ja telje iga andmeseeria jaoks. Ma kavatsen kasutada joondiagrammja lisage kaks viimast andmesarja teisene telg, vastavalt allolevale pildile:

Ja skeem ise:

Nüüd, kui oleme joonistanud oma uue andmeseeria, vajame a legend. Mõnel juhul pole legend tarbetu, kuid kui teil on ristuvad read, kasutades kahte telge, tasub anda publikule võimalus teie andmetest aru saada. Lülitage legend sisse, vajutades pluss siis diagrammi paremal asuv sümbol legend. Kui vajutate väikest noolt, saate valida legendi asukoha. Sel juhul tuleks legend paigutada alt diagrammi.

Legendite pealkirjade muutmiseks paremklõpsake diagrammi ala ja klõpsake nuppu Valige Andmed. Uue akna vasakus veerus peaksite märkima oma nimeta andmesarjad. Valige esimene ja vajutage Redigeeri. Nüüd saate sisestada andmesarjadele oma eelistatud nime.

Kui olete valmis, vajutage Okei, ja teie legend peaks värskendatakse automaatselt Kuidas iseeneslikult värskendavaid Microsofti graafikuid luua 3 lihtsa sammunaIse värskendavad Exceli graafikud on tohutu aja kokkuhoid. Uute andmete lisamiseks ja nende automaatseks kuvamiseks diagrammis toimige järgmiselt. Loe rohkem .

Nüüd jätkake ja lisage teisele teljele pealkiri, kasutades sama meetodit, mida me varem uurisime. Taas teeksin fondi ühe punkti võrra suuremaks ja muudaksin pealkirja julgeks.
Meie äsja tutvustatud andmesarjad näevad pisut välja. Algandmetes näeme paar olulist erinevust nii sündide kui ka surmade osas, nii et veendugem, et diagramm kajastaks seda. Nagu tegime esimese andmesarjaga, kohandame sekundaartelje valikuid. Klõpsake sekundaartelge. Ma kohandan minimaalsed piirid kuni 400 ja alaealineühik 100-ni.
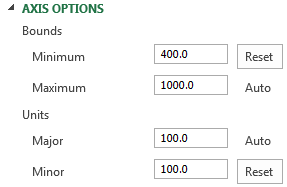
Veerised ja pealkirjad
Järgmisena on meie diagrammi mõlemas otsas mõned suured veerised, mida aga ei tehta. Topeltklõpsake horisontaaltelge - Periood - ja muutke Telje asend alates Puugimärkide vahel kuni Kõrvalmärkidel. Meie read täidavad nüüd kogu diagrammi ala, selle asemel et eitada aja möödumist.
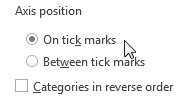
Lõpuks valige lühike kirjeldav pealkiri ja ärge kartke kasutada alapealkirja, et anda täpselt seda, mida teie diagramm näitab. Ma olen otsinud Suurbritannia rahvastiku muutus 1951-2011; Ühendkuningriigi rahvastiku muutus tuhandetel. Olgu, nii et võib-olla pole seda napisõnaline, kuid minu publik teab täpselt, mida nad vaatavad ja milliseid väärtusi numbrid väljendavad.

Tulpdiagrammi vormindamine
See oli joonte diagramm, mis on hea aja jooksul suundumuste rõhutamiseks. Nüüd vaatame: tulpdiagramm. Seekord, kasutades sama tabelit, vaatame järgmist Elusünnitused, surmad, looduslikud looduslikud muutused, ja Üldine muutus.
Alustage kõigi ülalnimetatud veergude valimisega ja minge kursorile Sisesta> Rühmitatud riba.
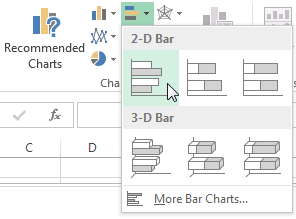
Pea alaspidi?
Võite kohe märgata, et teie diagramm on tagurpidi. See tähendab, et Excel on teie diagrammikategooriate korralduse ümber pööranud. Minu diagramm algab 2010-2011, ja lõpetab 1951-1961. Seda ei tehta, kuna enamik inimesi loeb diagrammi loogiliselt ülalt alla. Topeltklõpsake vertikaaltelge (või vajutage Ctrl + 1 kui telg on valitud), et kuvada telje suvandid. Leidke ja valige Kategooriad vastupidises järjekorras.

Nüüd märkate, et teie horisontaaltelg on hüpanud diagrammi ülaossa. Valige samal teljevalikute paneelil Maksimaalses kategoorias.
Telje ja diagrammi ala vormindamine
Topeltklõpsake horisontaaltelge, et avada telje suvandid. Meie andmed ei sisalda väärtust, mis on suurem kui 1000, seega vähendage väärtust Maksimaalne seotus kuni 1000-ni. Nüüd on teil kaks võimalust: hoidke nuppu Suurüksus kui 200, mis on meie diagrammi jaoks üsna sobiv, või vähendage see 100-ni, mis samuti töötab. Ma lähen 100 juurde, kuna kahe potentsiaalse ühiku vahel on arvukalt andmesarju, millel on sarnased väärtused. See lihtsustab sarnaste väärtuste eristamist.
Ka meie vardad on üsna õhukesed. Muutke need silma paista, klõpsates ühel andmesarjadest ja ikoonil Sarja valikud külgriba vähendada Lünga laius 125% -ni, lisades meie andmetele visuaalse kaalu.
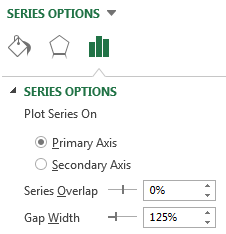
Pealkiri ja legend
Kuna meie tabel sisaldab rohkem kui ühte andmevormi, esitas Excel lahkelt legendi, mis kirjeldab iga andmeseeriat. Suurendage legendi fondi suurust ühe punkti võrra.
Andke oma tulpdiagrammile lühike kirjeldav pealkiri. Kui teie diagramm kuulub sarja, veenduge, et pealkiri kajastaks ülejäänud andmeid. Sel juhul hakkan kasutama sama pealkirja, mis meie joonediagramm - Suurbritannia rahvastiku muutus 1951-2011 - kuid anname sellele kontekstipõhise subtiitri: Aastased keskmised: elusünnitused, surmad ja üldised muutused.
Diagrammistiilid
Meie diagramm on nüüd vormindatud ja kui te peaksite seda vaatajaskonnale näitama, oleksid nad andmetest aru saanud. Kuid me ei ole vaadanud Exceli sisseehitatud stiile. Mõned neist on pisut kasutud, nende värvid ja üldine antiteesi vormivorm on kasulikud, teised aga üllatavalt käepärased.

Samuti saame valida paljude värviskeemide hulgast.

Diagrammist paremal on a pintsel ikooni all asuvat ikooni pluss sümbol. Sõltuvalt vaatajaskonnast liikuge eelseadistatud stiilide vahel ja mõelge, kas see annaks vajaliku mõju ja kas stiil võimaldab teie andmetel seda rääkida. Mõelge ka eelhäälestatud värvidele. Olen muutnud oma diagrammi standardi järgi sinine, kollane, oranž, hall suhe värvikomplektiga, mis illustreerib erinevusi elusündide, surmade ja looduslike looduslike muutuste vahel.

TL; DR
Kui soovite lihtsalt mahlakaid üksikasju, kuidas oma diagrammi tühjendada ja kaasake oma publik Nende 6 tasuta tööriista abil saate luua professionaalseid skeeme ja diagrammeSkeemid ja diagrammid pole ainult kontoritöötajate ja ärimaailma inimeste pärusmaa. Need kuus tasuta veebitööriista annavad teile kohese visualiseerimise jõu. Loe rohkem , siin on mõned olulised punktid:
- Valima õige graafik. Kasutage tööks õiget tööriista.
- Sorteeri teie andmed; ärge jätke Exceli otsustada, kus teie andmed ilmuvad.
- Reguleerige oma telg. Hoidke oma numbrivormingud ja kategooria pealkirjad puhtad.
- Kontrollima oma veerised. Need jooned tahe alustame eikuski keskelt.
- Eemalda tarbetu stiil. Las andmed räägivad.
- Valima oma värvid. Muutke diagramm hõlpsalt mõistetavaks.
- Vorming oma legend. Kui teil pole seda vaja, siis vabaneda.
- Valige oma tiitel. Hoidke seda lohakalt. Rääkige oma publikule täpselt, mida nad vaatavad.
Ehkki see pole diagrammi kujundamine nii lõplik kui ka lõplik, võib selle kiire kontrollnimekirja läbimine aidata teil andmeid koguda ja diagrammi koostada kõigil lihtsam lugeda Kuidas visualiseerida oma andmete analüüsi Exceli tööriistade abilExcel tapab selle oma täiustatud andmehaldusfunktsioonidega. Kui olete ühte uutest tööriistadest kasutanud, soovite neid kõiki. Saa elektritööriistadega andmete analüüsi kapteniks! Loe rohkem .
Diagrammi katsed
Oleme teile näidanud kena valikut Exceli diagramme ja oleme teile andnud näpunäiteid nende kasutuselevõtu kohta. Kui te pole endiselt graafikute võimsuses kindel, kaaluge seda hiljutist katset kus üksikisikutele esitati selget ja faktilist teavet, mis oli vastuolus nende maailmavaatega, kuid andmeid kuvati kaalukamal kujul. Teadlased testisid kolme strateegiat:
- Esitatakse tekstilõik, milles võetakse kokku faktilised tõendid
- Tõendite esitamine diagrammis
- Suurendada katsealuste enesehinnangut, et nad tunneksid end vähem ohustatuna.
Kõige tõhusam andmeedastusviis? Lihtsad ja puhtad diagrammid, mis kuvavad teavet hõlpsasti mõistetavas keeles.
Nii et järgmine kord, kui otsite paremat viisi oma vaatajaskonnani jõudmiseks, kaaluge graafikut. Me oleme vaadanud kuidas teha kasti- ja vurru krunte kui vajate inspiratsiooni.
Ja kui soovite jääda diagrammi juurde, kuid kasutate selle asemel Google'i, siis siin on kuidas luua diagramme teenuses Google Slides Kuidas luua hämmastavat diagrammi Google'i slaididesGoogle Slides on hämmastav tasuta esitlustarkvara. Üks asi, mida saate Google Slides abil luua, on graafik või diagramm. Loe rohkem .
Gavin on MUO vanemkirjanik. Ta on ka MakeUseOfi krüpteerimisele keskendunud õdede saidi Blocks Decoded toimetaja ja SEO Manager. Tal on kaasaegne kirjutamine BA (Hons) koos digitaalse kunsti praktikatega, mis on lahatud Devoni künkadest, samuti üle kümne aasta pikkune professionaalne kirjutamiskogemus. Ta naudib ohtralt teed.