Reklaam
Kas soovite uude Mac'i kopeerida ja kleepida? Lõppude lõpuks on see põhitoiming, mida peate iga päev kasutama. Õnneks on toiming kiire ja valutu ning saate selle kiiresti riputada.
Nagu arvata võis, on teil Macil mitu kopeerimise ja kleepimise võimalust. Katame need kõik ja samal ajal jagame ka sellega seotud teabe kasulikke näpunäiteid. Alustagem!
Kuidas Macis kopeerida ja kleepida
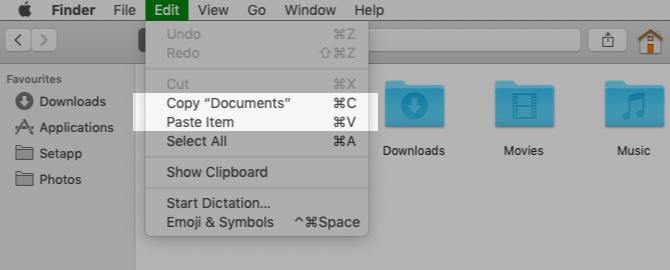
Lihtsaim viis Macis kopeerimiseks ja kleepimiseks on kahe hõlpsasti meeldejääva klaviatuuri otsetee abil:
- Cmd + C kopeerida
- Cmd + V kleepima
Te hindate neid, kui olete Windowsist üle läinud MacOS-ile. Otseteed on sarnased Ctrl + C ja Ctrl + V kopeerimise ja kleepimise otseteed, millele olete sinna lootma tulnud.
Kas te pole kiirklahvide fänn? Võib-olla eelistate kopeerida-kleepida menüükäskude abil. Sel juhul klõpsake pärast kopeeritava üksuse valimist nuppu Redigeerimine> Kopeeri valiku kopeerimiseks lõikelauale.
Seejärel liikuge asukohta, kus soovite valitud üksuse duplikaadi luua. Seal klõpsake nuppu Redigeerimine> Kleebi
. Kopeeritud teksti kleepimiseks veenduge, et paigutate kursori täpselt sellesse kohta, kus soovite teksti kuvada.Kolmas võimalus, mis on sama lihtne kui klaviatuuri otseteede kasutamine, hõlmab kontekstimenüüd või paremklõpsu menüüd. Leiate Kopeeri ja Kleebi selles menüüs olevad käsud ja töötavad täpselt nagu menüükäsud ja kiirklahvid.
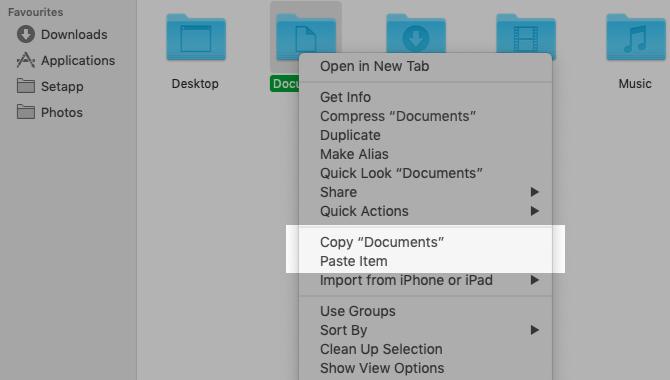
Kopeerimise ja kleepimise käske saate kasutada igasuguse sisuga, sealhulgas teksti, piltide ja dokumentidega. Samuti töötavad käsud kõigis Maci rakendustes (sealhulgas Finderis), välja arvatud juhul, kui rakendus või veebileht on kopeerimise ja / või kleepimise funktsioonid keelanud.
Kas soovite, et saaksite teksti kopeerida-kleepida, nagu teete oma iPhone'is? Sa armastad PopClip—See pakub iOS-i tüüpi kontekstimenüüd kopeerimise-kleepimise ja muude toimingute jaoks.
Kuidas kleepida vormindamata
Pidage meeles, et teksti kopeerimisel ja kleepimisel Macis, nagu me eespool kirjeldasime, säilib kleebitud tekst algse vormingu.
Kas soovite, et kleebitud tekst järgiks sihtdokumendi vormindamist? Peate kasutama nuppu Redigeerimine> kleepimine ja sobitamine käsu asemel Redigeerimine> Kleebi teksti kleepimise ajal. Klaviatuuriga kleepimisel kasutage otsetee Valik + tõstuklahv + Cmd + V selle asemel Cmd + V.
See uus otsetee on raske meelde jätta! Kui plaanite seda sageli kasutada, saate seda teha loo meeldejääv kiirklahv selle eest. Ja kui olete kindel, et te ei kasuta kunagi originaali Kleebi käsk, miks mitte muuta selle otsetee ümber kopeerige ja kleepige tekst ilma iga kord vormindamata?
Kopeerimise kiirem kleepimine lõikelauahalduriga
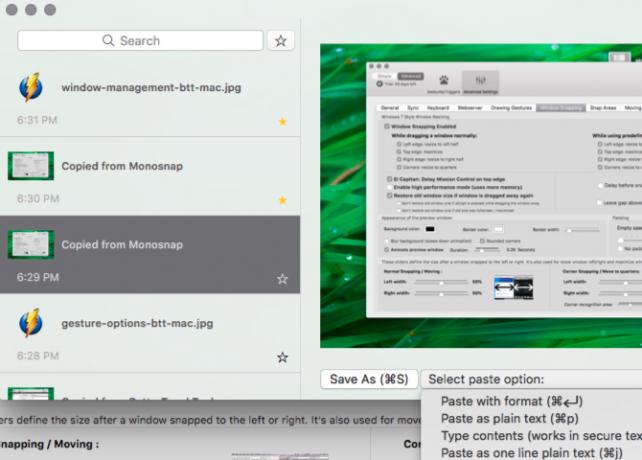
Võimalik, et leiate, et kopeerite ja kleebite Macis mitu üksust ühest kohast teise oma arvutisse.
Iga kord, kui soovite midagi kleepida, peate selle lõikelauale teisaldamiseks haarama vastava sisu algsest asukohast. See on tüütu, kuid see ei pea nii olema. Hea lõikelauahalduri rakendus saab selle probleemi teie jaoks lahendada. See varjab kõik lõikelauale kopeeritud üksused ja hoiab seda otsitavaks ning juurdepääsetavaks, kui soovite uuesti kopeerida.
Võite kasutada lõikelauarakendust, mis haldab ainult tekstikandeid, või rakendust, mis salvestab teksti, pilte, hüperlinke, dokumente ja muud tüüpi sisu. Meie soovitused hõlmavad järgmist CopyClip, 1Clipboard, Pastebotja Kleebi.
Kui kasutate Maci tootlikkuse rakendust nagu Alfred, BetterTouchToolvõi Klaviatuur Maestro, ei pea te spetsiaalset lõikelauarakendust installima. Sellised produktiivsuserakendused pakuvad sageli lõikelaua haldamise funktsiooni.
Kuidas Apple'i seadmete vahel kopeerida ja kleepida
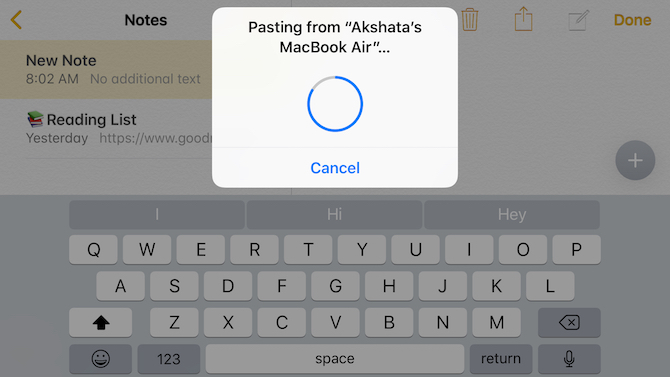
Teie Apple'i seadmed saavad jagada ühte lõikelauda, mis tähendab, et saate oma Macist andmeid kopeerida ja oma iPhone'i kleepida (ja vastupidi). Selle saavutamiseks veenduge, et olete mõlemas seadmes lubanud Bluetoothi ja et olete sisse logitud ka nende sama iCloudi kontoga.
Järgmine samm on aktiveerimine Käsi eemale funktsioon mõlemas seadmes. Selleks tehke järgmist.
- Macis: All Süsteemi eelistused> Üldine, märkige ruut Luba käibevahetust selle Maci ja iCloudi seadmete vahel.
- IPhone'is: Ava Seadistused rakendus ja all Üldine> Jaotus, pöörake ümberlüliti nuppu Käsi eemale paremal, et seda lubada.
Nüüd on teie Maci ja iPhone'i vahel kopeerimine-kleepimine sama lihtne kui vajate seadmepõhiste kopeerimise-kleepimise käskude kasutamist. Jagatud lõikelauale helistatakse Universaalne lõikelaud. See on osa Järjepidevus, funktsioonide komplekt, mis võimaldab teil seda kasutada kasutage oma Maci ja iPhone'i koos.
Muide, saate ka oma Maci ja iPhone'i vahel kopeerida ja kleepida Kopeeritud MacOS-i ja iOS-i jaoks. Lõikelaua jagamiseks Maci ja Androidi telefoni vahel installige Alt – C rakendus mõlemas seadmes.
Kas teadsite, et saate ka sünkroonige lõikelaua macOS ja Windowsi vahel?
Kuidas Macis lõigata ja kleepida
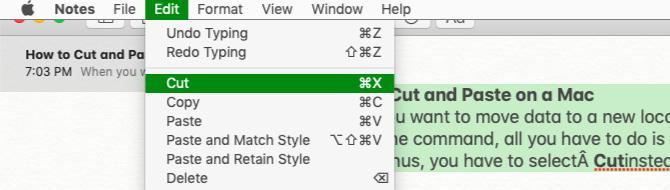
Kui soovite andmed sinna uude kohta kopeerimise asemel teisaldada, on teil vaja kopeerimise-kleepimise asemel käsk cut-paste.
Käsu kasutamiseks peate kõik asendama ainult käsu Cmd + C otsetee kopeerimiseks Cmd + X. Rakenduste menüüdes ja paremklõpsu menüüdes peate valima Lõika selle asemel Kopeeri. Kleebi otseteed ja menüüvalikud jäävad samaks. See intuitiivne andmete teisaldamise viis on macOS-is uus.
Varem pidid andmeid nagu tavaliselt kopeerima ja otsetee kasutama Cmd + võimalus + V kleebi-toimingu simuleerimiseks sihtkohas. Vastav menüüelement (Teisalda üksus siia) ilmus ainult siis, kui hoiate all klahvi Võimalus klahv kleepimise ajal.
See ebatavaline lõikamisviis on endiselt kasulik teatud sisuga, näiteks Finderi failide ja kaustadega. Uus käsk cut-paste töötab hästi teksti, meeldetuletuste, kontaktide, dokumentides olevate objektide ja nii edasi.
Kas kopeerimine on parim viis duplikaatide loomiseks?
Nüüd teate, kuidas Macis kopeerida ja kleepida. See võimaldab teil luua valitud üksuste koopiaid erinevates kohtades, jättes originaalid puutumata.
Peame teid hoiatama, et kuigi teksti kopeerimine on korras, võib objektide (nt kaustade ja piltide) dubleerimine hoolimatult jätta teie Maci ruumi väheks. Lõppude lõpuks võtab iga teie loodud eksemplar kõvakettal ruumi.
Kuidas saate siis Mac-i hajutatud objektide koopiaid kiireks juurdepääsuks hoida, ilma et kettaruum otsa saaks? Vastus peitub selles pseudonüümide loomine Finderi segadusega võitlemiseks Vähendage Finderi segadust ja Maci rämpsu pseudonüümide, siltide ja muu abilAlati on vaja põhjalikku puhastust, kuid seni võib see teid ainult viia. Segaduste vältimiseks ja selle puhastamiseks on vaja head strateegiat. Loe rohkem .
Enne tehnoloogiale ja kirjutamisele keskendumist õpetas Akshata manuaalse testimise, animatsiooni ja UX-disaini. See tõi kokku kaks tema lemmiktegevust - süsteemide mõistmise ja žargooni lihtsustamise. MakeUseOf'is kirjutab Akshata, et saaksite oma Apple'i seadmeid parimal viisil kasutada.