Reklaam
Steam on PC-mängude kogukonna kindel lemmik. Olemasolevate pealkirjade rikkalik platvormi ülesehitus ja kindel töökindlus pakuvad enneolematut kasutajakogemust. Võrreldes teiste populaarsete saadaolevate võimalustega, valitseb Steam kõrgeim.
Paljud inimesed kasutavad ekraanipiltide tegemiseks Steami. Selles artiklis saate teada, kuidas Steami ekraanipilte õigesti varundada nii pilve kui ka kohapeal arvutis. Näitame teile ka seda, kuidas teisaldada oma salvestatud Steami ekraanipildid teise arvutisse ilma metaandmeid kaotamata.
Lae alla: Steam jaoks Windows | Mac | Linux (tasuta)
Kuidas ekraanipilte varundada aurupilve
Ekraanipiltide varundamine Steam Cloudis on lihtne. Esiteks avage Steam ja liikuge saidile Seadistused valides vahekaardi, Aur, ekraani paremas ülanurgas. Järgmisena valige Mängusisene saadaolevatest valikutest. Selles menüüs kuvatakse teie praegune kiirklahv mängusisese hetkvõtete tegemiseks. Lisaks pakub see teile võimalust muuta vaikimisi kausta Steami ekraanipilt.
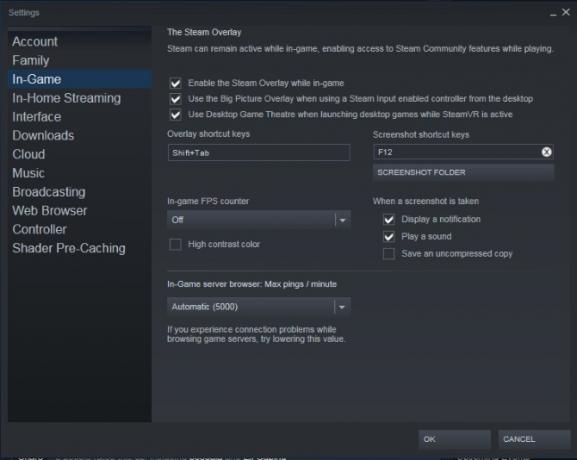
Nüüd, kui olete aru saanud, kuidas ekraanipilti teha, käivitage mäng ja vajutage
F-12 hetkega. Mängust väljumisel kuvatakse auru hüpik, mis sisaldab kõiki teie tehtud ekraanipilte. Teile antakse võimalus kõik või mõned ekraanipildid Steam Cloudisse üles laadida.Kui otsustate oma fotod praegu üles laadida, võtke arvesse, et see oleks ainus võimalus ekraanipiltidele pealdiste lisamiseks. Pärast Steam-pilve üles laadimist ei saa te Steami ekraanipiltidesse pealdisi lisada.
Lisaks saate pilte aurupilve üles laadides valida, kas need jäävad privaatseteks, nähtavad ainult sõpradele või avalikkusele. Pärast fotode üleslaadimist on teie ekraanipildid saadaval kohapeal teie arvutis ja Steam Cloudis.
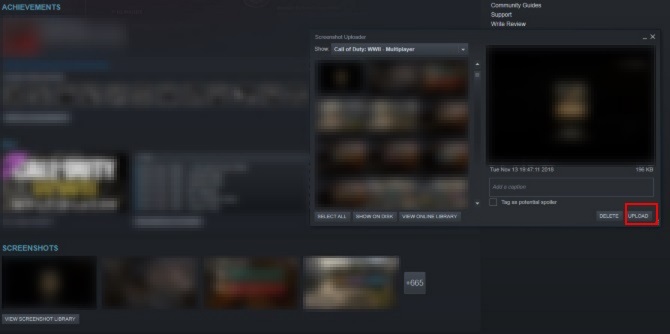
Oma klõpsamisi saate vaadata Steam Cloudis, valides oma kasutajanime ja klõpsates nuppu Ekraanipildid menüüst ekraani paremal. Kui otsustate kustutada või kustutasite kogemata kohapeal salvestatud Steami pildid, võtke arvesse, et te ei saa Steami ekraanipilte oma kohalikku raamatukokku uuesti alla laadida.
Lisaks ei sisalda need oma algseid kuupäeva ja kellaaja metaandmeid. Kui laadite pilvest alla Steami ekraanipildi, kuvatakse see teie OS piltide või allalaaditavate failide kaustas JPEG-na. Lõpuks, kui soovite üles laadida mõne muu mängu ekraanipilte, valige lihtsalt Kuva ekraanipiltide teek ja Laadi üles.
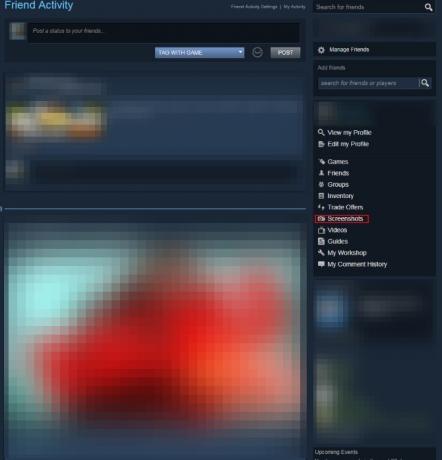
Teie aurupilves on ekraanipiltide limiit 20 GB. Kui soovite kustutada kõik oma üleslaaditud Steami ekraanipildid Steam Cloudis, saate seda teha ainult ükshaaval. Lõpuks pidage meeles, et saate oma üleslaaditud Steami pilte vaadata praktiliselt kõikjal.
Lae alla: Steam jaoks iOS | Android (tasuta)
Mitte-Steam-ekraanipiltide üleslaadimine aurupilve
Kolmanda osapoole tarkvara abil loodud ekraanipilte ei saa loomulikult Steami pilve üles laadida, kuna iga Steami ekraanipilt on registreeritud tekstifailis, ekraanikuvas.vdf. Selle faili leiate aadressilt Steam \ Kasutajaandmed \ [Unikaalne kasutajatunnuse number] \ 760 \ remote \ ekraanikuvasid.vdf.
Selle probleemi lahendab aga tasuta programm nimega SteaScree. SteaScree varundab teie kohaliku Steami ekraanikuvas.vdf faili enne esimest kasutamist. Kuid see ei varunda teie Steami ekraanipilte. Seetõttu soovitame täieliku turvalisuse huvides enne SteaScree proovimist lugeda järgmist päist.
SteaScree pakub suurepäraseid juhiseid programmi kasutamiseks. Kui on juhitud õigete kataloogide poole, pääseb SteaScree üles fotodele, mida soovite üles laadida, Steam Cloudisse ja registreerib need korralikult kaustas screenhots.vdf.
Selle tulemusel vaatab Steam neid ekraanipilte omaette ja võimaldab teil need üles laadida Steami pilve. Te märkate, et iga ekraanipildiga ühendatud metaandmed saavad hetkest, kui Steascree registreerib need ekraanikuvas.vdf.
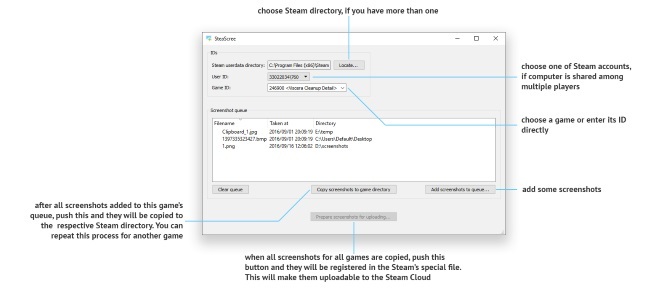
Lae alla: SteaScree jaoks Windows | Mac | Linux (tasuta)
Kuidas arvutis varundada auru ekraanipilte
Kohalikult salvestatud Steami ekraanipiltide varundamine on samuti lihtne. PC-s peate kõigepealt leidma oma kausta Steam. Steam laaditakse vaikimisi alla teie kausta Programmifailid (x86) kausta. Kui olete oma Steami kaustas sees, liikuge aadressile Kasutaja andmed siis teie Kasutaja ID kausta.
Kasutaja ID kaustale antakse ainulaadne numbriline nimi, mis on lingitud teie kontoga. Seetõttu nimetatakse seda kausta iga kasutaja jaoks erinevalt. Kuna kataloogis on aga ainult üks juurkaust Kasutaja andmed kausta, see on teie ainus valik.
Kui olete oma sees kasutaja ID sisestage kaust 760 kausta. Teie sees 760 avage kaust puldiga kausta. Kui olete oma sees puldiga kausta, leiate arvukalt kaustu. Kõik need kaustad sisaldavad vastavate mängude ekraanipilte ja kausta, kus on nende vastavad pisipildid.
Varukoopia loomise osas soovitan kord nädalas kopeerida ja kleepida 760 kausta spetsiaalsesse USB-mäluseadmesse. Isegi tuhandete ekraanipiltide korral on teie 760 kaust võtab endiselt vähem kui 10 GB ruumi.
Lisaks võiksite õppida kasutama programme, mis varundage olulised failid kauga Kaitske oma Maci faile võrgus asuvate kaugvarundamistegaTime Machine on suurepärane esimene kaitseliin, kuid parim viis failide turvaliseks hoidmiseks on kasutada saidivälist varundamist. Loe rohkem nagu näiteks Karboniit või Tagaplaan. Carbonite'i või Backblaze'i abil saate valida, kas soovite regulaarselt oma 760 kaust varundatakse automaatselt igal nädalal pilve.
Kuidas varundada Steam-ekraanipilte uude arvutisse
Kui olete huvitatud Steami ekraanipiltide kogu kolimisest uude arvutisse, on see äärmiselt lihtne. Kõik, mida peate tegema, on Steami ja ühe mängu allalaadimine uude arvutisse. Käivitage mäng ja tehke üks ekraanipilt, mida te ei kustuta. Kui teete ühe ekraanipildi, olete loonud uue 760 oma uue arvuti kaustas.
Järgmisena kopeerige 760 oma vana arvuti kausta mälupulgale. Lõpuks asendage 760 oma uue arvuti kaustas ja mälupulgal oleva kaustaga. See selleks! Steami ekraanipiltide kogu on edukalt teisaldatud uude arvutisse. Lisaks tunneb Steam endiselt ära, millised piltidest olid juba Steami pilve üles laaditud. Steam tuvastab fotod õigesti, kuna teie algne ekraanikuvas.vdf fail edastati teie rakenduse osana 760 kausta.
Mitme raamatukogu ühendamine ühes arvutis
Mida peaksite tegema, kui proovite ühendada mitu arvutit Steami ekraanipilti erinevatest arvutitest ühes arvutis? Kuni ekraanipildid on samalt kontolt, on võimalus. GameSave Manager - tasuta populaarne platvorm, mis varundab arvutimängude sisu sadade mängude jaoks - on võimeline looma ka teie Steami ekraanipiltide varukoopiaid.
Pärast allalaadimist on programm käivitamiseks valmis. GameSave Manager pole vaja installida. Valige lihtsalt Tehke varukoopia, vali Auru ekraanipildid programmi paremas servas olevast valikute loendist. Ja andke sellele aeg, et varundada oma Steami pildid spetsiaalsesse faili.
Järgmisena kopeerige fail USB-mälupulgale ja installige GameSave Manager arvutisse, mille ühendate ka ekraanipildid. Lõpuks vali Taasta varundamine arvutis, kuhu fotod teisaldate. Valige teisest arvutist teisaldatud fail.
Pärast programmi lõppu olete oma ekraanipildid arvutiga ühendanud. Kuna GameSave Manager mängib teie ekraanikuvasid.vdf-failiga kenasti, lubab Steam teil ikkagi ekraanipilte üles laadida. Lisaks tunneb Steam Cloud ära varem üles laaditud fotod.
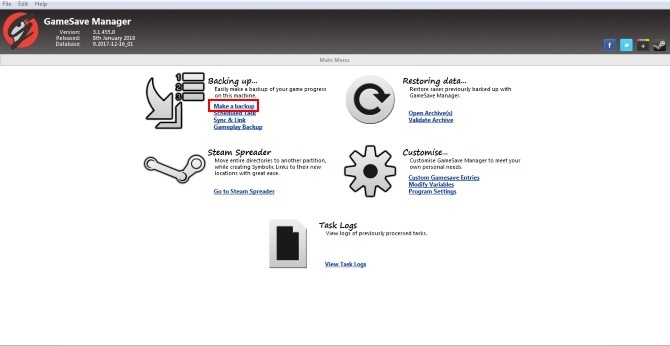
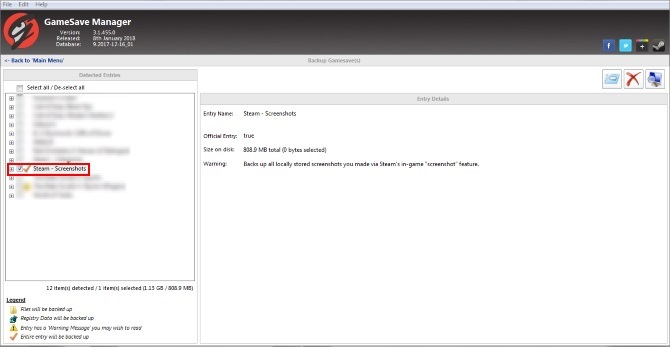
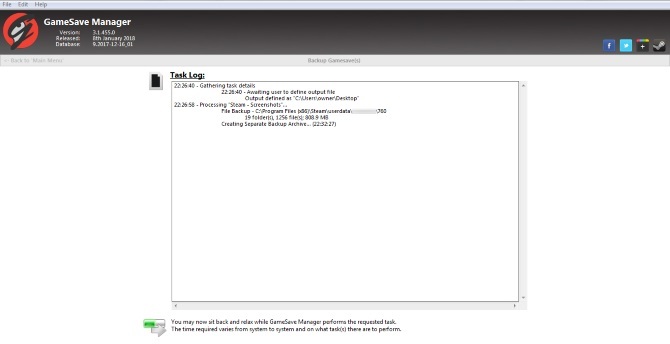
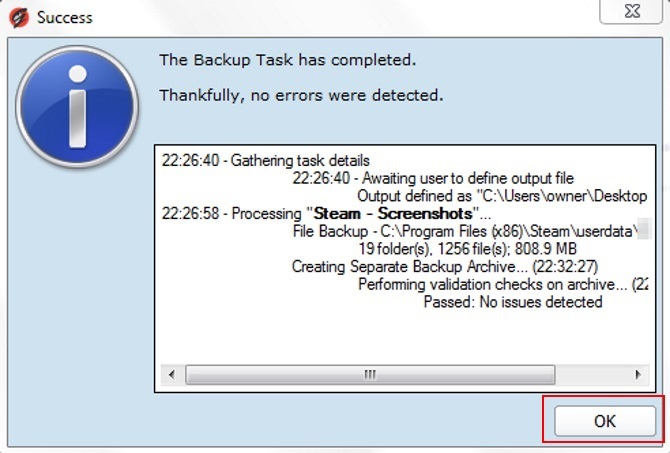
GameSave Manageri kasutamine võimaldab teil korraldada kõik ekraanipildid, mis on toodetud mitmes arvutis ühes arvutis. Kuni kõik fotod on samalt Steami kontolt.
Lae alla: Gamesave Manager for Windows (tasuta)
Auru tööle panemine
See artikkel oleks pidanud aitama teil Steami ekraanipiltide ja muu varundamist. Siiski on Steamil midagi enamat kui lihtsalt ekraanipilte. Nii et kui teie mängude kollektsioon läheb käest ära, siis siin on kuidas oma Steami teeki korraldada Parim viis oma massiivse aurukogu korraldamiseksKas teie Steami raamatukogu on täis mänge, mida te kunagi ei mängi. Kui teil on rohkem mänge kui teate, mida teha, aitab see tasuta tööriist neid kontrolli alla saada. Loe rohkem .
Tom Kostelac on hiljuti Penn State'i lõpetanud ja töötab oma isa kommertskinnisvara- ja kinnisvarahaldusettevõttes kinnisvaraäris. Kui ta ei tööta, naudib Tom professionaalselt klaverimängu erinevates kohtades ja on tehnikahuviline; eriti mängude osas.

