Reklaam
OneNote on fantastiline märkmete tegemiseks ja korraldamiseks. Kui ka sina kasutage OneNote'i ülesannete haldamiseks, soovite tõenäoliselt, et see hõlmaks kalendritööriista. Kahjuks on see üks funktsioon, mis tal puudub.
Kuigi OneNote meeldetuletusi ei tee, saate siiski kohandatud kalendri seadistada. Näitame teile viit võimalust OneNote'i kalendrimalli loomiseks.
Lae alla:Microsoft OneNote jaoks Windows | macOS | iOS | Android (Tasuta)
1. Kuidas teha kalendrimalli OneNote'is
Esiteks vaatame lähemalt mis on OneNote'is endas võimalik Ainus OneNote'i juhend, mida te kunagi vajateOneNote on võimas märkmete tegemise rakendus. See on platvormideülene ja hästi integreeritud Microsoft Office'i. Lugege seda juhendit, et saada OneNote'i profiks! Loe rohkem . See esimene viis kalendri koostamiseks on peaaegu sama lihtne kui tavalise Wordi dokumendi redigeerimine.
Looge uus märkmik
Alustage OneNote'i käivitamisega. Siis minge Toimik menüü ja valige Uus uue märkmiku loomiseks. Kui teilt küsitakse sülearvuti hoiustamise spetsifikatsioone, valige
Sirvige ja valige sülearvuti salvestamiseks asukoht kohalikus arvutis. Klõpsake nuppu Loo.
Tippige uuele märkmete lehele oma kalendri nimi.
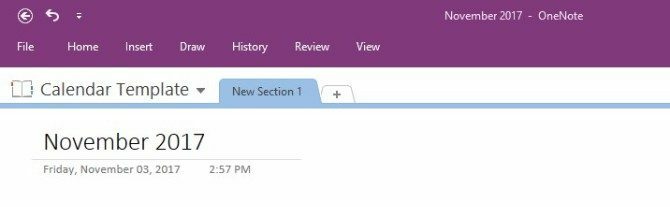
Sisestage tabel
Järgmisena klõpsake nuppu Sisesta menüü lehe ülaosas. Seejärel klõpsake nuppu Tabel valik. See on ülalt vasakult teine.
Tabeli loomise valiku valimisel kuvatakse ruut, mida kasutatakse teie kalendri kujundamiseks. Tehke tabel, milles on viis rida ja seitse veergu. Neli rida on mõeldud kuu nädalateks. Pealkirjade jaoks on lisarida.
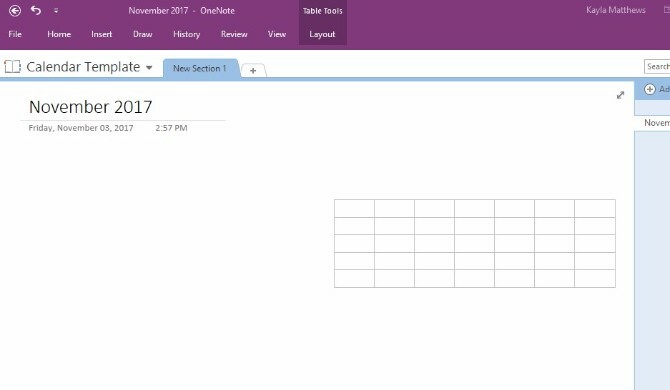
Kasutage laua käepidemeid, et paigutada see lehele soovitud viisil.
Täida tabel
Seejärel pange kursor ülemises reas asuvasse kasti. Täpsustage nädalapäevad või mõni eelistatav lühend. (Otsustasin alustada oma nädalat esmaspäeval, kuid kui soovite seda teha, võite pühapäeva teha esimeseks veeruks.)
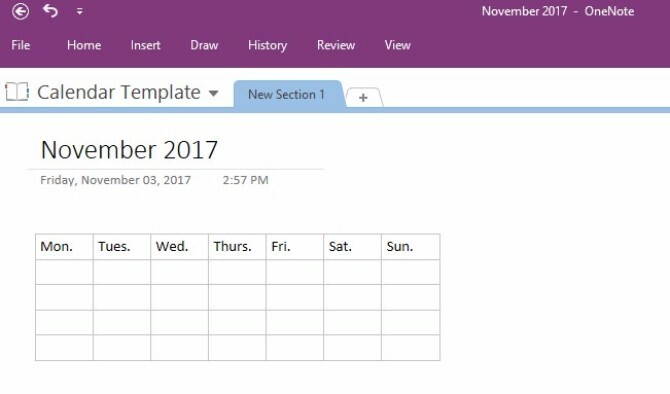
Paigutage kursor kalendri piiride, pluss iga sisemise rea ja veeru piiride ümber. Pange tähele, kuidas on võimalik kalendri neil osadel klõpsata ja neid lohistada, et muuta nende suurust.
Teksti esiletõstmine ja käepidemel klõpsamine võimaldavad muuta fondi värvi ja suurust. Pange ka sõnad paksuks, kaldkirjas või alla joonitud. Samuti saate valida tüüpilised pealkirja- ja fonti stiilid, mis kaasnevad Microsoft Wordiga. Tehke lihtsalt paremklõps ja valige soovitud stiil.
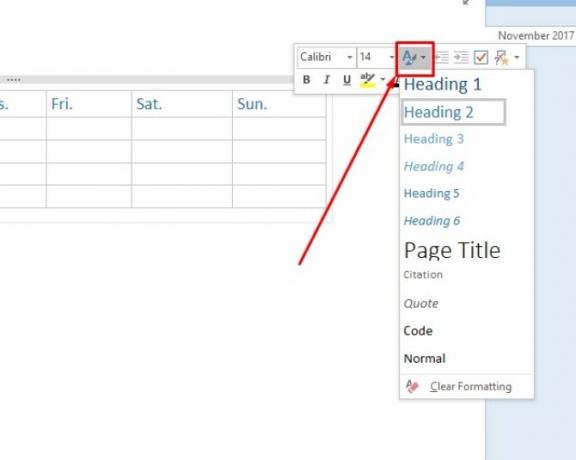
Ja kas sa panid tähele? Iga kord, kui klõpsate laual, paljastab OneNote peidetud Tabeli tööriistad menüü.
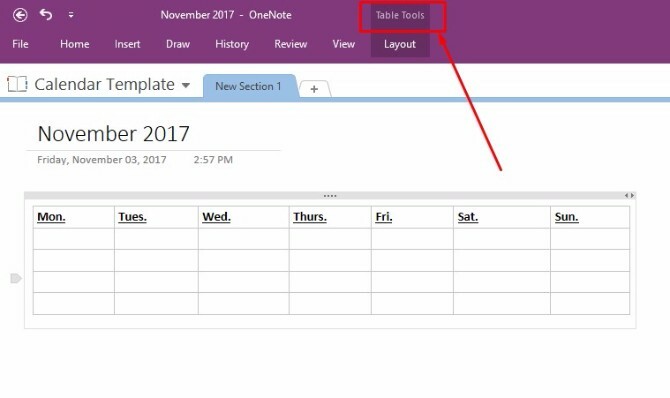
See menüü annab teile hõlpsama juurdepääsu tabeli valikutele, nagu veergude või ridade lisamine või kustutamine, samuti teksti joondamise suvanditele.
Nüüd, kui olete kujundanud oma kalendrimallide põhitõed, Salvesta oma märkme ja jätkake lugemist.
Salvestage oma kalender kohandatud OneNote'i mallina
Alates OneNote'i 2013. aasta versioonist pole programmis natiivseid kalendrimallid. Siiski saate improviseerida ja luua oma, muutes malli äsja loodud põhikalendrist.
Minge lihtsalt lehele Vaade menüü ekraani ülaosas ja valige Paberi suurus sellest.
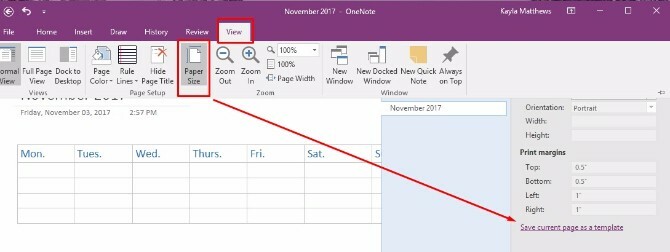
Selle akna allosas näete teksti linki. See loeb Salvestage praegune leht mallina. Klõpsake seda ja pange kalendrimallile nimi.
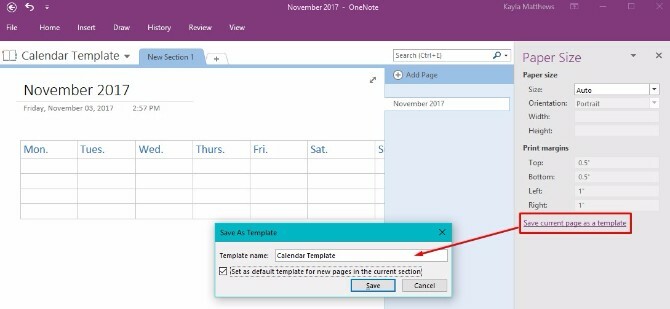
Samuti võite selle kalendri määrata vaikimalliks kõigile selles jaotises loodud uutele lehtedele. See aitab säästa aega, kui plaanite iga kuu uue OneNote'i kalendri luua.
Kui see on marsruut, mida kavatsete läbida, võib märkme muutmine üldisemaks ümber nimetada ja mall malli uuesti salvestada.
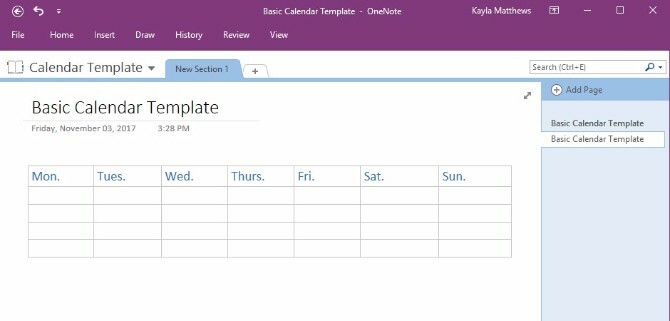
Ja seal see teil on! Kalendrimalli on lihtne lisada ja redigeerida, mida saate luua iga uue kuu jaoks! Nüüd, kui teil on põhitõed maas, laskem minna mõne variatsiooni juurde.
2. Olemasoleva malli redigeerimine
Pealegi OneNote'i malli tegemine nullist OneNote'i mallide kasutamine: kõik, mida peate teadmaOneNote'i mallid on tõelise tootlikkuse jaoks hädavajalikud. Siin on kõik, mida peate teadma, et oma OneNote'i malle redigeerida ja luua. Loe rohkem , saate ka ajakava muutmise korral olemasolevaid malle redigeerida.
Minge lihtsalt lehele Sisesta ja klõpsake nuppu Lehe mallid. Näete rippmenüüd valikuga, mis ütleb Lehe mallid jälle. Klõpsake sellel.
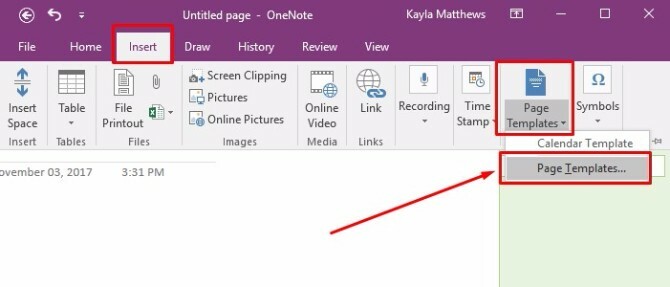
See viimane käsk avab Mallid tegumipaan. Malli loendite laiendamiseks klõpsake mallikategooriate nimede kõrval olevatel pisikestel nooltel. Valige mall, mida soovite kohandada. See toiming avab uue tühja lehe ja rakendab sellele teie valitud malli.
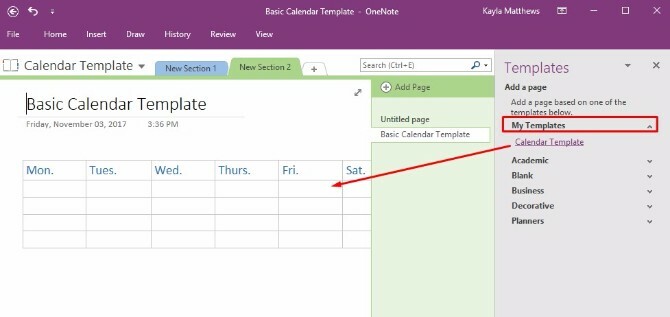
Redigeerige malli vastavalt oma soovile ja klõpsake siis nuppu Salvestage praegune leht mallina ekraani allosas.
Pange selle malli versioonile midagi muud nime, siis kustutage vana mall või säilitage mõlemad.
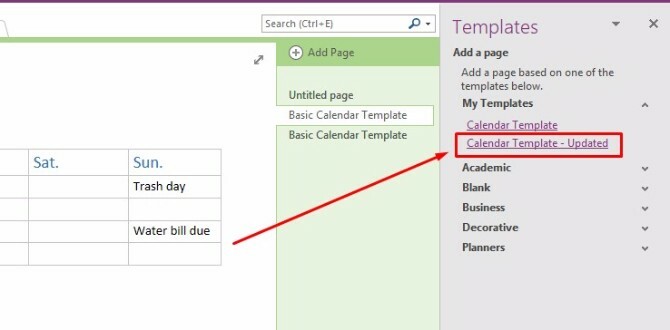
3. Kalendri ekraanipildi importimine
OneNote lubab ka kalendripildi ekraanipildi hõivamist ja selle platvormile importimist. Lihtsalt avage OneNote'is uus jaotis ja leidke kasutatav kalendrimall.
Märge: Mida lihtsam mall, seda parem. Nendest saate inspiratsiooni saada tasuta Microsoft Office'i kalendrimallid Parimad tasuta korraldatud Microsoft Office'i kalendri mallidÜkskõik, kas vajate nädala-, kuu- või aastakalendrit, aitavad need Microsoft Office'i tasuta prinditavad kalendrimallid teid sellel aastal korraldada. Loe rohkem nagu ka need tasuta prinditavate kalendrimallide saidid 10+ saiti, et leida täiuslik tasuta prinditav kalendrimall aastaringseltTeil ei saa kunagi olla piisavalt meeldetuletusi, et teie kõige väärtuslikum isiklik ressurss on piiratud. Meie valik prinditavaid nädala-, kuu- ja aastakalendreid aitab teil oma aega arukalt hallata. Loe rohkem .
Kui OneNote on avatud kalendri lähedal avatud, minge lehele Sisesta seejärel valige Ekraani lõikamine.
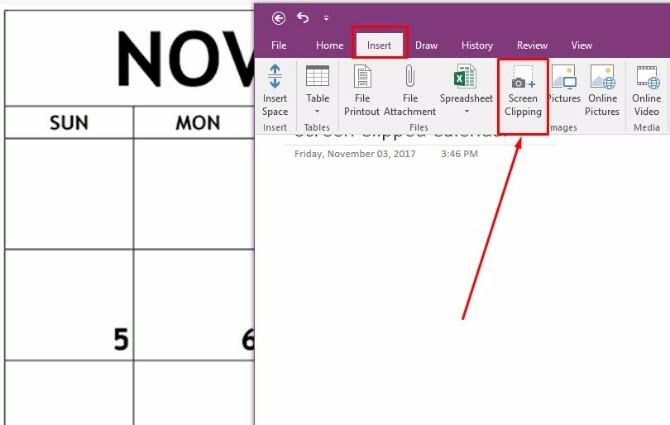
Klammerdage olemasolev kalendrimall selle piiridest mööda ja vabastage hiir, kui ekraanipilt on rivistatud nii, nagu soovite. OneNote tõmbab kärbitud pildi automaatselt avatud märkmesse. Nüüd on teil ilus kalendrimall, aga oh ei! Te ei saa seda redigeerida!
Ära muretse! Lihtsalt paremklõpsake lõigatud pilti ja valige Määra pilt taustaks.
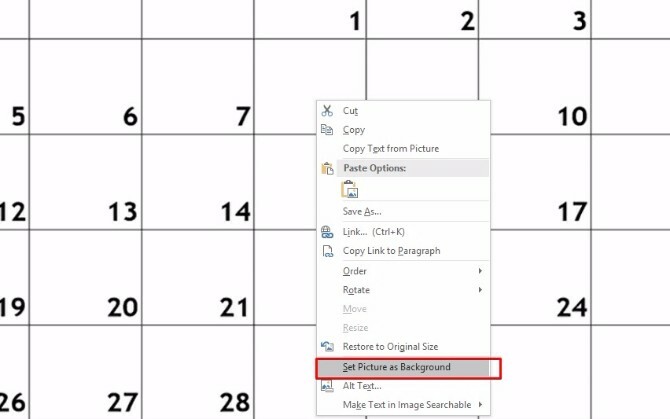
Nüüd saate märkuses soovitud kohta klõpsata ja kalendri ülaosale teksti sisestada!
Selle meetodi ainus negatiivne külg on see, et kalendriridade suurust nende kirjutamisel ei muudeta, seega peate märkmeid säilitama suhteliselt lühikese aja jooksul.
Pro näpunäide: Tehke kõik sündmused kiiresti eristuvaks, tõstes esile kogu teksti korraga ja valides esiletõstja värvi.
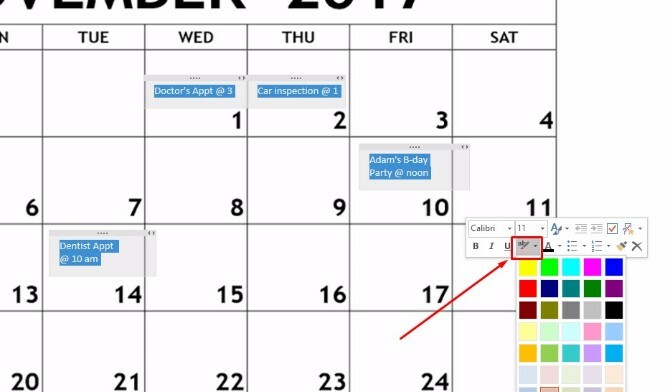
4. OneNote'i lehtedel navigeerimine kalendri abil OneNote Gem
OneNote Gem on kolmanda osapoole rakendus, mis suurendab OneNote funktsionaalsust. Laadige lihtsalt alla OneNote 2016 Gem Favorites (faili allalaadimiseks klõpsake siin).
Seejärel klõpsake kuvatavas ZIP-failis NoteGemFavorites installipaketti ja klõpsake nuppu Väljavõte kõik. Selles samas ZIP-failis sisalduvas tekstidokumendis öeldakse teile parool, mis on tavaliselt number 1.
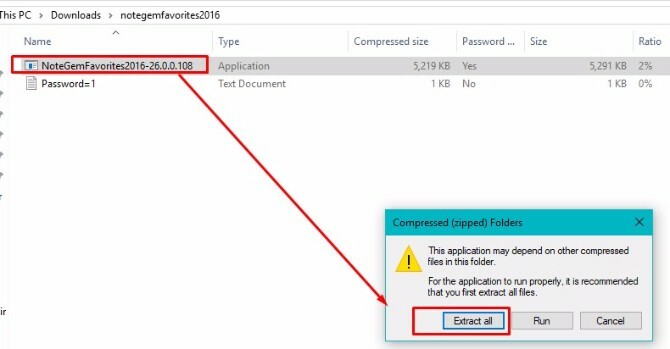
Valige nüüd oma arvutis ekstraheeritud failides fail NoteGemFavorites ja installige tarkvara. Kui seadistamine on lõpule jõudnud, näete midagi sellist:
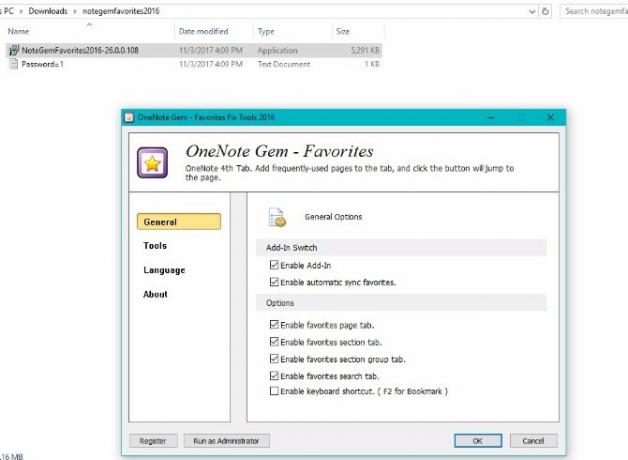
Klõpsake nuppu Okei. Seejärel öeldakse, et peate OneNote Gemi funktsioonide rakendamiseks Office'i programmi taaskäivitama. Sulgege rakendus OneNote ja avage see siis uuesti.
Nüüd näete neid uusi võimalusi:

Oma OneNote'i lehti kalendris saate vaadata, minnes Navigeerimine ja klõpsates Lehekalender. Sellega luuakse automaatselt kalender, milles on täpsustatud kõik OneNote'i lehed, mille olete loonud kindlatel kuupäevadel.
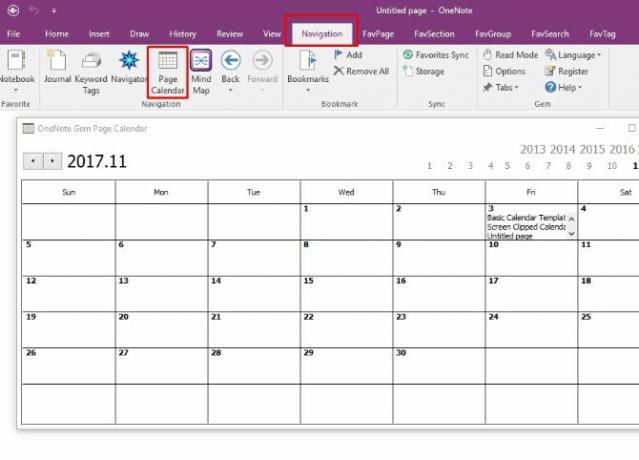
Neid lehti saate vaadata, klõpsates suvalisel kuupäeval teksti.
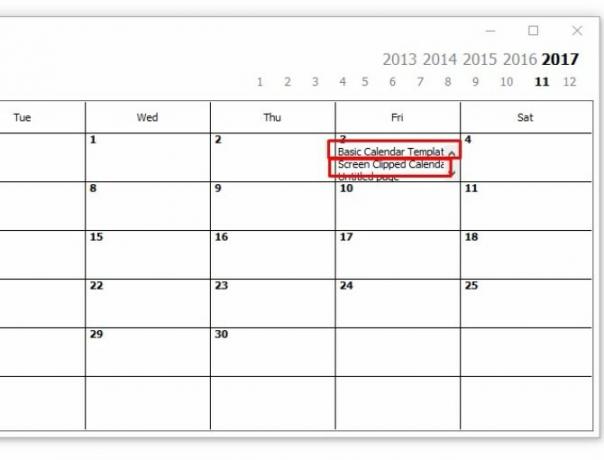
See kehtib kahjuks ainult Windowsi arvutites, välja arvatud juhul, kui lisandmooduleid ei kasutata. Kalendri lisamise funktsioon ei ole lisandmoodul. See rakendus on tasuta, kuid lisandmoodulite hinnad erinevad.
5. Kalendri sisestamine rakendusega Onetastlik
Onetastic on mitmeotstarbeline tööriist 10 parimat OneNote'i makro, mida peaksite proovimaOneNote on omaette vinge produktiivsuse tööriist, kuid võite selle makrode abil järgmisele tasemele viia. Näitame teile, kuidas alustada, ja parimaid makrosid, mis nüüd saadaval. Loe rohkem mis lihtsustab OneNote'iga töötamist.
Täpsemalt sellele postitusele pakub sisseehitatud tööriist nimega OneCalendar. OneNote'i lehekataloogi loomisel võite tugineda OneCalendarile, nagu OneNote Gem tegi. Siiski leidsin selle võimaluse palju kasutajasõbralikumaks.
Ainus seade, mille peate täpsustama, on teie keel, mille vaikeseadeks peaks olema inglise keel.
Kui OneCal on avatud, näete ilusat kalendrit, milles on üksikasjad kõigi OneNote'i lehtede kohta, mille olete iga päev loonud. Konkreetse märkme juurde liikumiseks klõpsake lihtsalt kalendril oleval tekstilingil.
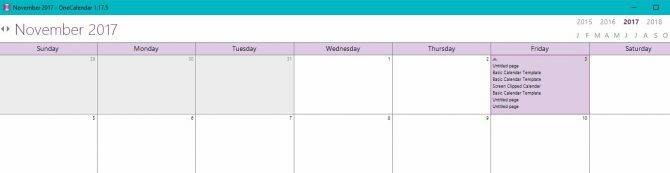
Nagu ma varem mainisin, on OneCalendar Onetasticu sees olev komponent. Saate vaadata Onetastlikud hinnakujunduse üksikasjad ja valige veel üks OneNote'i funktsioonide avamiseks eelistatud versioon.
Lae alla:OneCalendar onetastic jaoks Microsoft OneNote jaoks | Windows (Tasuta, 15-dollarine Pro-versioon)
Kas OneNote saab teie kalendri loojaks?
Nagu enamik meist, nii ka sina sõltuvad kalendritest päevas. Nüüd saate harjumust säilitada, jätmata kunagi rakendusest OneNote lahkuda ja isegi kohandatud malli muuta trükitud kalender koos Canvaga.
Veelgi enama tegemiseks vaadake neid võimalusi, mida saate parema produktiivsuse saavutamiseks kasutage rakendust OneNote koos Trelloga 6 viisi Trello ja OneNote'i koos kasutamiseks parema tootlikkuse tagamiseksKas soovite muul viisil oma teavet korraldada? Proovige neid ainulaadseid viise, kuidas Trello ja Microsoft OneNote koos töötada. Loe rohkem .
Kayla Matthews on MakeUseOfi vanemkirjanik, mis hõlmab voogesituse tehnikat, taskuhäälingusaateid, produktiivsusrakendusi ja palju muud.


