Reklaam
Paljud inimesed pole ikka veel otsustanud kasutada Microsoft Edge'i oma eelistatud brauserina. Neile, kes on hüppe teinud või teised kaaluvad seda endiselt Firefoxi-väljavalitu juhend Microsoft Edge brauserileKui eelarvamused kõrvale jätta, kas Edge on midagi head? Otsustasin seda oma isikliku lemmikveebibrauseri Firefoxi vastu uurida, kuidas seda võrrelda. Siit ma leidsin. Loe rohkem , sellel on mõned suurepärased produktiivsuse omadused. Sisseehitatud tööriistadest kuni aja säästmise laienditeni on siin vaid mõned, mis aitavad teil produktiivsena püsida.
Kommenteerige, klipige ja salvestage kiiresti
Microsoft Edge'i veebimärkme funktsioonil on just õige arv tööriistu kiirklippide, märkmete ja esiletõstmiseks. Muidugi võite artiklite klippimiseks kasutada ka muid laiendusi, näiteks Evernote, kuid selle sisseehitatud käepärase funktsiooni abil on see lihtsalt mugav. Nii saate värvida, kommenteerida, klippida ja edasi liikuda.
Tööriista kasutamiseks klõpsake nuppu Veebimärkus nuppu oma tööriistaribal. Seejärel näete kõiki oma võimalusi ülaosas, sealhulgas pliiatsit, esiletõstjat ja kustutuskummi ning kommenteerimis- ja kärpimistööriistu. Pliiatsi ja esiletõstmise tööriistad võimaldavad teil valida paljude värvide hulgast, mis sobivad suurepäraselt lehe kontrastsusega.
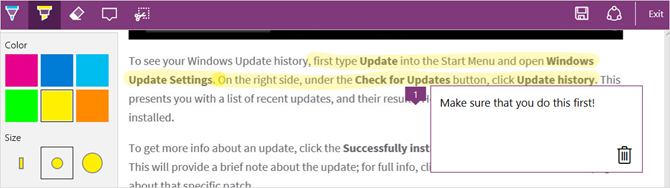
Kui olete soovitud lehe osa märkinud või kärbinud, saate selle salvestada või jagada. Tööriistariba paremal asuvad nupud pakuvad mõlemat võimalust. Saate oma üksuse salvestada kaustadesse OneNote, Lemmikud või Lugemisloendisse. Lõikamise nime saate muuta ka siis, kui salvestate kausta Lemmikud või Lugemisloendisse. Või võite jagada rakendusega Cortana Reminders, Mail, OneNote või Twitter.
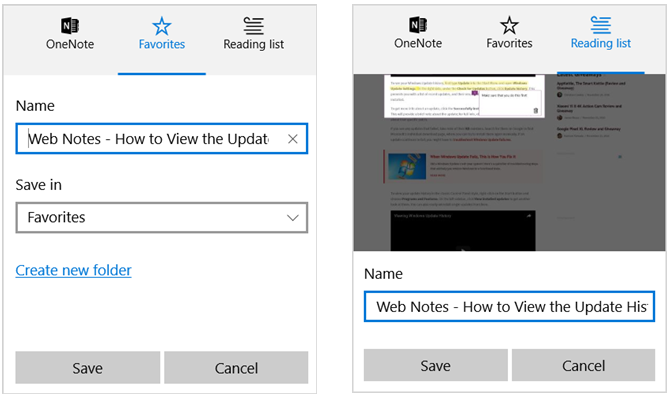
Kasutage käepäraseid laiendusi
Kuigi neid ei pruugi olla väga erinevaid Microsoft Edge'i laiendid 10 parimat Microsofti servabrauseri laiendust, mida peaksite täna proovimaViimane Windows 10 versiooniuuendus toob lõpuks brauserilaiendid Microsoft Edge'i. Oleme uurinud käputäis saadaolevaid laiendusi ja näitasime teile, millised on teie aega väärt. Loe rohkem siiski on kindlasti mõni mugav. Kiire navigeerimise ja failidele kiire juurdepääsu tagamiseks olete kaetud.
Hiire žestid
Sirvimiseks, vahelehtedel navigeerimiseks ja brauseris edasi või tagasi liikumiseks vaadake hiireliigutusi. See laiendus võimaldab teil hiire abil neid toiminguid Microsoft Edge'is juhtida ilma erivarustuse või puutetundliku ekraanita. Hoidke lihtsalt hiire paremat nuppu all ja seejärel toimige, näiteks (noole joonistamine).
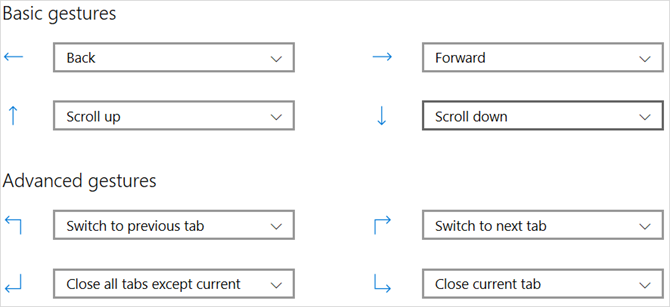
Selle laienduse lahe on see, et see on teie eelistustele kohandatav. Žeste saate hõlpsalt konfigureerida. Niisiis, kui soovite, et allanoole liigutamine allapoole kerimise asemel praeguse vahelehe sulgeks, on see lihtne muudatus.
Samuti saate lubada või keelata sätteid, näiteks lingi avamist uuel vahekaardil, lohistades, kuvades näpunäiteid ja kuvades žestiradasid.
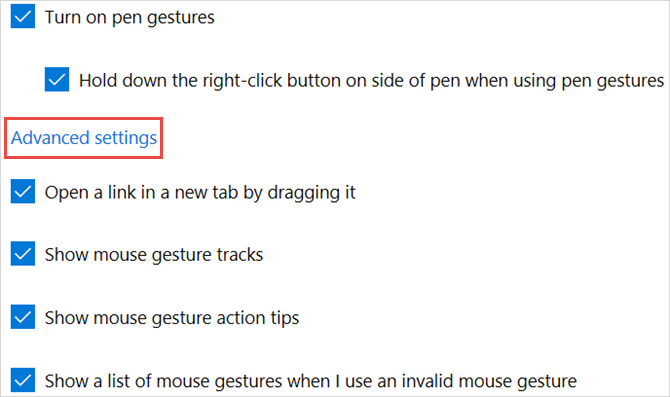
Office Online
Kui vajate Office Online'i dokumendi kuvamiseks või loomiseks kiiret juurdepääsu, on käepäraseks kasutamiseks Microsoft Edge'i laiend. Uue dokumendi saate luua Word Online, Excel Online, PowerPoint Online, OneNote Online või Sway abil. Valiku tegemisel avaneb uus vaheleht otse rakenduse veebisaidile.

Kui klõpsate esmakordselt laiendusnuppu, näete oma uusimate Office Online'i dokumentide loendit. See on ülimugav dokumendi kiireks avamiseks. Lisaks saate faili OneDrive'is avada ja ka üles laadida.
Laienduste installimine
Kui te pole veel Microsoft Edge'i jaoks saadaval olevaid laiendusi kontrollinud, saate seda teha Microsofti veebisait. Kui teil on arvutisse installitud Microsoft Store, klõpsake lihtsalt nuppu Veel (kolme punkti ikoon) oma tööriistaribalt. Seejärel valige Laiendused > Hankige laiendusi poest. Laiendi allalaadimiseks ja installimiseks järgige juhiseid.
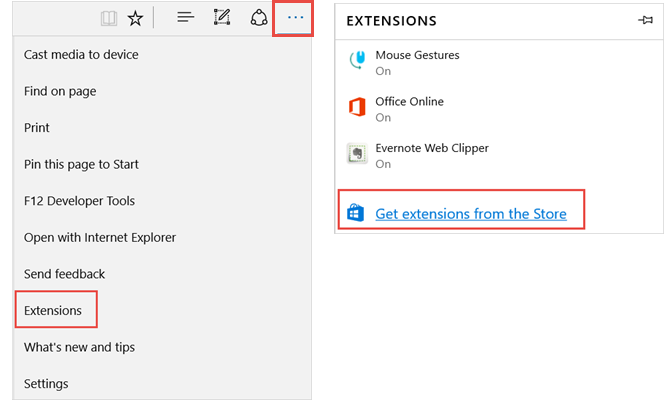
Kui installimine on lõpule jõudnud, saadetakse teile teade Lülita sisse. See toiming on vajalik alustamiseks pikendust kasutades Kõik, mida peate teadma brauseri Microsoft Edge laienduste kohtaÜks Microsoft Edge'i funktsioon on puudu olnud laiendused. Windows Insiders saab nüüd testida esimesi ametlikke laiendusi ja pordilaiendusi käsitsi portida Google Chrome'ist. Näitame teile kõike, mida peate teadma. Loe rohkem .
Hankige abi Cortanalt
Kas te kasutate Cortana teie Windowsi arvutis Teie parim Windows 10 ülesandeloendi rakendus on Cortana + WunderlistCortana saab hakkama ülesande- ja ülesandeloenditega. Nüüd võtab ta ühendust ka teie Wunderlistiga. Näitame teile, kuidas saate Cortana abil kõiki oma loendeid hallata. Loe rohkem või mobiilseadmes, on rakendusel imelisi funktsioone, mis aitavad teil brauseris aega kokku hoida. Cortana abiga ei pea te oma tegevust peatama ega minema minema.
Küsige Cortanalt midagi
Kui uurite või soovite lihtsalt mõne teema kohta lisateavet, küsige Cortanalt. Selleks tõstke lihtsalt lehe tekst esile, paremklõpsake ja valige Küsige Cortanalt kontekstimenüüst.
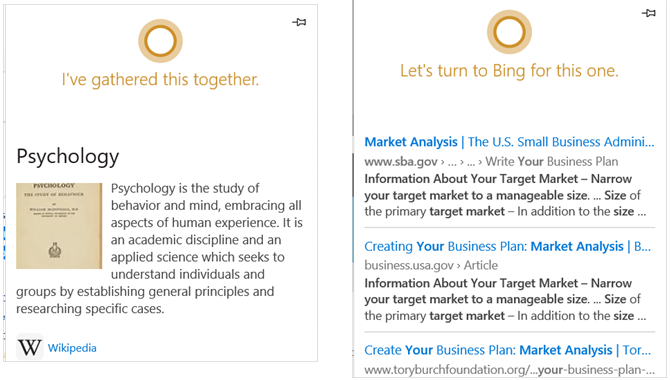
Järgmisena avaneb külgriba, kus on Cortana soovitused sellel teemal. Tulemusi saate hõlpsalt oma praegusel veebilehel viibides vaadata. Pidage ainult meeles, et tulemuste lingi valimisel avatakse leht samal vahekaardil.
Cortana näpunäited
Kui maandute veebilehele, kus on abi Cortanast, kuvatakse ikoon teie tööriistaribal automaatselt, et saaksite klõpsata. Seda tüüpi saitide näideteks on restoranid, poed ja muusikavideod.
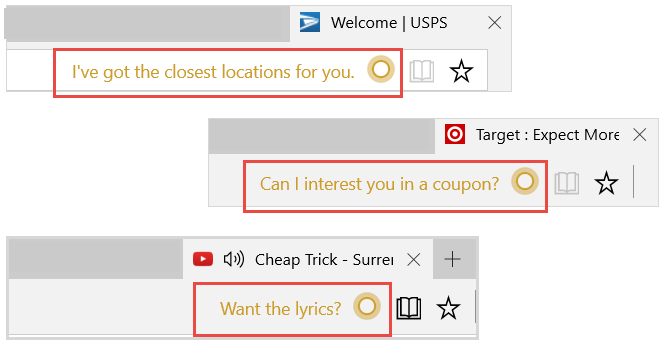
Näiteks kui olete Steak-n-Shake'i veebisaidil, võib Cortana hüpikakna öelda Mul on teile lähimad asukohad. Seejärel klõpsates ikooni, avanevad need asukohad külgribal koos kaardi ja juhiste linkidega.
Kui külastate ostukohta, võib Cortana teile teada anda, et saadaval on kuponge või pakkumisi. Klõpsake lihtsalt külgribal kuvatud üksusel ja alles siis lähete raha säästmiseks. Samuti võivad kuvada muud pakkumised, näiteks poes olevad allahindlused ilma koodita.
Muusikavideot vaadates võib Cortana küsida, kas soovite laulusõnu. Nagu ülaltoodud valikud, kuvatakse need laulusõnad ka külgribal. Cortana for Microsoft Edge puhul ei pea te videot peatama ja otsima, et saate seda laulda.
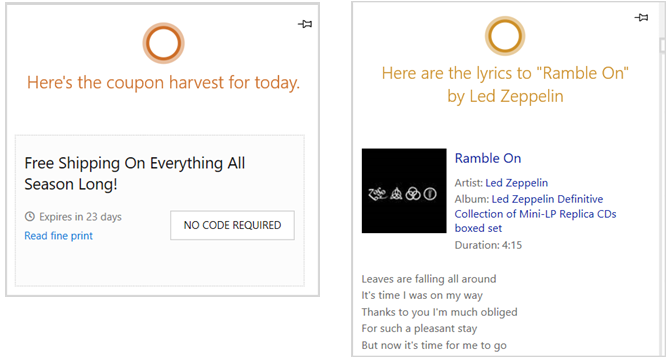
Pange tähele, et Cortanalt Microsoft Edge'i kasutamisel näpunäidete saamiseks peate esmalt andma loa. Oleneb oma praegused seaded Microsoft Edge'i kõigi seadete kiire ja räpane juhendKui otsustate kasutada Edge'i, peate kõigepealt brauseri seadistama, mis hõlmab kõigi seadete kohandamist vastavalt teie vajadustele. Siin on kõik, mida peate teadma. Loe rohkem , peate võib-olla lubama juurdepääsu oma asukohale, asukohaajaloole ja sirvimisajaloole.
Pange oma vahekaardid teie heaks tööle
Microsoft Edge'il on paar toredat vahelehe funktsiooni, mis võimaldavad teil sirvida ja jõuda sinna, kuhu soovite kiiresti minna. Saate regulaarselt kasutatavaid saite hoida käepärast ja vaadata oma muid vahelehti ilma vaevata.
Vahelehtede kinnitamine
Kui suundute iga päev samale veebisaidile, kinnitage see. Kui sait on avatud, paremklõpsake lihtsalt vahekaarti ja valige Pin. Nüüd, kui avate Microsoft Edge, kuvatakse see veebisait samal vahekaardil.
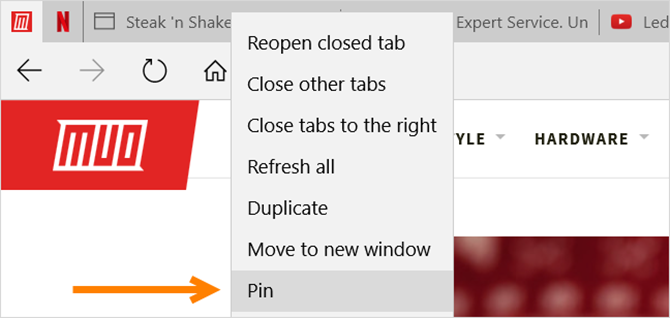
Kui otsustate mitu vahelehte kinnitada, saate neid hõlpsalt ümber korraldada. Hoidke liikuvat vahekaart all ja lohistage see lihtsalt uude kohta. Samuti saate vahekaardi oma aknasse teisaldada, hoides brauseriaknast all ja lohistades selle eemale. Pidage ainult meeles, et kui te seda teete, ei kuvata kinnitatud vahekaarti brauseri avamisel enam automaatselt.
Vahelehtede eelvaade
Võib-olla olete seda juba märganud, kuid kui viite hiire iga vahelehe kohale, ilmub väike eelvaade. Seejärel klõpsake sellel vahekaardil hüppamiseks lihtsalt eelvaadet. See on mugav funktsioon, kui teil on korraga avatud mitu vahelehte ja soovite kiiresti navigeerida.

Milline servafunktsioon hoiab teid kõige produktiivsemana?
Võib-olla aitab veebimärkmete tööriist märkmeid kiiremini lüüa, võib-olla Cortana annab teile teabe kiiremini või võib-olla võimaldavad laiendused hõlpsamalt liikuda.
Milline tööriist hoiab teid kõige produktiivsemana Microsoft Edge'i kasutamisel 17 olulist järjehoidjat Microsoft Edge ja IE11 jaoksMicrosoft Edge'i ja IE11 brauserite üks suurimaid probleeme on laienduste puudumine. Kui teil pole ootamist, kaaluge siiski nende 17 järjehoidja kasutamist rakenduses Edge või Internet Explorer 11. Loe rohkem ? Andke meile kommentaarides teada!
Koos oma infotehnoloogia bakalaureusekraadiga töötas Sandy aastaid IT-valdkonnas projektijuhi, osakonnajuhataja ja PMO juhina. Seejärel otsustas ta järgida oma unistust ja kirjutab nüüd täiskohaga tehnoloogiast.

