Reklaam
Kui tunnete end skriptimise maailmas mugavalt ja töötate Macis, võib AppleScript olla teie jaoks automatiseeriv lahendus. AppleScript on võimas keel, mis annab teile õiguse kontrollida kõiki rakendusi, kui see pakub AppleScripti teeki.
Kasutage seda selliste igapäevaste toimingute jaoks nagu Photoshopi fotode automaatse suuruse muutmine, kaustade ümbernimetamine ja parooliga failide lukustamine. Näitame teile, kuidas seda kasutama hakata.
Mis on AppleScript?
Nagu bash, on ka AppleScript skriptikeel. Ja sarnaselt Automatoriga suhtleb see teie jaoks ülesannete automatiseerimiseks peamiselt rakenduste ja Finderiga. See ilmus Mac OS System 7 osana, juba 1993. aastal. Sellest ajast alates on see kinni, pesitsenud Kommunaalkulud kausta.
AppleScripti võimsus suurenes koos Mac OS X debüütplaadiga. Kakaoraamistik tegi rakenduste arendajatele AppleScripti ühilduvuse lisamise palju lihtsamaks. Suurenenud paindlikkus koos AppleScripti võimalusega otse käsuridaga rääkida muudab AppleScripti üheks parimaks tööriistaks tinkereijatele. Samuti annab see macOS-ile iOS-i eelise automatiseerimisel.
Eelinstalleeritud AppleScriptide ülevaade
Enne kui hakkame jaotama täpselt seda, mida AppleScript ütleb, vaatame lähemalt skriptide redigeerijasse eelinstalleeritud skripte ja seda, kuidas saate neid kasutada.
Eelinstalleeritud skriptid elavad sisse Macintosh HD> Teek> Skriptid. Neile pääsete juurde ka skriptiredaktori avamisega (otsige seda Spotlighti abil), minnes aadressile Eelistused> Üldine> Kuva skriptimenüü menüüribalja seejärel klõpsake menüüribal kuvataval skriptiikoonil.
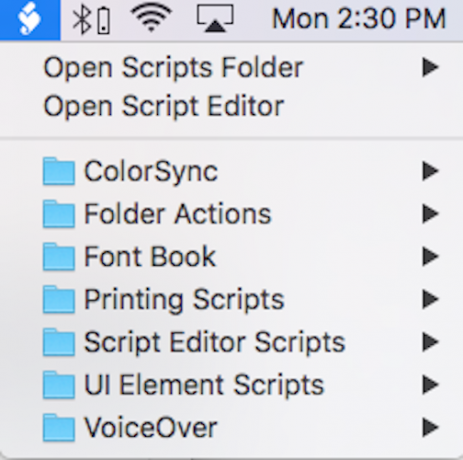
Võite ühe neist skriptidest käivitada menüüribalt.
Vaatame lähemalt kaustatoiminguid. Kaustatoiming on AppleScript, mis on lisatud kausta. Kui see on lubatud, käivitatakse skript kõigi sellesse kausta lisatud failide korral.
Kui sa lähed Kaustatoimingud> Manustage skriptid kausta, küsib akna hüpik, millist skripti soovite kausta lisada. Fotosid saate libistada horisontaalselt või vertikaalselt, kopeerida neid JPEG- või PNG-failidena, neid pöörata või uue üksuse lisamisel märku anda.
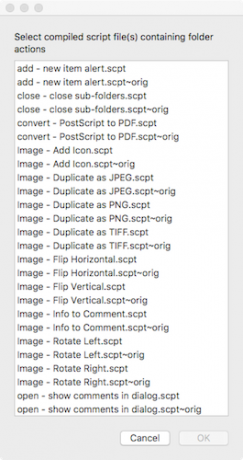
Kui olete valinud skripti ja kausta, kuhu soovite selle lisada, paremklõpsake kausta enda peal. Minge alla Teenused> Kaustatoimingute seadistamineja veenduge selles Luba kaustatoimingud on märgitud. Seejärel lohistage AppleScripti käitamise jaoks kausta ülaosas olev fail.
Mängige skriptide menüüribaga, et saada aimu, mida veel AppleScript teie heaks teha saab. Kapoti all toimuva vaatamiseks minge lehele Skriptid paremklõpsake suvalisel skriptil ja avage see skriptiredaktoriga.
Tellimisavalduse mõistmine
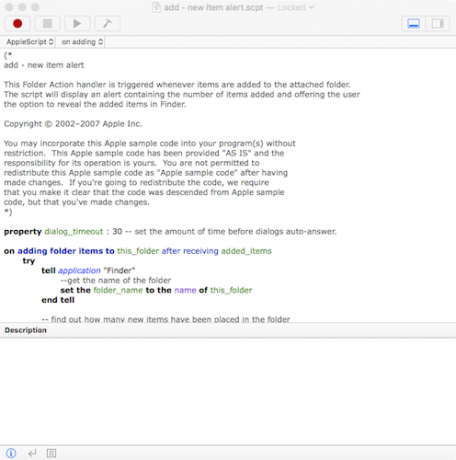
AppleScript kasutab inimesele loetavat süntaksit. See tähendab, et võrreldes paljude teiste programmeerimiskeeltega on see kirjutatud arusaadavas vormis. Kuna see kasutab käskude saatmiseks terveid sõnu ja lauseid, on seda lihtne mõista ja õppida.
Vaatame selle alguse süntaksi lisa - uus objekt alarm.scpt kaustatoimingutes. See annab aimu AppleScripti kõige põhilisemast väitest: ütle avaldus.
kui lisate kaustaelemente sellesse kausta pärast lisamisega seotud üksuste saamist, proovige öelda rakendusele "Finder" - määrake kausta nimi, määrake kausta_nimi selle_kataloogi lõpp-nime nimeks. „Ütle avaldus” koosneb kolmest osast:
- Sõna “ütle”
- Viidatav objekt (antud juhul rakendus „Finder“)
- Teostatav toiming (siin “määrake kausta_nimi selle kausta nimele”).
Tavalise sõnaga öeldes öeldakse ülaltoodud ütluses, et käsk Finderil on kasutada kausta nime, millele see skript on lisatud, kui skript küsib sõna "see kaust".
AppleScripti eesmärk on automatiseerida teie jaoks ülesandeid, öeldes rakendustele, et nad täidaksid ülesandeid, mida te ise ei tunne. Seetõttu on käsk „ütle” oluline. Ainuüksi jutustamisega saate AppleScripti maailmas kaugele jõuda.
Pange tähele ka: rida, mis ütleb - sisestage kausta nimi on tegelikult lihtsalt kommentaar, mis ütleb kasutajale, mida skript sel hetkel teeb. Kommentaarid on olulised - mitte ainult selleks, et teistele inimestele öelda, mida teie skript tegi, vaid ka selleks, et endale meelde tuletada.
Esimese AppleScripti kirjutamine
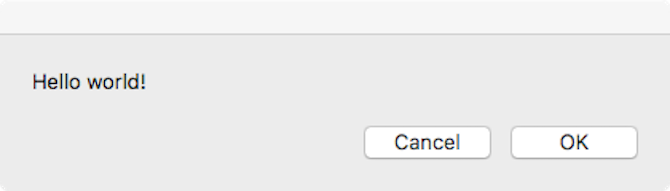
Kui teil on programmeerimiskogemust ja olete tuttav selliste mõistetega nagu muutujad, tegemise aasadja tingimuslikud, saate AppleScripti kaudu palju ära kasutada, kui see sissejuhatus hõlmab. Praegu näitame teile lihtsalt põhiskripti loomist, kirjutamist, käitamist ja salvestamist:
- Looge skript: Ava Skriptiredaktor ja mine Fail> Uus.
-
Kirjutage skript: Skriptiredaktori aken on jagatud kaheks pooleks. Ülemine pool on skripti sisestamiseks; alumine pool näitab teile väljundit selle käivitamisel. Tüüp:
öelge rakendusele "Süsteemi sündmused", et kuvada dialoog "Tere maailm!". Seejärel klõpsake skripti kohal menüüribal haamrinuppu, et seda kompileerida. See jookseb läbi teie skripti, et kontrollida süntaksivigu. Kui te ei saa veadialoogi ja skript muudab vormingut ja fonti, siis see kompileeriti edukalt. - Käivitage oma skript: Vasaranupu kõrval on a Mängi nuppu. Vajutage seda ja vaadake, mis juhtub.
- Salvestage skript: Nüüd, kui teil on põhiskript, saate selle salvestada klõpsatava rakendusena. Minema Fail> Salvesta, ja all Failiformaat, vali Rakendus. Nüüd, selle asemel, et avada skriptiredaktor ja vajutada nuppu Esita, saate selle käitamiseks lihtsalt skriptil topeltklõpsu teha. Kui teile meeldib bashis skriptida, saate seda teha kasutage AppleScripti, et muuta oma bash-skriptid klõpsatavateks rakendusteks Kuidas muuta Bash-skriptid klõpsatavateks rakendusteks AppleScripti abilBash-skriptid on võimsad, kuid mitte alati mugavad. Siit saate teada, kuidas AppleScript saab muuta bashi käsud klõpsatavateks rakendusteks. Loe rohkem .
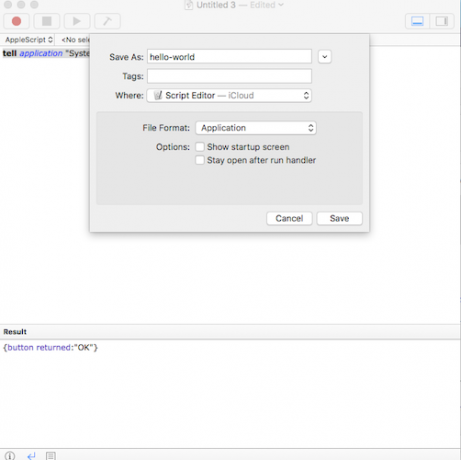
Selle lihtsa süntaksi abil saate peaaegu igal Maci rakendusel teha peaaegu kõike. Antud rakenduse saadaolevate käskude ülevaatamiseks minge lehele Fail> Ava sõnaraamat ja valige rakendus. Sealt näete kõiki saadaolevaid AppleScripti käske.
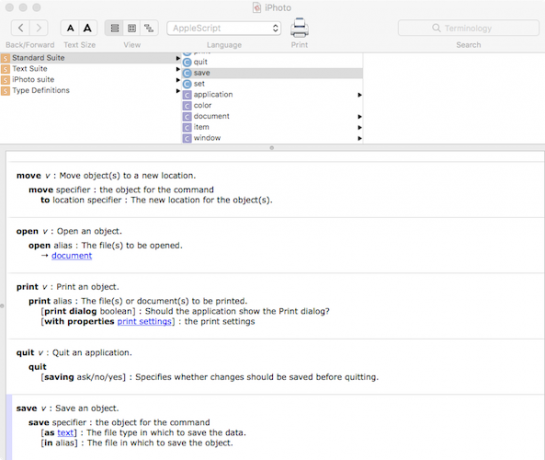
Maci lihtsamaks automatiseerimiseks kasutage Automatorit
Kui programmeerimine valmistab teile peavalu, on ülesannete automatiseerimiseks lihtsamaid viise. Automator kasutab sõbralikku graafilist kasutajaliidest ja lihtsat liidest, et mõistuse muutmise rutiinid muuta ühe klõpsuga seatud ja unustavateks toiminguteks.
Kuigi Automator pole nii kohandatav ega keerukas kui AppleScript, on seda lihtsam ja palju raskem lahti saada. Heitke pilk mõnele Teie aja säästmiseks kuluvad automaatika töövood 8 Aega säästvat Automatori töövoogu teie Maci jaoksRakendus Automator teie Macis muudab tüütute ülesannete automatiseerimise lihtsaks. Siin on fantastilised aja säästmise töövood, mille peaksite seadistama. Loe rohkem kui olete huvitatud.
Tim Chawaga on Brooklynis elav kirjanik. Kui ta ei kirjuta tehnoloogiast ja kultuurist, kirjutab ta ulmet.