Reklaam
Olete tõenäoliselt kohandanud oma Macis menüüriba, dokki ja muid elemente. Kuid kas teadsite, et macOS võimaldab teil sisselogimiskuva muuta ka teie vajadustele vastavaks?
Võib-olla soovite täiendava turvalisuse tagamiseks sisselogimisel nõuda nii kasutajanime kui ka parooli. Või unustate parooli sageli unustada ja soovite kuvada vihje. Kas teil on lemmiktsitaat, millele soovite oma päeva alustada? Saate selle ka oma sisselogimiskuvale lisada.
Siin tutvustame teid, kuidas muuta sisselogimiskuva hõlpsalt Maci jaoks.
Muutke oma Maci sisselogimisekraani
Enamik sisselogimiskuva sätteid asub teie saitidel Süsteemi eelistused. Need seaded võimaldavad teil teha selliseid muudatusi nagu automaatse sisselogimise lubamine, kasutajate loendi kuvamine, juhtnuppude kuvamine, VoiceOveri sisselülitamine ja palju muud.
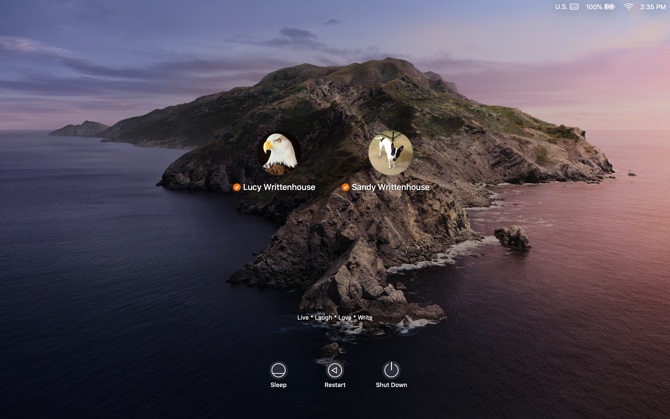
Alustamiseks klõpsake nuppu Apple'i menüü > Süsteemi eelistused menüüribalt ja valige Kasutajad ja rühmad.
Enne sisselogimiskuval muudatuste tegemist peate võib-olla avama Kasutajad ja rühmad
eelistused. Kui jah, klõpsake nuppu lukuikoon sisestage akna vasakus alanurgas oma parool, kui seda küsitakse, ja klõpsake nuppu Vabastage.Nüüd klõpsake nuppu Sisselogimisvalikud vasakpoolse paani allosas. Valige saadud lehe paremal servas järgmistest suvanditest, mida soovite sisselogimiskuval kasutada.
Maci sisselogimisekraani sätted
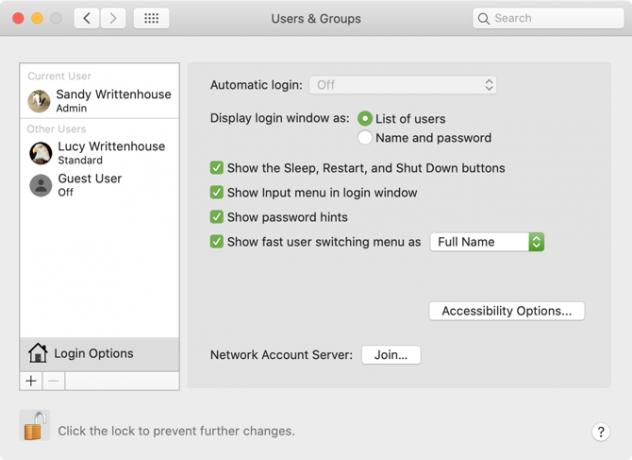
Automaatne sisselogimine: See funktsioon võimaldab teil Mac'i käivitamisel suunata otse töölauale, selle asemel, et esmalt oma mandaati sisestada. Lülitage sisse automaatne sisselogimine ja selle lubamiseks sisestage kasutaja konto nimi ja parool. See on mugav, kui olete oma Maci ainus kasutaja ja hoiate arvutit alati turvalises kohas.
Kui teil on FileVault sisse lülitatud, on automaatne sisselogimine vaikimisi keelatud. Selle funktsiooni kohta leiate lisateavet meie kasulik FileVault juhend Mis on macOS-is FileVault ja kuidas seda kasutada?Siit saate teada, mida peate teadma oma Mac'i ketta krüptimisfunktsiooni FileVault kohta ja kuidas FileVault lubada ja keelata. Loe rohkem .
Kuva sisselogimisaken järgmiselt: Võite valida Kasutajate loend ja Nimi ja parool. Esimene võimaldab teil valida oma kasutajanime ja seejärel parooli sisestada, teine aga nõuab mõlema sisestamist.
Kui tunnete muret turvalisuse pärast, valige Nimi ja parool kuna see eeldab, et peate teadma nii kasutajanime kui ka parooli.
Kuvage nupud Sleep, Restart ja Shut Down: Märkige see ruut, et kuvada neid juhtelemente sisselogimiskuval.
Kuva sisselogimismenüü sisselogimisaknas: Võimaldab Sisend menüü võimaldab kasutajal valida enne sisselogimist Macis kasutatavat keelt. See on abiks, kui vahetate regulaarselt keeli või klaviatuuri vorminguid.
Kuva paroolide näpunäited: Paroolivihjete kuvamise saate lubada, kui klõpsate küsimärgil või sisestate parooli kolm korda järjest valesti.
Paroolivihje lisamiseks või muutmiseks klõpsake vasakul asuval kasutajal ja valige Parool. Järgmisena vajutage nuppu Muuda salasõna nuppu. Sisestage oma vana parool koos uuega ja kinnitage. Seejärel lisage allpool oma paroolivihje ja klõpsake nuppu Muuda salasõna.
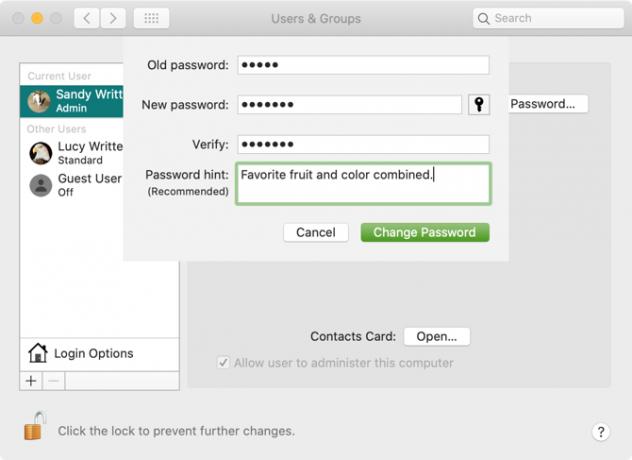
Kuva kiire kasutajate vahetamise menüü järgmiselt: Selle valiku abil saate kiiresti kasutajate vahel vahetada teie Mac-i menüüriba. Võite kuvada täisnimed, kontode nimed või ikooni.
Kui olete oma valikud teinud, klõpsake nuppu lukustusnupp uuesti, et vältida edasisi muudatusi.
Luba sisselogimiskuval hõlbustusfunktsioonid
Sisselogimiskuval on saadaval ka VoiceOver, suum, kleepuvad klahvid ja täiendavad juurdepääsetavuse valikud. Klõpsake nuppu Juurdepääsetavuse valikud nuppu ja seejärel märkige ruudud nende üksuste jaoks, mida soovite kuvada.

Kui lülitate mõne nende hõlbustusfunktsioonide sisse, rakenduvad teie sätted sisselogimiskuval iga kasutaja jaoks. Funktsiooni väljalülitamine keelab selle ka kõigi ekraanil kuvatavate kasutajate jaoks.
Lisage kohandatud kiri sisselogimiskuvale
Sisselogimiskuvale saate lisada kohandatud sõnumi. Näiteks võiksite oma päeva alustamiseks määrata oma lemmikmotivatsiooni pakkumise. Või võite lisada oma kontaktteabe, et aus inimene, kes leiab teie Maci, saaks teiega ühendust võtta, et see tagastada.
Sisselogimiskuvale sõnumi lisamiseks klõpsake nuppu Apple'i menüü > Süsteemi eelistused menüüribalt ja valige Turvalisus ja privaatsus.
Vajadusel klõpsake muudatuse tegemiseks lukustusnupul ja sisestage oma parool. Seejärel toimige järgmiselt.
- Klõpsake nuppu Üldine sakk.
- Märkige ruut Kui ekraan on lukus, kuvage teade ja siis klõpsake nuppu Määrake lukuteade.
- Sisestage hüpikdialoogi sisselogimisekraanil kuvatav teade ja klõpsake siis nuppu Okei.
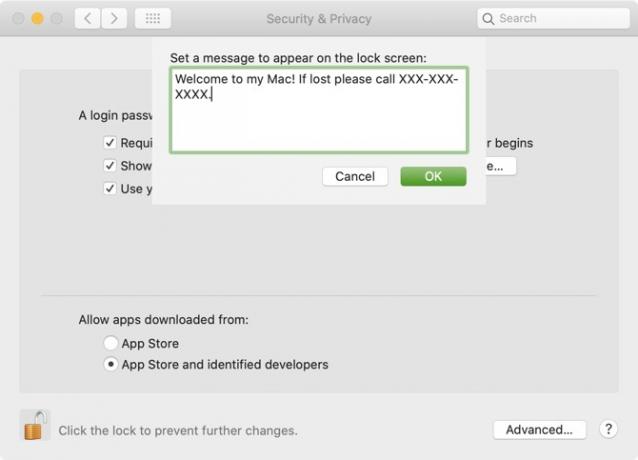
Järgmisel korral ekraani lukustamisel või Maci käivitamisel näete oma sõnumit sisselogimiskuva ekraani allosas.
Muutke oma profiilipilti
Kui kasutate sisselogimiskuvaa kasutajate loendiga, nagu eespool kirjeldatud, kuvatakse kasutajate profiilipiltide nimede kohal. Soovi korral saate oma profiilipilti hõlpsalt muuta.
Pilt muutmiseks klõpsake nuppu Apple'i menüü > Süsteemi eelistused ja vali Kasutajad ja rühmad. Seejärel tehke oma pildi muutmiseks järgmist:
- Valige vasakul oma kasutajaprofiil.
- Liigutage kursor profiilipildi kohal ja klõpsake nuppu Redigeeri kui see ilmub.
- Valige hüpikaknas pildi koht, mida soovite kasutada või valida Kaamera et oma Mac-kaameraga ühte haarata.
- Foto valimiseks kasutage suumi liugurit.
- Klõpsake nuppu Salvesta.

Logige sisse oma Apple Watchiga
Ehkki sisselogimisekraan ei ole kohandamine, on lisaks meie mainitud automaatse sisselogimise või nime ja parooli suvanditele veel üks võimalus oma Mac-i logimiseks. Kui teil on Apple Watch, saate sellega ka oma Mac-i sisse logida.
Funktsiooni lubamiseks klõpsake nuppu Apple'i menüü > Süsteemi eelistused ja vali Turvalisus ja privaatsus. Seejärel kõndige järgmiselt:
- Valige Üldine sakk.
- Märkige ruut Rakenduste ja Maci avamiseks kasutage oma Apple Watchi. (Kui teie Apple Watch töötab watchOS 3, 4 või 5, on karbil silt Kasutage oma Mac Watchi avamiseks Apple Watchi selle asemel.)
- Sisestage oma Maci kasutaja parool, kui seda küsitakse.

Kui olete selle funktsiooni lubanud ja Mac-i sisselogimiskuval oma Apple Watchi kandmise ajal maandunud, näete ekraanil lühisõnumit, mis ütleb: Avamine Apple Watchi abil.
Teie Maci enda välimus ja tunne
Võite katsetada ükskõik millise või kõigi nende võimalustega, et teada saada, mis teile Mac'i sisselogimiskuval kõige paremini meeldib. Ja kuna funktsioone on nii lihtne muuta, saate neid igal ajal kohandada.
Muude macOS-i isikupärastamise võimaluste kohta leiate lähemalt kuidas muuta oma Mac'i töölauda üles 7 parimat võimalust oma Mac'i töölaua isikupärastamiseksKas soovite muuta oma Mac isikupärasemaks? Vaadake neid vingeid meetodeid oma Maci teema kohandamiseks ja palju muud. Loe rohkem või kohandage Maci terminali et see oleks kasulikum.
Koos oma infotehnoloogia bakalaureusekraadiga töötas Sandy aastaid IT-valdkonnas projektijuhi, osakonnajuhataja ja PMO juhina. Seejärel otsustas ta järgida oma unistust ja kirjutab nüüd täiskohaga tehnoloogiast.


