Reklaam
Mõne kõige põhilisema dokumendifunktsiooni jaoks ei vaja teie Mac mõne muu tootega esmaklassilist PDF-i tööriista nagu Adobe Acrobat Pro. Kas soovite dokumente teisendada PDF-failideks, liita või jagada olemasolevaid dokumente või annoteerida ja allkirjastada vorme; macOS saab sellega kõik hakkama.
Oma rahakoti jaoks peate jõudma ainult siis, kui soovite täpsemaid PDF-i loomise ja redigeerimise tööriistu ning meil on paar soovitust ka nende jaoks. Kui otsite lihtsalt parimat macOS-i PDF-i lugejad, meil on selleks on mõned eelvaate alternatiivid 4 parimat tasuta Mac'i eelvaate alternatiivi PDF-ide lugemiseksKui otsite oma PDF-i lugemisharjumuse jaoks tasuta eelvaate asendajat, on siin parimad tasuta valikud. Loe rohkem ka.
Saate luua PDF-faile peaaegu kõigist rakendustest
PDF-failide loomine on võimalik peaaegu kõigi rakenduste abil, mis võimaldavad teil oma Macis printida. See hõlmab teie brauserit, tekstitöötlusprogramme, arvutustabelirakendusi, isegi pilditoimetajad 8 parimat tasuta ja tasulist pildiredaktorit Macile Siin on parimad tasuta ja tasulised Maci pildiredaktorid, olenemata sellest, kas olete professionaalne professionaalne või amatöör-sülearvuti. Loe rohkem . Üks parimatest võimalustest on veebilehtede salvestamine PDF-failidena otse brauserisse.
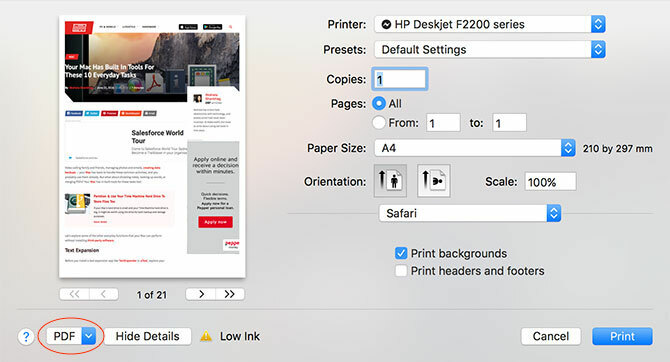
PDF-failina salvestamiseks minge aadressile Fail> Prindi dialoog. Vasakpoolses alumises nurgas peaks olema järgmine rippmenüü kast PDF. Klõpsake sellel ja valige Salvestage PDF või mõni muu valik (nt Avage eelvaatena PDF) PDF-dokumendi loomiseks.
Mõni rakendus ei pruugi kuvada PDF rippmenüüst, kuid tavaliselt leiate selle menüü alt Prindiseaded vms menüü. Toetatud failitüüpide teisendamiseks PDF-failideks saate kasutada isegi mõnda rakendust. Näitena võib eelvaate abil avada .DOCX Microsoft Wordi failid, minge lihtsalt juurde Fail> Prindi> PDF teisendada.
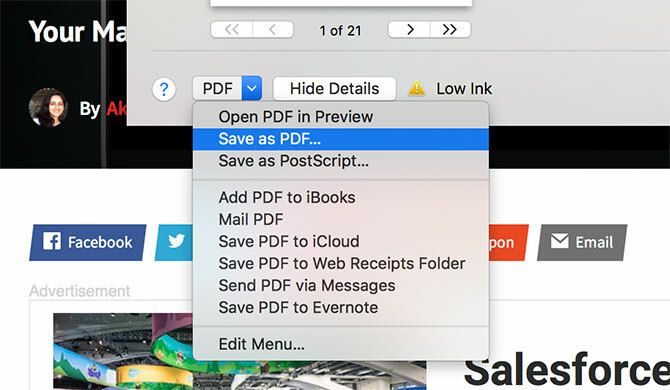
Eelvaate abil saab avada ka järgmised failitüübid: AI, BMP, DNG, DAE, EPS, FAX, FPX, GIF, HDR, ICNS, ICO, JPEG / 2000, OpenEXR, OBJ, CR2, PS, PSD, PICT, PDF, PNG, PNTG, QTIF, RAD, RAW, SGI, TGA, TIFF, XBM, PPT ja STL.
PDF-dokumentide ühendamine ja ümberkorraldamine
Saate kasutada eelvaate abil PDF-failide ühendamiseks ja lehtede uuesti järjestamiseks. Ühendamiseks avage eelvaate abil kaks või enam PDF-faili, valides need (kasutades käsk + klõps) ja seejärel topeltklõpsuga, et käivitada eelvaade. Järgmine lubage pisipiltide kuvamine jaotises Vaade> Pisipildid, siis klõpsake ja lohistage lehtede ümberkorraldamiseks vastavalt enda vajadustele.
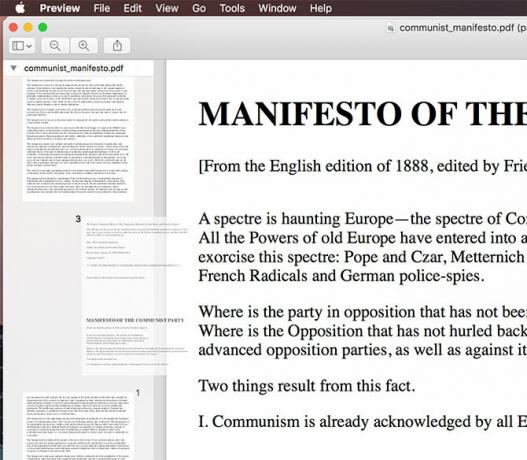
Kahe faili ühendamiseks lohistage lihtsalt ühe dokumendi lehed teise ja vajutage nuppu Salvesta või käsk + s. Saate kõik muudatused tühistada, kasutades nuppu Võta tagasi tööriista löömisega käsk + z.
Kõik ühendatavad failid peavad kõigepealt olema .PDF-vormingus - te ei saa avada .DOCX-faili ja .PDF-faili ning neid kahte ühendada. Peate teisendama .DOCX-faili failiks .PDF esimene, siis avage see ja ühendage nagu eespool selgitatud.
Jagage olemasolevad PDF-id
Samuti on olemas ebalegantne võimalus PDF-faile jagada, kuid see on natuke nõme. Konkreetsete lehtede eraldamiseks avage lihtsalt dokument, lubage pisipiltide vaade, kasutades Vaade> Pisipildid, seejärel valige, milliseid lehti soovite uue dokumendiga jagada käsk + klõps.
Märge: Kui soovite eraldada üksikud lehed uuteks dokumentideks, peate seda tegema iga lehe kaupa.
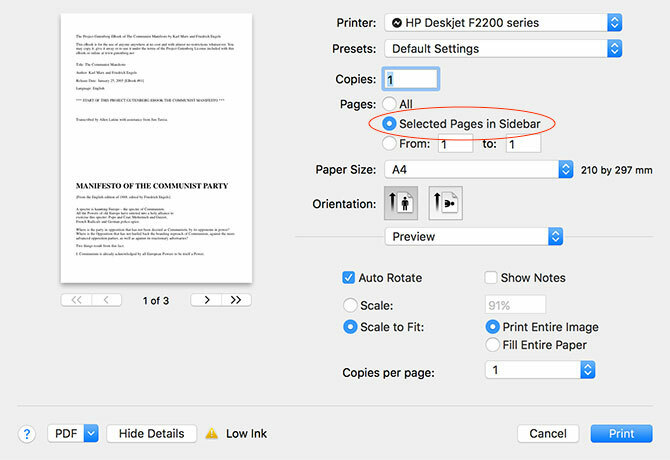
Kui olete valmis, minge edasi Fail> Prindi ja kontrollige Külgribal valitud lehed. Klõpsake nuppu PDF rippmenüü ja salvestage PDF-dokumendina, saatke PDF-i iCloud või mõni muu seal pakutav valik. Seejärel saate dokumendi avada ja lohistada lehti, et neid vajadusel ümber korraldada.
PDF-ide märkimine, allkirjastamine ja muutmine
Apple'i eelvaaterakendusel on ka mugav tööriistakast dokumentide märkimiseks või isegi teie nime allkirjastamiseks. Kõik need tööriistad pole ideaalsed kasutamiseks koos PDF-dokumentidega, mitte kõik ei tööta päris ootuspäraselt. Tööriistadele juurdepääsu saamiseks klõpsake eelvaate peamisel tööriistaribal tööriistakasti ikooni või kasutage nuppu tõstuklahv + käsk + a klaviatuuri otsetee.
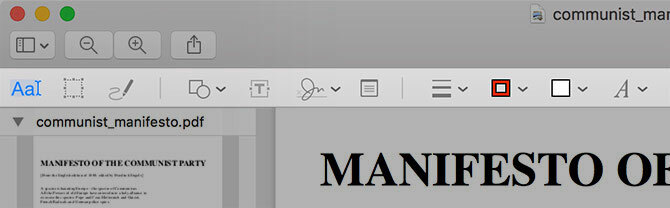
Järgmistest tööriistadest on abi ja need töötavad suurepäraselt:
- eskiis tööriist sobib ideaalselt dokumentide visandamiseks, noolte joonistamiseks, allajoonimiseks ja nii edasi. Eelvaade silub read, nii et teie ringid ja sirmid ei näe käsitsi joonistatud jama.
- Kujundid ka suurepäraselt töötavad, sealhulgas nooled ja suumi funktsioon väikese teksti või detailide esiletõstmiseks.
- tekst tööriist võib olla mugav märkmete lisamiseks ja toimib maiuspalana.
- Sa saad ka märk dokument allkirjariista abil, mis võimaldab teil isiklikku märki juhtnuppu kasutades alla kraapida (kui teil seda on), siis pange see dokumendile ja mõõtkavas.
Kahjuks märgib näib, et see tööriist ei tööta väljaspool eelvaadet, mis pole palju kasulik inimestele, kes sirvivad teie dokumenti brauseri või mõne muu PDF-i lugeja abil.
Hankige Premium-tarkvara abil rohkem
Nii et teie Mac on PDF-dokumentide redigeerimisel natuke superstaar, kuid see funktsioon on endiselt üsna põhiline. Kui kavatsete kulutada palju aega PDF-failide redigeerimisele või nullist oma failide loomisele, peaksite kaaluma võimsamat kolmanda osapoole tööriista.
Adobe'i Acrobat Pro võib tunduda ilmselge valik, kui arvestada Adobe'i vormingus teerajajaga ja Acrobat jääb planeedi kõige võimsamaks PDF-redaktoriks. Kahjuks pole see kõige kasutajasõbralikum tarkvarapakett ja ka kallis. Saate „rentida” Acrobat Pro alates 13 dollarist kuus või hankida selle Creative Cloud komplekti osana 50 dollarilt kuus.
Sel põhjusel võiksite minna midagi pisut odavamat ja keerukamat, näiteks PDFpen (Ülalpool 75 dollarit). See on võimas tööriist ja sisaldab soovitud funktsioone, näiteks märkide optiline tuvastamine Kujutistest teksti eraldamine (OCR)Parim viis tekstist pildi eraldamiseks on optilise märgituvastuse (OCR) kasutamine. Näitame teile selle töö jaoks seitset tasuta OCR-tööriista. Loe rohkem (OCR), jäädes samas hõlpsasti õpitavaks ja hõlpsaks kasutamiseks.
Kui teil on tõesti eelarve ja saate elada ilma OCR-iga, siis PDF-ekspert (59 dollarit allpool) on veel üks kindel võimalus. See on kaasas põhiliste teksti- ja pilditöötlusriistadega, mida võiksite oodata, koos kindlate märkuste ja lehehaldusfunktsioonidega, mis muudavad selle eelvaate eelseisu ette.
Turul on palju muid PDF-i tööriistu, kuid need kolm on sõltuvalt teie eelarvest tõenäoliselt parimad töövahendid selle töö jaoks. Ehkki Acrobat Pro võib tunduda parim valik, pakub PDFpen enamike kasutajate jaoks õiglase hinna eest funktsioonide õiget tasakaalu.
Muud asjad, mida teie Mac teeb tasuta
Kas teadsite, et mõned parimatest Maci tarkvaradest on eelinstalleeritud Parimad vaikimisi Mac-rakendused, mida te ei peaks välja vahetamaSiin on mõned parimatest vaikimisi eelinstalleeritud emakeelsed Maci rakendused, mida tasub kasutada. Ärge kraavige neid enne, kui olete neid proovinud! Loe rohkem ? Teie Maciga kaasneb halastus kasulikud tööriistad tavaliste igapäevaste toimingute jaoks Teie Mac on nende 10 igapäevase ülesande jaoks sisse ehitanud tööriistadKas soovite dikteerida märkmeid, otsida sõnu ja ühendada PDF-e? Teie Macil on nende ülesannete jaoks sisseehitatud tööriistad ja palju muud! Loe rohkem . See hõlmab ekraanipildi põhifunktsioonid Kuidas Macis ekraanipilte teha: näpunäited, tööriistad ja nipidKas peate oma Macis ekraanipildi tegema? Siin on MacOS-ekraanipiltide parimad otseteed, näpunäited ja rakendused. Loe rohkem ja võime looge ekraanisaateid QuickTime Playeri abil 7 käepärast ülesannet QuickTime Player saab tasuta esinedaTõenäoliselt olete faili assotsiatsiooni muutnud, nii et QuickTime ei harju kunagi, nii et olete ilmselt tähelepanuta jätnud selle kasulike funktsioonide halastuse. Loe rohkem , sama hästi kui kasutades Spotlighti otsingut valuuta konverteerimiseks või ilmateate kontrollimiseks Otsige tõhusamalt Mac OS X-is meie parimate Spotlighti näpunäidete abilSpotlight on aastaid olnud Mac'i tapja funktsioon, Cupertino koolitas Redmondi regulaarselt lauaarvuti otsingu alal. Siin on mõned näpunäited, mis aitavad teil oma Macist rohkem leida. Loe rohkem .
Safariga on kaasas isegi a turvaline sisseehitatud paroolide haldur Kas peaksite kasutama iCloudi võtmehoidjat paroolide sünkroonimiseks Macis ja iOS-is?Kui kasutate peamiselt Apple'i tooteid, siis miks mitte kasutada ettevõtte enda paroolide haldurit täiesti tasuta? Loe rohkem ja offline lugege seda hilisemat teenust, mis sünkroonib teie iOS-i seadmetega Kasutage oma Macis ja iPhone'is võrguühenduseta lugemiseks Safari lugemisnimekirjaKas soovite jagada artikleid oma iPhone'i ja Maci vahel? Kasutage Safari lugemisnimekirja. Loe rohkem . Võrreldes Windowsiga saavad Maci kasutajad tasuta OS-i komplekteeritud palju kasulikku lisatarkvara.
Kas kasutate eelvaadet või olete välja töötanud väljamõeldud PDF-redaktori? Mida veel sooviksite, et Apple hõlmaks macOS-iga?
Tim on vabakutseline kirjanik, kes elab Austraalias Melbournes. Teda saab jälgida Twitteris.

