Reklaam
Sotsiaalmeediaturunduse kasvavas maailmas muutuvad profiilipildid üha olulisemaks. Nad kinnitavad teie kvalifikatsioonile nii näo kui ka isiksuse.
Selles artiklis näitan teile, kuidas luua puhas ja professionaalne välimus moodsa ajastu ühe kõige levinuma fotovormi järgi: selfie Selfie harjumused erinevad põlvkonnadMe elame maailmas, kus ise pildistamine on norm, kuid milline põlvkond võtab kõige rohkem selfisid? Loe rohkem .
Mis on portreefoto?
Meie eesmärk on muuta teie selfie fotograafiliseks autoportreeks. Portreefotograafia keskendub subjekti näo karakterile. Hea portreefoto võib jätta vaatajale püsiva mulje. Teisest küljest võib halb portreefoto teha näo kergesti unustatavaks.
Võtame näiteks need kaks fotot, mis on tehtud Ameerika näitleja Kevin Spacey käest.

Vasakul on Twitteri profiilipilt. See on tüüpiline näide profiilipildist, mida leiate ka sellistelt saitidelt nagu LinkedIn. Paremal on pilt, mille on teinud legendaarne portreefotograaf Marco Grob. Nende kahe pildi vahel on selgelt erinev mulje. Parem parempoolne pilt on mitte ainult kvaliteetsem kui vasak, vaid ka redigeeritud, et anda dramaatilisem ja professionaalsem tunne.
Parempoolse fotoga sarnase efekti saavutamiseks kasutame erinevaid põhilisi Photoshopi tööriistu.
Fotode kontrollnimekiri
Nii imeline kui Photoshop on, on mõned asjad, mida peaksite enne foto katkestamist meeles pidama. See tagab, et teie pilti on vaja võimalikult vähe redigeerida.
Tühi / kindel taust - Veenduge, et teie taust oleks ühtlast värvi või tühi maastik. Võite isegi tausta eemaldamiseks kasutage tarkvara 5 lihtsat viisi taustast pildi eemaldamiseksKui soovite pildilt tausta eemaldada, pole teil vaja Adobe Photoshopit. Siin on viis alternatiivset viisi, kuidas seda teha! Loe rohkem kui vajalik. See annab pildile ametlikuma ja vähem koormatud profiilipildi. Lisaks soovite näidata, et seda pilti tehti eesmärgipäraselt. Kui teil pole sobivat tausta, pöörduge kohaliku poodi ja ostke valge plakat. Kleepige see lindiga seinale ja võtke oma selfie kaasa.
Seadke oma eraldusvõime maks - Veenduge, et salvestate ja redigeerite oma fotot maksimaalse eraldusvõimega. See on teie kaamera seadete kaudu hõlpsasti tuvastatav. Liiga sageli loobuvad LinkedIni kontod sellest lihtsast kaamerafunktsioonist. Kuna LinkedIn toetab jätkuvalt kõrgema eraldusvõimega pilte, näevad vanemad pildid ebameeldivaid ja madalama kvaliteediga pilte.
Sobiv riietus - See on profiilipilt, mitte intervjuu. See tähendab, et riietumisreeglite osas pühenduge mõlemal pool tara. Kvalifikatsioon räägib teie tööandjale rohkem kui riietumise formaalsus. Ärge eeldage, et kleidisärk oleks aga nööbita loll neid. Pange kas lips ja bleiser või hooldage oma särki ja teksaseid. Mis kõige tähtsam - ole sina fotol.
Pildi raamimine - Asetage oma nägu võtte keskpunkti lähedale. Keskne pilt hoiab kõige paremat kuvasuhet kõige paremini. Mõni veebisait kärbib pisipiltidena teie profiilipildi servi.

Sirutage oma käsi välja nii kaugele kui võimalik, eelistatavalt ainult ühe käega. Ärge muretsege kaamera suuna pärast, kuna teie pilti kärbitakse.
Valgustus - Valgustus on fotograafia üks raskemaid ja tüütumaid aspekte. Meie eesmärkidel on fotode korraliku valgustuse tagamise lihtsaim viis otsese loodusliku päikesevalguse kasutamine. See on sama lihtne kui akna avamine.
Pildi redigeerimine
Kõik selles läbikäimises kasutatavad tööriistad on lihtsad ja põhilised. Allpool soovitatud parameetrite muutmiseks topeltklõpsake nutika objekti all näidatud kihte.
Kujutise kärpimine
Esiteks kärpige oma pilt ruuduks. See tagab teie pildi säilimise õige kuvasuhe Ekraani graafiline eraldusvõime - mida numbrid tähendavad? [MakeUseOf selgitab]Ekraani eraldusvõime võib olla üsna krüptlik äri, kus sama ekraani eraldusvõime kirjeldamiseks kümnel erineval viisil kasutatakse mitut standardit. Kõik need tehnilised terminid muutuvad vastavalt ekraani otstarbele ... Loe rohkem , nii pisipildina kui ka vaadatud pildina. Ehkki see pole just kõige kinemaatilisem välimus, teeb kuvasuhe 1: 1 (ruudukujuline) oma töö hästi.
Valige oma Ristkülikukujuline Marque tööriist (klaviatuuri käsk M) ja klõpsake kõrval asuvat rippmenüüd Stiil. Valige Fikseeritud suhe ja sisestage nii laius kui ka kõrgus 1.
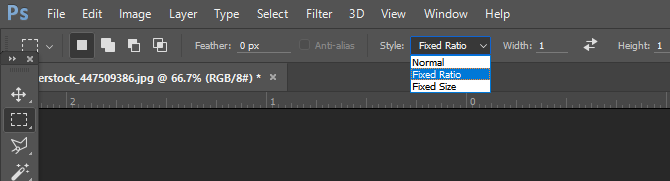
Orienteerige oma nägu pildi keskel, kuid täielikuma pildi saamiseks jätke ruumi ka näo ümber.
Kujutise manipuleerimine
Mustvalge ülekate - Nüüd, kui teil on pilt, on aeg seda dünaamilisema efekti loomiseks redigeerida. Esiteks paremklõpsake pildikihil ja valige Kopeeri kiht. See tagab, et teil on oma muudetud pildi võrdlemiseks oma algne pilt. Järgmisena paremklõpsake duplikaadi pilti ja valige Teisendamine nutikaks objektiks. See võimaldab teil muuta oma pildi näpunäiteid pärast nende lubamist.
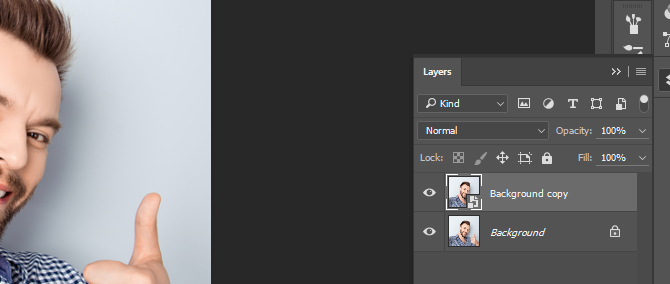
Jätkake oma duplikaadi kihi duplikaadi loomisega ja määrake see ülaosas. Valige see ülemine kiht ja minge edasi Pilt> Seadistused> Mustvalge. Avaneb aken, milles loetletakse värvivalik. Ärge kohandage parameetreid; klõpsa lihtsalt okei. Seejärel määrake oma kihi tüübiks Ülekate. Järgmisena määrake oma Läbipaistmatus kuni 65%. Nüüd reguleerige Must valge parameetrid, topeltklõpsuga reguleerimiskihil.
Katse luua kena kontrast heledate ja tumedate värvide vahel. See loob teie pildi tajutavas pildikvaliteedis kohese tõmbluse.

Tervendamata mask - Järgmisena valige oma esimene duplikaatkiht (klahviga Tavaline kihi tüüp) ja suunduge Filter> Teritama> Teritamata mask. See loob peene, pseudo-HDR-efekti, mis eraldab veelgi märgatava erinevuse meie värvide vahel. Efekt ulatub vaevumärgatavast kuni selgelt määratlemiseni, nii et võiksite parameetritega ringi mängida.

Mustvalge (valikuline) - Kui algne duplikaadi kiht on endiselt valitud, jätkake mustvalge reguleerimisega. Reguleerige värve vastavalt vajadusele. See on valikuline, kuna mõnede arvates pakub mustvalge välimus professionaalsemat atraktiivsust. Seejärel avage oma Tasemed sätted klaviatuuri käsuga Ctrl / Cmd + L. Reguleerige valge ja halli taset vastavalt oma vajadustele ning jälgige, et neid ainult pisut muudetaks.
Värvitäide - Nüüd tahame lisada peene sinise tooni. Sellel on kaks eesmärki: see korvab loodusliku oranži tooni, mida tavaliselt seostatakse tavalise sisevalgustusega, ja annab peene vihje professionaalsusele. Veebisaidid nagu Facebook ja LinkedIn kasutavad professionaalse enesetunde saavutamiseks värvilisi kasutajaliideseid. Fotole värvilahenduse lisamiseks klõpsake oma kihtide akna allosas mustvalgel ringil ja valige Täisvärv. Lohistage see kiht oma kihi paneeli ülaosale ja muutke kihi tüüp väärtuseks Värv.
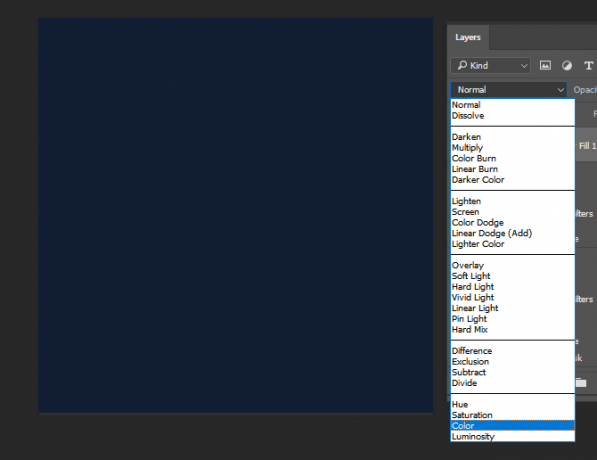
Topeltklõpsake oma uue värvikihi värviruutil ja valige tumesinine värv. Ülaloleva värvi sisestamiseks sisestage väärtus 111e33 kõrval # logi sisse Värvivalija aken. Lõpuks määrake läbipaistmatus sellest kihist kuni 25%. See on viimane näpunäide teie uue, professionaalse välimusega profiilipildi jaoks.
Salvestage oma pilt
Ärge jätke oma faili veel salvestama. Parimate tulemuste saamiseks veebis salvestage oma pilt kujul PNG-24 faili. Sellel on mitu põhjust, millest kõige olulisem on PNG-24, mis toetab miljoneid värve ega kaota pisipildina vaadates kvaliteeti.

Suunake Fail> Ekspordi> Salvesta veebi jaoks (pärand). Rippmenüüs kõrval Eelseade, valige PNG-24. See on nii lihtne kui see: salvestage oma pilt Kuidas salvestada Photoshopisse kvaliteetseid pilte, selgitatudKui keeruline võib pildi salvestamine olla? Selgub, see pole nii intuitiivne. Photoshop võimaldab arvukalt failivorminguid ja parameetreid, millel kõigil on oma eelised. Loe rohkem ja väljuda.
Profiilipiltide tutvustus
Parim asi nendest näpunäidetest on see, et need kehtivad suurel hulgal nahavärve ja -toone, pakkudes suurepäraseid pilte kogu laual. Allpool on toodud näide ülaltoodud mehe aktsiafotost.

Siin on veel üks näide, kus kasutatakse naist tüüpilisema selfie-poosina, millel on sarnane nahatoon.

Järgnev on näide nende näpunäidete kasutamisest tumedama nahaga. Kuigi mõned parameetrid muutuvad vastavalt nahatoonile, tuleks üldist protsessi säilitada.

Järgnev on näide mehest, kellel on ülaltoodud naisega sarnane nahatoon.

Teie uus professionaalne välimus on klõpsud eemal!
Professionaalse välimusega profiilipiltide loomine on üllatavalt lihtne. Jääb vaid üle teha! Pidage meeles, et see artikkel ainult kriimustab Photoshopi pinda. Jätkake lugemist, et rohkem teada saada Photoshop'i keerukused Õppige fototöötlust Photoshopist: saate põhitõed 1 tunniga allaPhotoshop on hirmutav programm, kuid vaid ühe tunniga saate õppida kõiki põhitõdesid. Haarake foto, mida soovite redigeerida, ja alustame! Loe rohkem .
Mida arvate sellest õpetusest? Kas olete innukas Photoshopi kasutaja? Andke meile allolevates kommentaarides teada!
Christian on hiljuti lisatud MakeUseOfi kogukonda ja innukas lugeja kõigest, alates tihedast kirjandusest kuni Calvini ja Hobbesi koomiksiteni. Tema kirg tehnoloogia vastu on ainult tema soov ja valmisolek aidata; Kui teil on küsimusi (enamasti) millegi kohta, saatke meile julgelt meili!