Reklaam
Enamik meist filmib videoid oma telefonides, kuid enamik meist ei redigeeri neid videoid oma telefonides. Kuna see on liiga keeruline, võtab liiga kaua aega ja nõuab oskusi, mida meil lihtsalt pole. Kuid siin on asi: videotöötlus on teie telefonis palju lihtsam kui võite arvata.
Parim videote redigeerimise rakendus iPhone'i ja Androidi jaoks on praegu Adobe Premiere Clip. Professionaalse redigeerimispaketi mobiiliversioon on tasuta, kiire ja töötab enamikus seadmetes. Mis kõige parem, see lihtsustab tõesti redigeerimisprotsessi.
Selles artiklis näitame teile, kuidas muuta oma telefonis videoid Adobe Premiere Clipi abil.
Lae alla: Adobe Premiere Clip Androidile | iOS (Tasuta)
1. Looge uus projekt
Esiteks looge uus projekt, koputades nuppu + nuppu Android-i paremas ülanurgas ja iOS-i paremas ülanurgas. Rakenduse paigutus on pisut erinev, sõltuvalt sellest, millist seadet kasutate, kuid funktsioonid on kõik samad.

Nüüd valige, kus teie sisu hoitakse. Võite kasutada ka oma seadmes olevaid videoid või fotosid
peamised pilveteenused Pilveteenuste vältimise ja jalgade maa peal hoidmise 6 põhjustTänu sellistele teenustele nagu Dropbox ja Google Drive loobume pilvemäluruumi kasutamisel palju rohkematest kui saame. Siin on ülevaade, miks peaksite muretsema. Loe rohkem sealhulgas Dropbox, Google Photos ja Apple Photos. Teise võimalusena valige Kaamera ja pildista midagi uut.Koputage, et lisada kõik klipid, mida soovite kasutada, ja seejärel koputage Valmis.
2. Valige projekti tüüp
Järgmisena näete Valige Projekti tüüp ekraan. Adobe Premiere Clipi üks parimaid asju on see, et see suudab teie jaoks filme automaatselt genereerida. See redigeerib teie klippe sünkroonis koos heliribaga, mille see ka lisab.
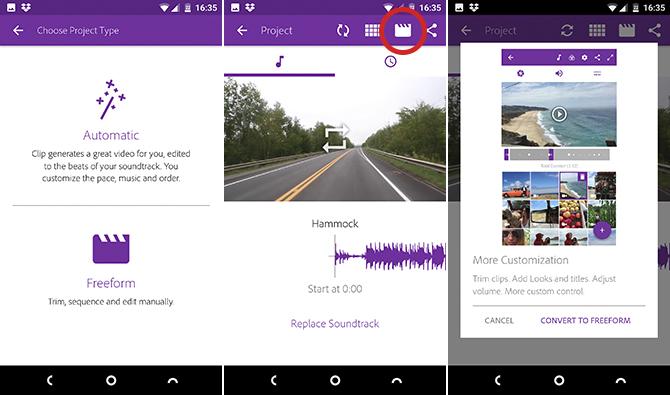
Selleks vali Automaatne. Oma projekti kontrollimiseks valige Vaba vorm.
Automaatsete videote loomine võtab vaid mõni sekund. Saate neid pisut näpistada, lisades erineva heliriba ja muutes klippide kasutamise järjekorda.
Samuti saate automaatse video igal ajal konverteerida vabavormiliseks videoks. Tulemus Rohkem kohandamist nuppu, et seda teha.
3. Klippide ümberkorraldamine
Pärast olete valinud Vaba vorm näete redigeerimise peamist ekraani. Selle ülaosas on eelvaateaken, keskel kärpimisriba ja klipid kuvatakse järjestuses allosas.

Kõik valitud klipid lisatakse teie videole nende valimise järjekorras. Esimene asi, mida peate tegema, on kõigi järjestusest väljumiste ümberkorraldamine.
Selleks hoidke sõrme ühe pisipildi peal ja lohistage see soovitud kohta.
4. Kärbige oma klippe
Järgmisena peate oma klambrid kärpima. See võimaldab teil pikema video lühendada vaid mõne sekundini, mida tegelikult kasutada soovite.
Klõpsake selle valimiseks klippi. Keskel asuval trimmi ribal näete mõlemas otsas lillad käepidemeid. Vasakpoolne käepide tähistab punkti “In”, kus video algab. Parempoolne käepide tähistab punkti „Välja”, kus video lõpeb. Seal on ka valge vertikaalne riba, mis võimaldab teil klipi sisu kiireks eelvaateks läbi sirvida.

Lohistage valget riba, kuni jõuate punkti, kus soovite videoklipi algust. Nüüd lohistage vasakpoolseim käepide samasse kohta.
Järgmisena lohistage valget riba ribale, kus soovite video lõppeda, seejärel liigutage parempoolset käepidet, et sellega video joondada. Olete nüüd määranud uued punktid sisse ja välja.
5. Jagage oma klipid
Mõnikord võiksite kasutada kogu klippi, kuid mitte kõiki korraga. Võite näiteks lisada mõnele võttele sisselõike. Või peate kasutama osi klambri algusest ja lõpust, kuid mitte keskelt.
Seda saate teha klipi tükeldamise teel.

Koputage klippi selle valimiseks, seejärel koputage sätete liugurite ikooni eelvaateakna kohal. See avab klippide redigeerimise ekraani.
Lohistage puhastusriba (valge vertikaalne riba) punkti, kus soovite lõike teha, ja koputage seejärel Jagatud Playheadis.

Naasete redigeerimise põhikuvale, kus klipp on nüüd jagatud kaheks osaks. Hoidke neid kinni ja lohistage need kohale. Klipi saate jagada nii mitu korda kui soovite.
Destruktiivne redigeerimine Adobe Premiere Clipiga
Paar asja, mida siin tähele panna.
Klipp ei ole füüsiliselt jagatud kaheks, see on dubleeritud. Esimeses klipis seatakse uus “Out” punkt, kuhu paigutasite esituspea, ja teises klipis pannakse samasse kohta uus “In” punkt. See muudab redigeerimise hävitamatuks. Saate selle igal ajal tagasi võtta, lihtsalt korrates punkte „Sisse” ja „Välja”.
Redigeerimisvalikud hõlmavad ka taasesituse kiiruse seadistamist, et saaksite lisada a aegluubis efekt Aegluubiga video töötamine: näpunäited redigeerimise aja isanda jaoksNii et olete mõnda videot suure kaadrisagedusega lasknud... mida sa peaksid sellega nüüd tegema? Loe rohkem ja klipi dubleerimise võimalus.
6. Lisage heliriba
Kui olete koos oma klippe redigeerinud, olete valmis muusikat lisama. Koputage ikooni Heliriba alustamiseks nuppu ekraani ülaservas.

Adobe Premiere Clip sisaldab valikut tasuta meloodiaid, mida saate kasutada. Võite ka seda kasutada lisage mõni Creative Commonsi muusika Kas vajate heliriba? Laadige alla tasuta Creative Commonsi muusika [Heli pühapäev]Muusika on tasuta allalaaditav ja selle juurde kuulub Creative Commonsi litsents, mis võimaldab teil materjali jagada, kui annate atribuudid, kasutada seda mitteärilisel eesmärgil ega levitada tuletisinstrumente. Loe rohkem oma seadmest. Valige heli ja koputage Lisama.
Filmi kohta saate kasutada ainult ühte pala ja see sünkroonitakse alati video algusega. Seda ei saa kuidagi muuta.
Muusikat on võimalik alustada laulu hilisemast punktist. Lohistage lainekuju, kuni jõuate valitud punkti, ja vajutage nuppu Mängi nuppu eelvaate kuvamiseks.
Muud Adobe Premiere Clipi helivalikud
Muudest siin pakutavatest võimalustest Automaatne segamine vähendab muusika helitugevust, kui videoklipilt on pärit heli. See peaks vaikimisi olema sisse lülitatud.
Sünkrooni muusikaga klipi kärpimisel kärpib teie valitud heliriba ülaosa. Sellega tasub katsetada. Mõnikord töötab hästi; mõnikord vähem.
Lõpuks määrake oma heliriba helitugevus ja kas soovite, et see hääbuks alguses ja lõpus.
7. Häälestage redigeerimine
Sellel etapil peaks teie film hea välja nägema. Seal on mõned lisatööriistad, mis võivad teie töödele veel natuke lihvida.
Varjutage värvi ja heli
Valige klipp ja koputage avaikooni. Siit leiate liugurid, mida saab kohandada Kokkupuude (üldine heledus), Tähtsündmused (video heledamad osad) ja Varjud (tumedamad osad). Peate need iga klipi jaoks käsitsi määrama; sa ei saa seda globaalselt teha.

Klipi helitugevuse sätetele juurdepääsemiseks puudutage kõlarite ikooni. Nutikas helitugevus aitab helitugevuse suurtest kontrastidest lahti saada. Samuti saate üldist helitugevust reguleerida või heli täielikult välja lülitada Esita heli valik.
Jällegi peate valima iga klipi heliseaded eraldi.
Muutke välimust
Koputage redigeerimise põhikuval ikooni Vaatab ikooni ülaosas. Välimus on filtrite seeria, mida saate oma video jaoks värvi, kontrasti ja üldise tooni muutmiseks rakendada. Valida on 30 vahel, mõned vähem peened kui teised. Toksake efekti nägemiseks lihtsalt pisipilte. Hiljem saate neid uuesti muuta.

Nagu Instagrami filtrid, saab ka Looks ülepaisutatud. Kuid need on kiire viis anda kõigile klippidele ühtlane värv ja stiil - midagi sellist, mida te muidu ei saa kontrollida.
8. Lisage oma klipile pealkiri
Lõpuks lisage pealkiri. Koputage ikooni + ikoonil redigeerimise põhiekraanil ja valige Teksti pealkiri. Tippige oma tekst kasti, seejärel määrake nii teksti kui ka tausta värv.

Naaske põhiekraanile ja lohistage tiitlikaart vajadusel paremasse kohta. Seadke pealkirja jaoks sisse- ja väljapoole punktid, et reguleerida, kui kaua see ekraanil püsib.
Saate lisada nii palju tiitlikaarte, kui vaja. Saate need paigutada klambrite vahele, et need toimiksid peatükkide päistena või lõpus.
9. Salvestage ja jagage oma filmi
Ja sa oled valmis!
Lõpliku video korraliku eelvaate saamiseks puudutage paremas ülanurgas täisekraaniikooni. Kui soovite midagi muuta, võite lihtsalt tagasi minna ja seda teha. Iga tehtud muudatust saab muuta või tagasi võtta.
Kui olete õnnelik, on aeg oma tööd salvestada ja jagada.

Adobe Premiere Clip salvestab teie projektid töötamise ajal automaatselt, nii et teil pole vaja neid kohe salvestada. Kuid peate lõpptoote eksportima, et seda teistes rakendustes jagada või vaadata.
Koputage ikooni Jaga nuppu oma võimaluste kuvamiseks:
- Salvesta galeriisse: See eksportib ja salvestab teie video kohaliku koopia teie seadmesse. Saate seda vaadata teistes rakendustes.
- Salvestage loovpilve: Laadib video üles oma Adobe Creative Cloud'i ruumi.
- Avalda ja jaga: See avaldab teie valmis filmi kogukonna videote lehel Premiere Clip. Saate valida, kas muuta see avalikuks või privaatseks.
- Saada Premiere Pro CC-le: See võimaldab teil oma videoprojekti avada töölaual Premiere Pro abil põhjalikumaks redigeerimiseks. Mõlemas asukohas peate olema sisse logitud samale Adobe kontole.
- Jagage YouTube'is: Loob teie video ja laadib selle üles teie YouTube'i kontole.
- Jagage Twitteris: Loob teie video ja postitab selle oma Twitteri kontole.
Kõikidel juhtudel peate valima video väljundresolutsiooni ja sisestama kasutatavate kontode üksikasjad.
Sõltumata sellest, kuidas te oma videot pakite ja jagate, jääb projekt Adobe Premiere Clipi rakendusse, kus saate seda tulevikus uuesti redigeerida.
Järgmised sammud pärast Adobe Premiere Clipi õppimist
Adobe Premiere Clipil ei pruugi olla (kalli) töölaua vaste võimsust, kuid see pakub kõiki põhitõdesid, mida peate oma nutitelefoni või tahvelarvuti videote redigeerimiseks. See on ideaalne igas suuruses projektidele, alates klippide kärpimisest kuni jagamiseni sotsiaalmeedias ja lõpetades millegi märksa ambitsioonikamaga.
Järgmine samm on mõne õppimine vinge videote redigeerimise tehnikad Kuidas redigeerida videoid nagu profid: 8 näpunäidet, mida peate valdamaKui olete alles alustamas redigeerimismängu, võite olla segaduses, mida teha teie paljude miljonite klippidega... noh, me oleme siin, et aidata. Loe rohkem oma nutitelefoni tehtud filmidele tõelise professionaalse läike andmiseks!
Andy on endine trükiajakirjanik ja ajakirjade toimetaja, kes on tehnoloogiast kirjutanud 15 aastat. Selle aja jooksul on ta teinud kaastööd lugematutele väljaannetele ja tootnud suurte tehnikaettevõtete copywriting-teoseid. Ta on ka meedias asjatundlikke kommentaare esitanud ja tööstuse üritustel paneele juhtinud.

