Reklaam
Array funktsioone, mida Microsoft PowerPoint pakub 7 näpunäidet professionaalsete PowerPointi mallide loomiseksKeegi ei saa igavast PowerPointi esitlusest kasu. Kasutage neid näpunäiteid ja veenduge, et teie pingutused haaravad alati nende vaatajaskonda. Loe rohkem on üsna muljetavaldav. Ükskõik, kas loote slaidiseansse privaatselt, äri- või haridusteelt, on teil käeulatuses palju võimalusi.
Kuigi ekraanisalvestuse funktsioon pole Office 2016 jaoks täiesti uus funktsioon PowerPoint on olles selle versiooni uues loendis esiletõstetud. Seda saab kasutada mitmel viisil muuda oma esitlused tõeliselt silma paista 10 tasuta PowerPointi malli oma fotode stiilseks esitamiseksPowerPointi kõige tavalisem kasutus fotodega on nende kasutamine fotoalbumina. Looge oma... või kasutage Office'i mallide galeriis sadu tasuta malle. Valime kümme atraktiivset. Loe rohkem . Ja kuna võimalus reaalajas asju näidata ei ole alati võimalus, saab slaidiseansse hiljem väga lihtsalt salvestada, jagada ja neile viidata.
Siit saate teada, kuidas kasutada PowerPointi ekraanipilti ja viis olukorda, kus selle eripärase funktsiooni kaasamine võib aidata teie sõnumit edastada.
Kuidas kasutada PowerPointi ekraanipilti?
Ekraani salvestamise funktsiooni on väga lihtne kasutada. Kas teil on PowerPoint 2013 või Office 2016, liikuge lihtsalt slaidiesitluse kohaga, kuhu soovite jäädvustamise lisada. Valige Sisesta ja siis Ekraanisalvestus.
Ilmub väike hüpikaken, kus saab valida ekraani ala, salvestada heli ja jäädvustada kursorit salvestamise ajal. Kui olete alustamiseks valmis, klõpsake nuppu Rekord nuppu. Võite vajaduse korral jäädvustamise peatada ja lõpetada kraaniga, kui olete lõpetanud.
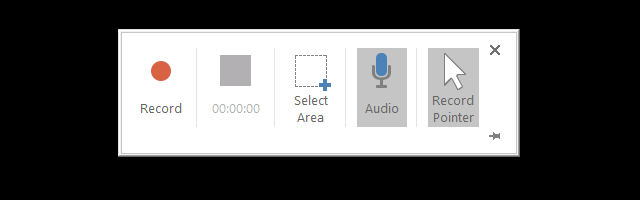
Ekraanisalvestus sisestatakse automaatselt slaidiesituse valitud kohale. Salvestise vaatamiseks võite klõpsata esitusnupul, vajadusel selle peatada, edasi või tagasi liikuda ja helitugevust reguleerida. Siin on lühike video, milles näidatakse, kuidas jäädvustamist salvestada, slaidile sisestada ja põhivormingusuvandid rakendada.
Tüüpilised rakendused
1. Muutke koolitus edukamaks
Koolituse esitlus on suurepärane näide sellest, millal ekraanisalvestuse funktsioon kasulikuks võib osutuda. Saate hõlmata ekraanipilti, et näidata toiminguid konkreetse ülesande alustamiseks, kus seda täita või kuidas seda täita.
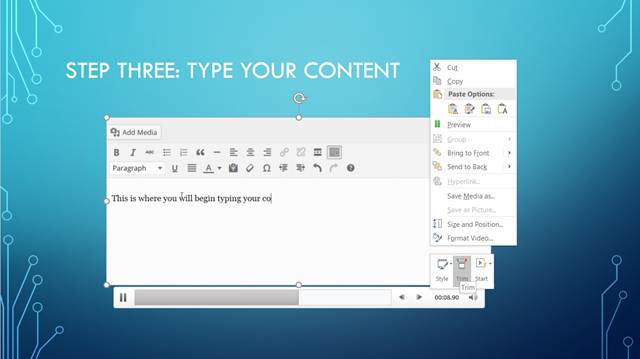
Hea väljanägemise kasutamine treeningu ajal võib olla selleks eduka sessiooni võti Kuidas omandada mis tahes oskusi oma kindla treeningkava abilKuidas saavutate oma eesmärgid? Unistamine ja planeerimine on alles algus. Enesetreeningprogrammi läbiviimiseks on vaja õiget tehnoloogiliste ja psühholoogiliste tööriistade segu. Loe rohkem . Kui märkate, et teie treeningu püüdmine on natuke liiga pikk, saate seda väga hõlpsalt trimmida. Tehke lihtsalt paremklõps salvestusel ja valige Kärbi. Seejärel saate liuguri abil reguleerida algus- ja lõpuaega või sisestada kellaajad käsitsi. Hiljem saate oma slaidiseanssi osalejatega jagada.
2. Muutke klassiprojektid ahvatlevamaks
Paljud keskkooliõpilased ja üliõpilased saavad oma projektide jaoks luua PowerPointi slaidiseansse. See võimaldab õpilastel tutvustada oma projekte väga organiseeritud ja visuaalselt. Mõne lisatud pizzazzi jaoks Kust leida tasuta PowerPointi teemasid ja malleVaikimisi mall võib olla üksluine ja elutu. Õnneks pole hulga tasuta ressurssidega vaja leppida. Oleme koostanud mõned parimatest PowerPointi teemadest ja mallidest. Loe rohkem , sealhulgas ekraanisalvestus võib olla erinev selle projekti A ja C vahel.
Näiteks on see abiks ülesande täitmise näitamisel, näiteks võrrandi täitmise juhised, graafilise disaini tööriista kasutamise juhised või arvutis sätete juurde navigeerimine.
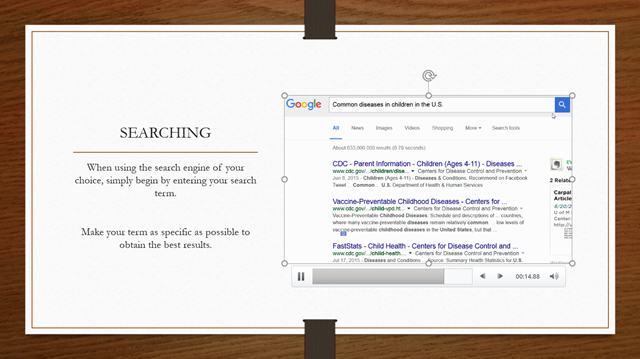
Kui soovite oma salvestuse pisut eristuda, võite lisada lihtsa äärise, nagu antud näites, kus taust on valge. Tehke lihtsalt paremklõps salvestusel ja valige Vormindage video. Kui koputate värvipurgi ikooni, saate lisada kindla joone või gradiendi piiri. See tõstab ekraanipildi esile heleda taustal.
3. Muutke veebipõhised tootedemosed üksikasjalikumaks
Oma ettevõtte teistele osakondadele uusi tooteid tutvustades mõelge potentsiaalsetele investoritele või võimalikele klientidele, et tõmmake oma toote paremaks tutvustamiseks sisse PowerPointi ekraanisalvestis. Kui tegutsete veebipoes, on see veelgi mõttekam kui lihtsalt ekraanipilt lisada. Saate hõlpsalt liikuda toote atribuutide, näiteks suuruse ja värvi, vahel, saades projektist suurema ja üksikasjalikuma pildi.
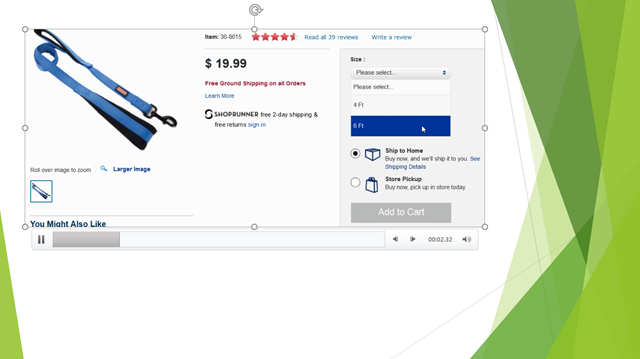
Kuna teie toode peaks teie esitluses võtma keskpunkti, võiksite salvestuse laiendada kogu slaidile. Paremklõpsake lihtsalt salvestist ja valige Vormindage videoja seejärel valige suuruse ja positsiooni ikoon. Siin saate jäädvustamise suurust reguleerida seda moonutamata ja seejärel muuta selle asukohta slaidi keskele.
See on jällegi väga kasulik olukordades, kus te ei saa usaldada Interneti-juurdepääsu või ei taha katkestage oma esitluse voog, liikudes edasi-tagasi, et kõigepealt näidata oma veebitoodet käsi. See võimaldab teie vaatajatel teavet ka juhtivtöötajatega jagada.
4. Muutke äriettekanded võimsamaks
Kuigi töötajate, klientide ja töökaaslaste näitamiseks on palju võimalusi a esitlus ärikohtumise ajal 5 Powerpointi näpunäidet oma ettekandeoskuse parandamiseks üleööAstud poodiumile. Teie peopesad on higised, süda rassib ja samamoodi, kui kavatsete suu avada ja rääkida, läheb mõte tühjaks. Abi vajama? Loe rohkem , võib pilt sageli rääkida valjemini kui sõnad. Kasutades ekraanisalvestust uue veebisaidi kujunduse kuvamiseks koos värskete funktsioonidega, võib aja jooksul kujunenud ettevõtte kasvu graafik või organisatsiooni struktuuris tehtud muudatused olla üsna võimsad.
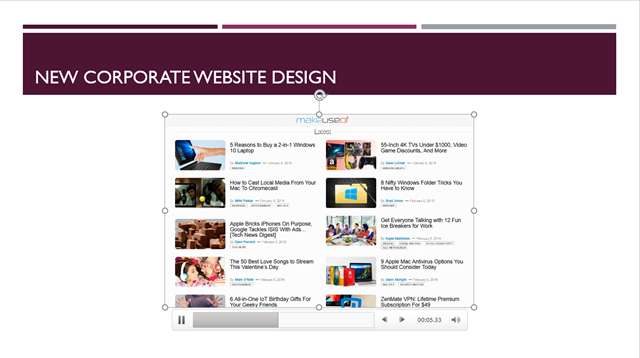
Kuvatava pildi põhjalikumaks kirjeldamiseks kaaluge heli lisamist ekraanisalvestusele. Esitluse ajal korratud kõne asemel võite lasta sel rääkida enda eest. Enne ekraani salvestamise alustamist valige lihtsalt Heli toimingupaneelil veenduge, et mikrofon on sisse lülitatud või ühendatud, ja rääkige siis valjult ja selgelt.
5. Muutke protsessid ja projektid sisukamaks
Uuendatud protsessi, pidevalt muutuva projektiplaani või ülesannete haldamise ja liikumise näitamisest alates on ekraanisalvestus väärtuslik visuaal. Saate hõlpsalt tööd enne tähtaega teha ja püüdmise abil näidata oma meeskonda, et nad näeksid, kuidas asjad liiguvad või on muutunud. Ja kui lasete neil meilisõnumi või ettevõtte sisevõrgu kaudu koopiat hoida, tähendab see, et nad saavad vajadusel sellele viidata.
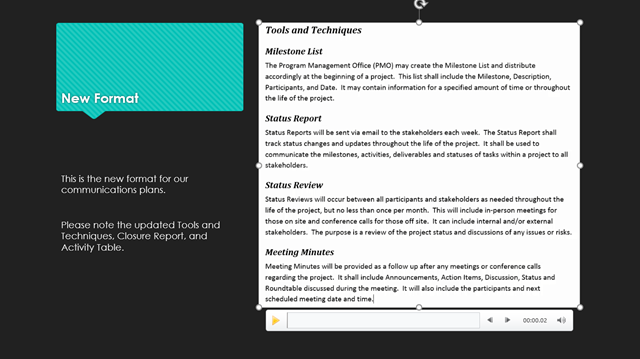
Lisaks salvestise salvestamisele slaidiseansi abil saate selle salvestada ka eraldi failina. Paremklõpsake lihtsalt oma salvestusel ja valige Salvestage meedium kui. Seejärel saate selle MP4-failina salvestada ja oma YouTube'i kanalile üles laadida, osalejatele e-postiga saata või seda kõigepealt redigeerida teie eelistatud tööriist, näiteks Windows Movie Maker Parimad tasuta videoredaktorid Windowsi jaoksNendel päevadel teevad kõik videoid. Võimsad tasuta videotoimetajad on siiski haruldased. Tutvustame Windowsi jaoks saadaolevaid parimaid tasuta videoredaktorit. Loe rohkem või QuickTime.
Kuidas muuta ekraanipildid muljetavaldavaks
Nüüd, kui olete näinud mitmeid viise, kuidas PowerPointi ekraanisalvestusfunktsiooni kasutamine võib olla kasulik, ja ka seda, kuidas seda kasutada, on aeg liikuda edasi lõbusasse ossa. Siin on mõned suurepärased vorminguvõimalused, mis aitavad teie jäädvustamist esile tõsta ja selle popiks muuta.
Valige slaidilt salvestus ja kontekstimenüü abil näete erinevaid võimalusi. Väikese stiili lisamiseks või isegi salvestuse kärpimiseks on kiirnupud. Samuti saate valida üksused Suurus ja Positsioon ning kohandada atribuute, nagu kõrgus, laius, pööramine ja skaleerimise valikud. See suvand on saadaval Vormindage video menüü samuti.
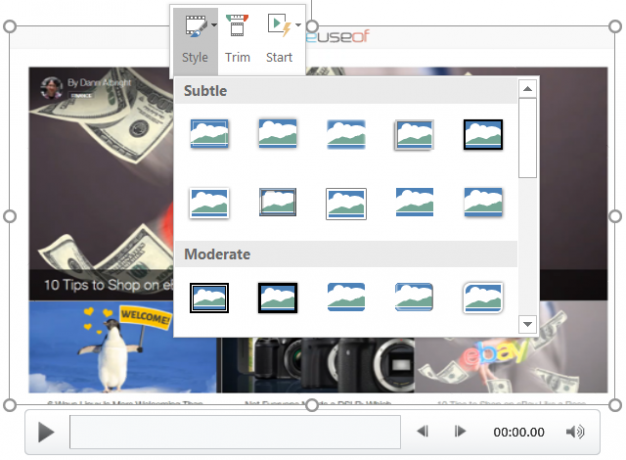
Oma salvestusele erilise ilme saamiseks võite lisada äärise või gradiendi, millest igaühel on oma valikukomplekt. Võite lisada ka varju, muuta see säravaks või anda sellele 3D-ilme. Salvestuse värvimiseks ning heleduse ja kontrastsuse kohandamiseks täiusliku väljanägemise jaoks on olemas võimalused.
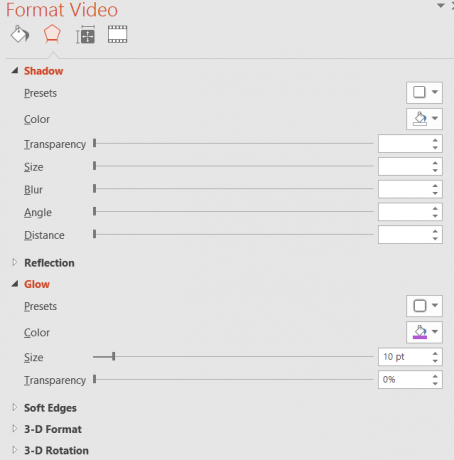
Kas teadsite, et PowerPointil on see funktsioon? Mis tüüpi esitlusi te praegu loote? 10 näpunäidet Office 2016 abil paremate PowerPointi esitluste tegemiseksMicrosoft PowerPoint jätkab uute standardite seadmist. PowerPoint 2016 uued funktsioonid on parimad kohad nutikate ja loominguliste esitluste jaoks. Loe rohkem mille jaoks see võib teile kasulik olla? Või kuidas olete varem kasutanud? Jagage julgelt oma mõtteid selle käepärase PowerPointi funktsiooni kohta allpool!
Koos oma infotehnoloogia bakalaureusekraadiga töötas Sandy aastaid IT-valdkonnas projektijuhi, osakonnajuhataja ja PMO juhina. Seejärel otsustas ta järgida oma unistust ja kirjutab nüüd täiskohaga tehnoloogiast.