Reklaam
Microsoft on lõpuks Windowsi lõikelauda täiustanud. See on alati olnud väga lihtne, talletades ainult viimast kopeeritud üksust. Ja kopeeritud üksus oli saadaval ainult praeguses arvutis.
Nüüd sisse Windows 10 1809 Parimad uued Windows 10 funktsioonid 2019. aasta mai värskendusesSiin on kõik Windows 10 uusimate värskenduste parimad uued omadused. Loe rohkem , võib lõikelauale salvestada rohkem kui ühe üksuse ja saate lõikelauale salvestatud asjad kleepida, isegi kui see pole kõige uuem üksus. Selles artiklis näitame teile, kuidas kasutada ja hallata äsja täiustatud lõikelauakogemust Windows 10-s.
Windows 10 lõikelaua ajaloo lubamine
Lõikelaua ajalugu pole vaikimisi lubatud.
Selle sisselülitamiseks minge lehele Menüü Start> Seaded> Süsteem. Klõpsake nuppu Lõikelaud klõpsake vasakul vasakul asuvat liugunuppu Lõikelaua ajalugu paremal, nii et see muutub siniseks ja loeb Peal.
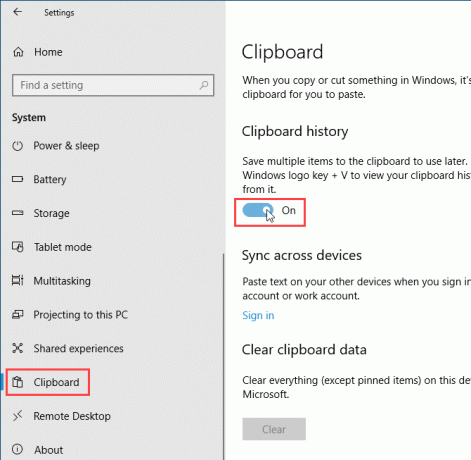
Lõikelaua ajaloo saate lubada ka otse lõikelaual.
Vajutage Windowsi klahv + V lõikelauale pääsemiseks. Seejärel klõpsake nuppu Lülita sisse.
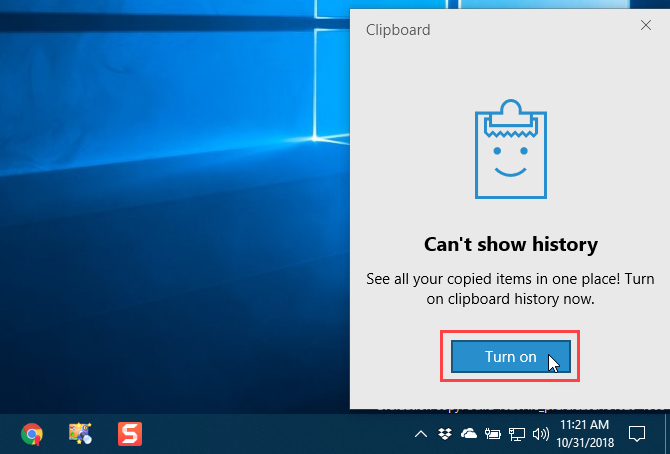
Juurdepääs lõikelaua ajaloole
Kui olete lõikelaua ajaloo lubanud, salvestab Windows kõik lõikelaua ajaloos kopeeritud üksused.
Lõikelaud töötab endiselt kasutades Ctrl + C kopeerida ja Ctrl + V kleepima. Kuid uues lõikelaual Ctrl + C ei asenda viimati kopeeritud üksust. See lisab lõikelauale salvestatud üksused. Ja Ctrl + V kleebib viimati kopeeritud üksuse.
Lõikelaua ajaloole juurdepääsemiseks vajutage Windowsi klahv + V. Kui programm, millesse saate üksuse kleepida, on aktiivne, nt Märkmik või Word, kuvatakse lõikelaud otse kursori all.
Sirvige lõikelauda ja klõpsake üksusel, et see kursori külge kleepida.
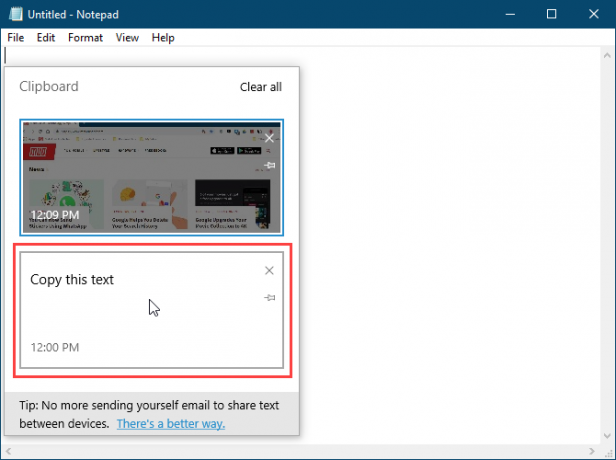
Kinnitage üksus lõikelauale
Uue Windows 10 lõikelaua abil saate salvestada üksusi, mida sageli kasutate, nt Microsoft Wordi kiirdetailid.
Kui taaskäivitate arvuti, kustutatakse lõikelauale salvestatud üksused automaatselt. Kuid saate sundida üksusi lõikepuhvrisse jääma, kinnitades need.
Vajutage Windowsi klahv + V lõikelaua ajaloo avamiseks. Leidke üksus, mida soovite säilitada, ja klõpsake selle üksuse pisipiltide ikooni. Pisipildi ikoon ilmub nurga all, kui üksus on kinnitatud, ja tasane, kui see pole kinnitatud. Üksuse lahtiühendamiseks klõpsake uuesti pisipiltide ikoonil.
Kinnitatud üksuse kustutamiseks klõpsake nuppu X üksuse paremas ülanurgas. Enne kustutamist ei pea te üksust lahti võtma.
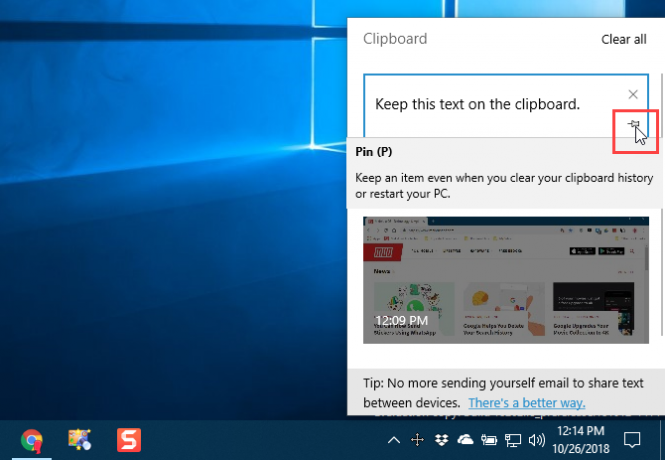
Sünkrooni lõikelaua ajalugu kõigis seadmetes
Kui kasutate mitut Windows 10 seadet, meeldib teile see täiustatud lõikelaua osa. Nüüd saate lõikelaua üksusi sünkroonida seadmete vahel.
Nüüd, kui kopeerite midagi, mida soovite teise arvutisse üle kanda, ei pea te seda faili kleepima ja teisaldage see fail pilveteenuse (nt Dropbox või OneDrive) abil või isegi lisage USB-välklambi abil tossu võrku sõita.
Lõikelaua sünkroonimiseks seadmete vahel peate a sisse logima Windowsi sisse oma Microsofti kontoga kohalik Microsofti konto Microsofti konto kustutamine ja kohaliku Windows 10 sisselogimise loomineKas teil on privaatsusprobleeme seoses Microsofti konto kasutamisega pilves? Siit saate teada, kuidas selle asemel luua kohalik Windows 10 sisselogimiskonto. Loe rohkem .
Kui teie Windowsi konto on praegu kohalik konto, minge aadressile Menüü Start> Seaded> Kontod> Teie teave ja klõpsake nuppu Logige sisse Microsofti kontoga.
Sisestage oma Microsofti konto e-posti aadress ja parool ning seejärel sisestage kohaliku konto praegune parool.
Võite PIN-koodi luua, kui seda küsitakse, kuid seda pole vaja. Saate selle hiljem üles seada.
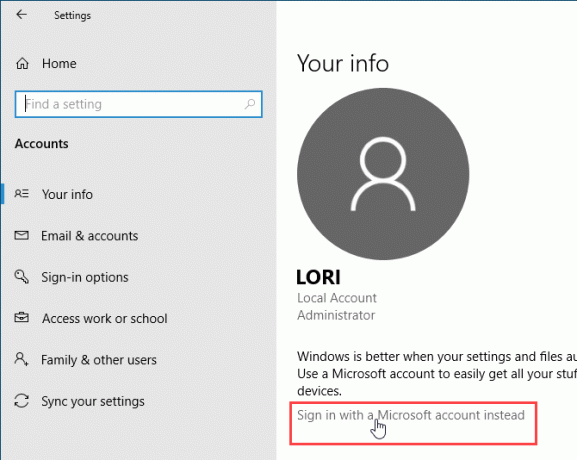
Kui olete oma Microsofti kontoga Windows 10-sse sisse loginud, minge aadressile Menüü Start> Seaded> Süsteem> lõikelauale ja klõpsake nuppu Alustama all Sünkrooni erinevate seadmete vahel.
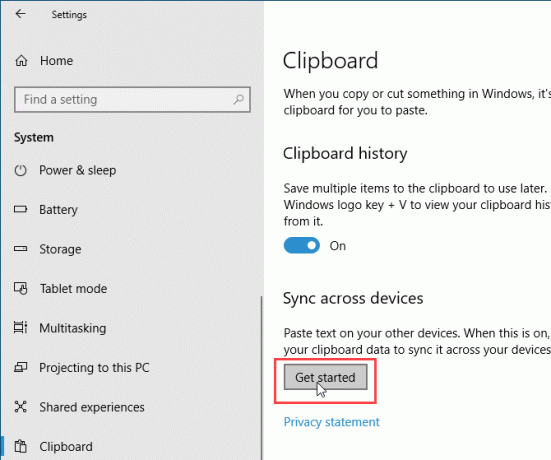
Teilt küsitakse turvakoodi, mille saate kahel viisil: kasutades oma e-posti või rakendust, nagu Authy, Google Authenticator või Microsoft Authenticator. Valige suvand ja klõpsake nuppu Järgmine.
Sisestage e-postiga või rakendusse saadetud kood. Kui kasutate rakendust Microsoft Authenticator, palutakse teil kood rakenduses kinnitada. Seejärel logitakse teid sisse oma Microsofti kontole.
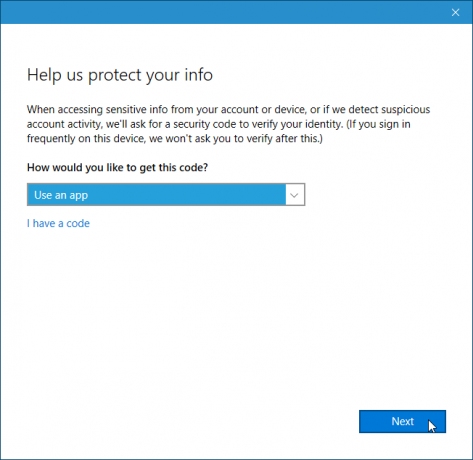
Lõikelaua üksuste sünkroonimiseks erinevates seadmetes klõpsake liugunupul jaotises Sünkrooni eri seadmetes, nii et see muutub siniseks ja loeb Peal.
Vaikimisi sünkroonitakse kõik lõikelaua üksused teie seadmetes (Kopeeritava teksti sünkroonimine automaatselt all Automaatne sünkroonimine). Kui kopeerite mõnikord tundlikke andmeid, võiksite valida Ärge sünkrooni kunagi kopeeritavat teksti automaatselt selle asemel. Nii ei laadita teie tundlikke andmeid teie Microsofti kontole.
Kui otsustate lõikelaua üksusi automaatselt mitte sünkroonida, saate sünkroonida konkreetsed üksused käsitsi.
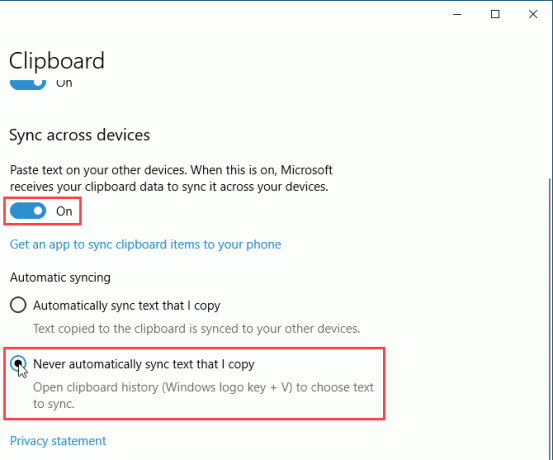
Tühjendage lõikelaua ajalugu
Lõikelaua ajalugu saate igal ajal kustutada.
Vajutage Windowsi klahv + V lõikelaua ajaloo avamiseks ja klõpsake nuppu Kustuta kõik akna ülaosas. Kõik üksused, välja arvatud kinnitatud üksused, kustutatakse.
Üksiku elemendi kustutamiseks klõpsake nuppu X üksuse kasti paremas ülanurgas.
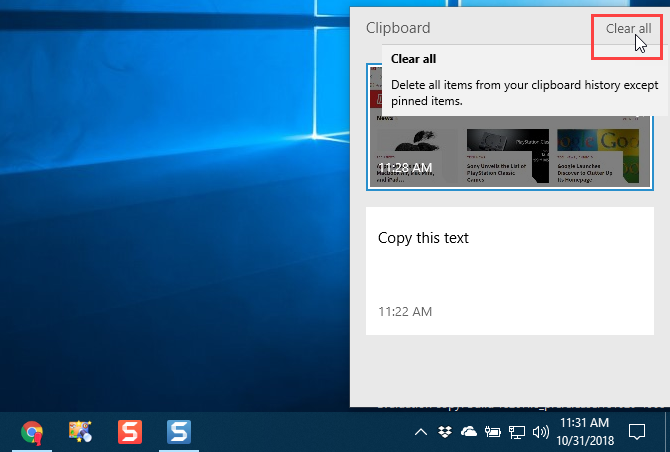
Lõikelaua ajalugu saate kustutada ka arvuti sätetest.
Minema Menüü Start> Seaded> Süsteem> lõikelauale ja klõpsake nuppu Selge all Tühjendage lõikelaua andmed.
Pole kinnitust, kuid Selge nupp hallib.
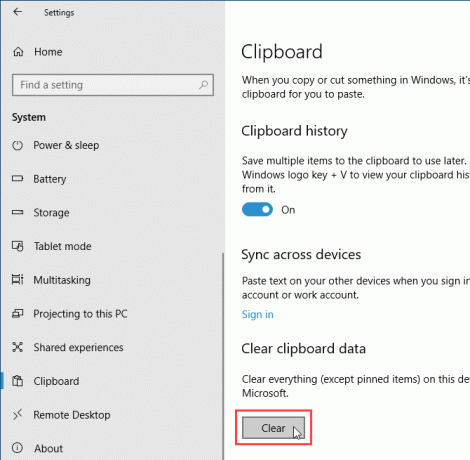
Lõikelauakogemuse keelamine
Kui otsustate, et te ei soovi, et Windows talletaks lõikelaua ajalugu, saate selle keelata.
Minema Menüü Start> Seaded> Süsteem> lõikelauale ja klõpsake all asuvat liugunuppu Lõikelaua ajalugu nii et see muutub valgeks ja loeb Väljas.
Kogu lõikelaua ajalugu, sealhulgas kinnitatud üksused, kustutatakse.
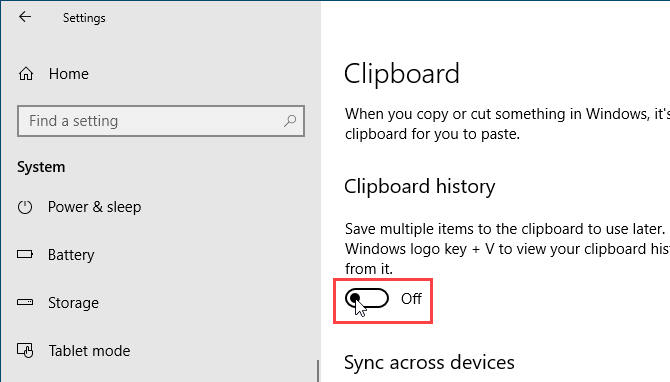
Mõned piirangud ja turvalisusega seotud kaalutlused
Lõikelaua üksuste sünkroonimine seadmete vahel on uus hea võimalus, kuid see töötab ainult seadmete vahel töötab vähemalt Windows 10 versioon 1809 Kuidas (mitte) Windows 10 uusimale versioonile üle minnaPeagi ilmub Windowsi 10. oktoobri 2018 värskendus. Ükskõik, kas soovite funktsiooni värskendada nüüd või oodata, näitame teile, kuidas. Loe rohkem .
Teadmiseks on ka muid piiranguid.
- Lõikelauale mahub ainult tekst ja pildid kuni 4 MB.
- Saate sünkroonida kopeeritud failinime. Kuid kui kopeerite faili teise kohta, ei salvestata seda teie lõikelaua ajaloos. Nii et see pole teie teistes Windows 10 seadmetes saadaval.
- Nagu me mainisime artiklis Sünkrooni lõikelaua ajalugu kõigis seadmetes kui kopeerite tundlikke andmeid, näiteks paroole, sünkroonitakse see Microsofti serverite kaudu lihttekstina. Seega peaksite valima, et kunagi ei sünkroonita kopeeritavat teksti automaatselt.
Muud lõikelaua haldamise võimalused
Lõikelaua ajalugu ja sünkroonimine on üks neist parimad uued Windows 10 funktsioonid versioonis 1809. Nüüd ei pea te nende funktsioonide lõikelauaga hankimiseks kasutama kolmanda osapoole tööriista.
Aga kui eelistate lõikelaua ajaloo ja sünkroonimise saamiseks ikkagi mõnda muud tööriista kasutada, on meil see olemas muud võimalused lõikelaua halduritele.
Kui kasutate nii Windowsi kui ka Maci arvutit, saate selle teha sünkroonida lõikelaua ajalugu Maci ja Windowsi vahel Lõikelaua sünkroonimine Maci ja Windowsi vahelKas soovite, et saaksite midagi ühest seadmest kopeerida ja teise otse kleepida? Te vajate 1Clipboardi. Loe rohkem .
Lori Kaufman on vabakutseline tehniline kirjanik, kes elab Californias Sacramentos. Ta on vidinaid ja tehnilisi geid, kes armastab kirjutada õpetlikke artikleid mitmesugustel teemadel. Samuti armastab Lori mõistatuste lugemist, ristiõmblemist, muusikalist teatrit ja doktorit Who. Ühenduse loomine Linkiga Lori kaudu.


