Reklaam
Kas teie Windowsi arvuti ei käivitu? Selle põhjuseks võib olla riist-, tarkvara või püsivara viga. See nädal, Kannon Yamada selgitab, kuidas neid probleeme diagnoosida ja kuidas neid lahendada.
Lugeja küsib:
Minu sülearvuti sülitas välja a Surma sinine ekraan (BSOD) Kuidas analüüsida Windowsi surma sinist ekraani WhoCrashed'iga Loe rohkem viga käivitamisel sellest ajast peale, kui kasutasin Androidi varundusutiliiti DiskGenius. Kuidas seda parandada?
Siiani olen sisse loginud BIOS-i ja muutnud vaikimisi käivitamisvalikut, mis ei aidanud. Seejärel keelasin USB-i alglaadimise välja, muutsin UEFI pärandtoeks. Miski ei töötanud. Mõne sammu vahel sain sõnumi öelda “Meediumite kontrollimine”, millel on kaks võimalust, IPv4 ja IPv6. Kumbagi ei saa ühendada. Nüüd olen meeleheitel.
Võib-olla olen kõvaketta vormindanud või sektsioonid segamini ajanud. Minu sülearvuti on Lenovo Y50, 1TB salvestusruumiga, 8 GB muutmäluga, ilma CD / DVD-draivita. Palun aidake!
Kanni vastus:
Kas teil on Windowsi buutimisprobleeme? Windowsi arvutis võib alglaadimine ebaõnnestuda kolmel põhjusel: halb tarkvara, halb riistvara või halb püsivara. Kui teil on tõesti õnnetu, võib see olla nende kolme kombinatsioon.
Teie puhul on probleem peaaegu kindlasti seotud andmete varundamise ja taastamise lahenduse valimatu kasutamisega, mis kahjustas teie operatsioonisüsteemi tarkvara. Põhjalikkuse huvides käsitleme lühidalt ka enamikku käivitamata Windowsi arvuti tõrkeotsingumeetoditest.
Minu teada on Windowsi süsteemidega seotud nelja tüüpi tavalised käivitamata stsenaariumid: Seal on surma sinine ekraan (BSOD); seal on suur arv musta ekraaniga käivitamata masinaid; seal on pidev taaskäivitusmasin või bootloop.
On olemas veel mõned taaskäivitamata tingimused, kuid need osutavad üldiselt riistvaratõrkele, mis nõuab sageli keerukamat tõrkeotsingu strateegiat.
Maci kasutajatele saate seda vaadata üksikasjalik juhend selle kohta, mida teha, kui teie Mac ei käivitu.
Kuidas Windowsi süsteem alglaadib
Kui jõuad mis tahes PC sisse lülitatud, põhisisendi väljundsüsteem (mis on BIOS? Miks mu emaplaadil on aku?Kas teadsite, et arvuti emaplaadil on aku? Siit saate teada, mida CMOS emaplaadi aku teeb ja miks seda vajate. Loe rohkem ) või ühtne laiendatav püsivara liides (mis on UEFI? Mis on UEFI ja kuidas see hoiab teid turvalisemana?Kui olete hiljuti arvuti käivitanud, võisite BIOS-i asemel märgata akronüümi "UEFI". Aga mis on UEFI? Loe rohkem ) määrab alglaadurilt loetavate andmete põhjal, millist partitsiooni laadida. Vanemates Windowsi süsteemides nimetame alglaadijat kui Master Boot Record (MBR). Windows 10-s viidatakse uuele alglaadurile kui a GUID-i partitsioonitabel (või GPT), kuigi kasutajad saavad siiski kasutada vanemat MBR-i.
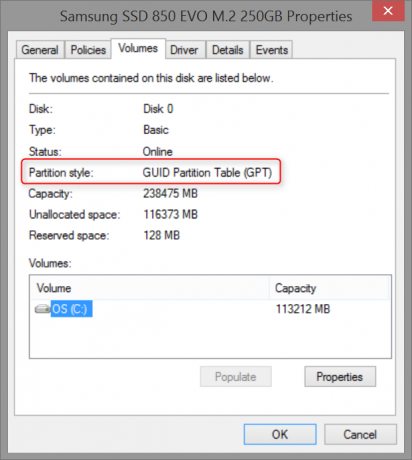
Sõltuvalt teie süsteemi vanusest võib teil olla kas BIOS või UEFI, mis hõlbustab alglaaduri laadimist. Uuemad süsteemid toetuvad UEFI-le, vanemad süsteemid aga BIOS-i.
Kui kas MBR, GPT või tuum opsüsteemi draiverid saavad kahjustatud, kogeb süsteem, mida ei saa käivitada. Erinevus nende kahe vahel on algsetes sümptomites, mida teie arvuti käivitamise ajal kogeb. Kui kuvatakse sinine ekraan, tähendab see tõenäoliselt, et MBR või GPT on edukalt laaditud ja alglaadimist ei õnnestunud. Kui teil on mõni muu tingimus, näiteks vilgub kursor DOS-i viiruse keskel, võib MBR / GPT kahjustada.
Enamiku alglaadimisprobleemide jaoks on lihtsaim lahendus Windowsi süsteemiparandusketas.
Windowsi süsteemiparandusketta loomine
Parandusketta valmistamiseks on vaja vaid teist Windowsi (7, 8 või 10) masinat ja USB-draivi, millel on vähemalt 128 MB salvestusruumi. Kui olete kaks sisestage USB-draiv ja otsige Looge taasteketas.
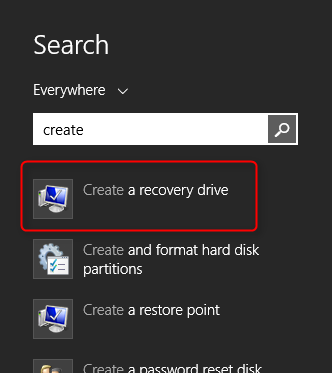
Pärast programmi valimist ja kinnitusaknas klõpsamist valige sihtmärgiks mälupulk taastamisketta jaoks ja vali järgmine.
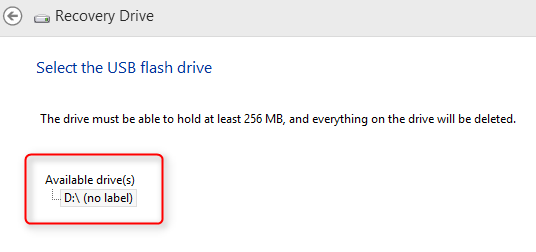
Klõpsake järgmistel akendel. Teie mälupulk vormindatakse, nii et veenduge, et sellel pole midagi salvestatud.
Pärast vormingu lõppemist saate USB-draivilt alglaadida, nagu oleks see DVD. Selle ketta abil saate oma operatsioonisüsteemi parandada või diagnoosida. Siit saate teada, kuidas seda teha alglaadimine USB-draivilt Kuidas muuta arvutis alglaadimisjärjestust (nii saab USB-st käivitada)Siit saate teada, kuidas muuta arvuti alglaadimisjärjekorda. See on oluline tõrkeotsinguprobleemide lahendamisel ja seadete kohandamisel ning see on palju lihtsam kui arvate. Loe rohkem .
Seejärel peate seda tegema taaskäivitage arvuti ja alglaadimine Windowsi süsteemitaastekettalt. Sellelt kettalt õnnestunud käivitamine on arvutite vahel erinev. Enamasti annab klahvile F10, F11 või F12 vajutamine võimaluse käivitada draivi taastamissüsteemi. Kui te ei tea, proovige Internetis otsida „USB alglaadimine” ja teie arvuti mudel. Näiteks kui teil on Dell XPS 13, otsige järgmist:
“Dell XPS 13 USB alglaadimine”
Teise võimalusena peate võib-olla sisestama oma süsteemi BIOS-i. Siin on kuidas sisestada BIOS-i Kuidas sisestada BIOS-i Windows 10 (ja vanemad versioonid)BIOS-i sisenemiseks vajutage tavaliselt õigel ajal konkreetset klahvi. Siit saate teada, kuidas sisestada Windows 10-sse BIOS-i. Loe rohkem . BIOS-i sisestamine Windows 8-s Kuidas sisestada BIOS-i Windows 10 (ja vanemad versioonid)BIOS-i sisenemiseks vajutage tavaliselt õigel ajal konkreetset klahvi. Siit saate teada, kuidas sisestada Windows 10-sse BIOS-i. Loe rohkem arvuti ei tohiks olla erinev.
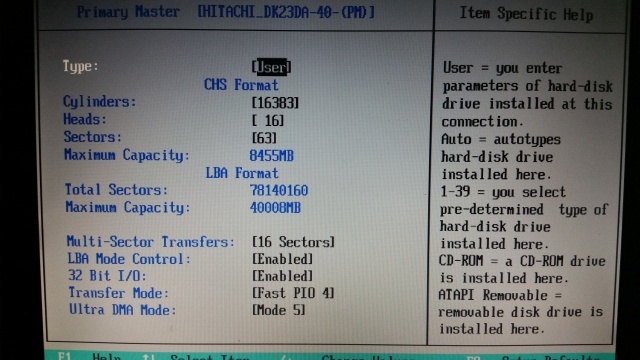
Kuidas parandada Windowsi surma sinist ekraani
BSOD-d võivad ilmneda riistvara või tarkvara probleemide tõttu. Kuigi kaugelt on kõige levinum põhjus teie opsüsteemi draiverites. Kui mõni vigastatud draiver on puudu või puudub, millel on võtmeroll teie süsteemi käivitamisvõimes, ei õnnestu kogu süsteemi laadida.
Nii et see näib juhtunut nii: proovisite Androidi nutitelefonis partitsiooni varundada ja kahjustasite kogemata Windowsi. DiskGeniuse (mida nüüd nimetatakse partitsiooniguruks) dokumentatsiooni põhjal ei tundu tõenäoline, et oleksite partitsioonide salvestamiseks andmeid kustutanud. Kui midagi, siis tundub, et teil on probleeme draiveriga või riistvaraga. Me ei tea seda kindlalt, nii et peate tegema mõnda varjatud ja tõrkeotsingut.
Alustuseks ühendage tõrkekood või teade surma ekraanilt (BSOD) otsingumootorisse. BSOD peaks välja nägema umbes selline (välja arvatud erineva veakoodiga):
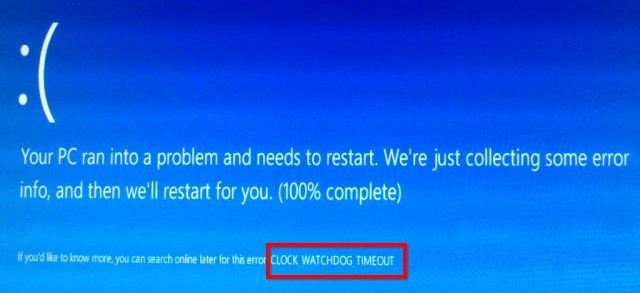
Nii et kordan: Kirjutage veakood üles.
Siis lülitage arvuti välja ja ühendage kõik vooluvõrgust lahti see pole toiteallikas ega arvuti käivitamisel lahutamatu osa (nt USB-kõvakettad või välised kõlarid). Siis Taaskäivita arvuti. Kui probleem püsib, pole see seotud millegagi, mille olete arvutiga ühendanud. Järgmine käivitage Windowsi süsteemitaaste ketas.
Kui olete süsteemitaastekettale buutinud, valige suvandid Parandage oma arvuti ja siis Tõrkeotsing.
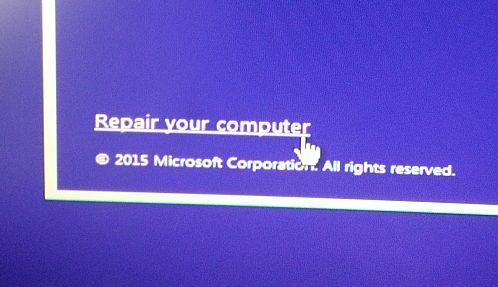
Seejärel valige Täpsemad valikud. Operatsioonisüsteemides Windows 8 ja 10 on teil juurdepääs Automaatne remont. Taasteketas peaks automaatselt parandama kõik MBR- või GPT-tõrked. Opsüsteemis Windows 7 saate taastada varukoopia abil Süsteemi taastamine või võite valida Käivituse remont (mis sarnaneb automaatse remondiga).
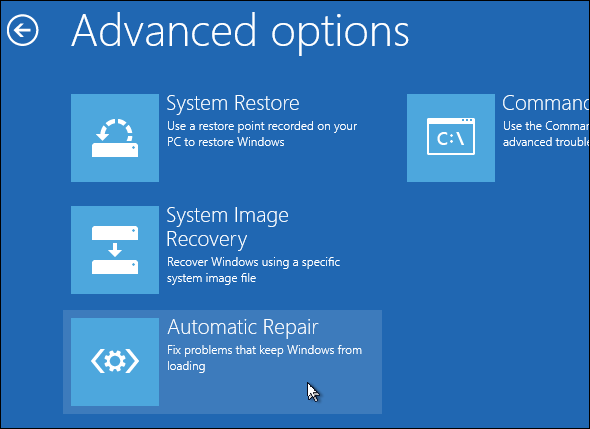
Kui see ei õnnestu, võite ka valida värskenda või lähtestage oma süsteem (kuidas värskendada Windows 8 Windows 8 installimise taastamine, värskendamine või lähtestamineLisaks tavapärasele süsteemitaaste funktsioonile on Windows 8 funktsioonid arvuti värskendamiseks ja "lähtestamiseks". Mõelge nendele viisidele, kuidas Windowsi kiiresti uuesti installida - kas hoida oma isiklikke faile või kustutada ... Loe rohkem ). Kui värskendamine / lähtestamine ei toimi, vaadake, kuidas seda teha parandage Windows 8, kui värskendamine ebaõnnestub Windows 8 värskendamine ei tööta? Proovige neid näpunäiteidWindows 8 värskendus on nagu Windowsi uuesti installimine, kuid see on lihtsam, kiirem ja säilitab teie isiklikud failid. Kui värskendamine nurjub või ei lahenda teie probleeme, peaksid need tõrkeotsingu näpunäited aitama teil asju lahendada. Loe rohkem . Pidage meeles, et värskenduse või lähtestamise valimine põhjustab andmekao.
Meie juhend BSOD-i parandamine Windows 8.1-s Windows 8 krahh? Sinise ekraani ja muude probleemide tõrkeotsingWindows 8 pole täiuslik. Sellegipoolest pole enamik siniseid ekraane ja rakenduste krahhe Windowsi süü. Meie näpunäited aitavad teil täpselt tuvastada, mis teie arvutil viga on, ja selle parandada. Loe rohkem hõlmab enamikku aluseid, kuid otsimine on alati hea esimene samm. Kui Google ei paku vastuseid, soovitan proovida oma süsteemi lähtestada või värskendada, kasutades Windowsi süsteemitaaste ketast või Windowsi (7, 8, 10) installketta. Oleme üksikasjalikult kirjeldanud samme, mis on nõutavad Windowsi remondisõidu tegemine Kuidas luua Windows 8 taasteketast?Aeg pärast Windowsi uuesti installimist on juba möödas. Kõik, mida peate Windows 8 parandamiseks, on taasteketas, kas CD / DVD-l, USB-l või välisel kõvakettadraivil. Loe rohkem . Palun lugege neid juhiseid.
Parandage Windowsi taaskäivitamine
Kui Windows taaskäivitub pidevalt, peaks opsüsteem Windows 8 ja uuemates versioonides automaatselt sisenema menüüsse Süsteemi taastevalikud pärast kolmandat sunnitud taaskäivitust. Windows 7 ja vanemad versioonid seda automaatselt ei tee, mis nõuab, et kasutaja koputaks buutimise ajal käsitsi F8. Pärast F8 koputamist sisenevad Windows 7 (ja Vista) Advanced Startup Options menüü.
Pärast menüü Täpsemad käivitusvalikud sisenemist saavad kasutajad valida siseneda turvarežiimi, taastada varasema töörežiimi ja palju muud. Teise võimalusena saavad nad siseneda menüüsse Süsteemi taastevalikud, mis toimib sarnaselt Windows 8 ja 10 taastemenüüga.

Siin on suurepärane video Windowsi installi taaskäivituse parandamise kohta:
Parandage Windowsi surma must ekraan
Seal on ka Surma must ekraan Windows 8 krahh? Sinise ekraani ja muude probleemide tõrkeotsingWindows 8 pole täiuslik. Sellegipoolest pole enamik siniseid ekraane ja rakenduste krahhe Windowsi süü. Meie näpunäited aitavad teil täpselt tuvastada, mis teie arvutil viga on, ja selle parandada. Loe rohkem , mida on palju keerulisem lahendada. Lisaks sellele, et surma mustad ekraanid on palju erinevaid, on selle probleemi vastu võitlemiseks mitmesuguseid vahendeid. Must ekraanil on kaks peamist tüüpi: vilkuv alajoon ja must ekraan hiirekursoriga.
Kuidas parandada Windows 10 musta ekraani, kursorit
Windows 10 toob endaga kaasa uue kategooria musta ekraaniga Windowsi buutimisvead. Kuigi tehniliselt, käivitas masin korralikult. Probleem pärineb graafilistest draiveritest, mille Windows pärast installimist vaikimisi laadib. Windows 10 usub, et laadis õiged draiverid, nii et masin ei lülitu automaatselt taastamisrežiimi.
Parandage Windowsi must ekraan, vilkuv alatu
Kui teie süsteem kuvab vilkuva kursoriga musta ekraani buutimise ajal, ei tuvastata teie kõvaketast õigesti. Ühine eraldusvõime tähendab teie BIOS-i või UEFI-sätete suundumist ja draivide ühendamise standardi vahetamist RAID- või IDE-režiimist AHCI-le (või vastupidi). Kui see ei õnnestu, peate muutma oma draivide alglaadimisjärjekorda, nii et opsüsteemi sisaldav draiv kuvatakse esimesena alglaadimisjärjekorras.
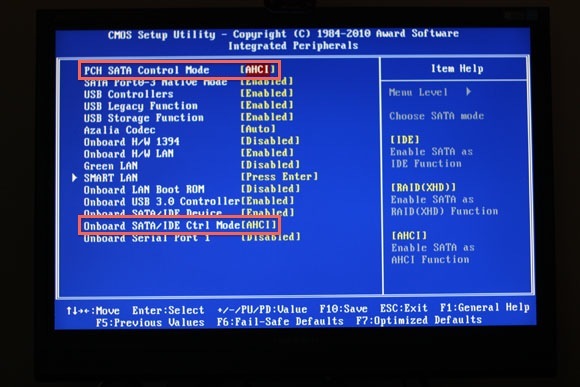
Windows 7 (ja vanemate süsteemide) korral rikub mõnikord draivi muutmine IDE-st AHCI-ks teie süsteemi. Selleks on vaja installida Microsofti parandus käivitatav, mis lisab AHCI ühilduvuse Windows 7-ga.
Parandage Windowsi lõpmatu laadimiskuva
Windows võib siseneda ka taaskäivitamata olekusse, kus kuvatakse Windowsi laadimisikoon, kuid süsteem ei käivitu kunagi. Mõnikord on selle põhjuseks ebaühtlane Windowsi värskendus. Muul ajal võib see ilmneda siniselt.
Käivitamata Windowsi riistvaraprobleemid
Kui teie arvuti ei suuda sisse lülitada sisse lülitatud enesekontrolli testi (mis on POST? Selgitatud BIOS: alglaadimisjärjekord, videomälu, salvestamine, lähtestamine ja optimaalsed vaikesättedKas peate muutma arvuti alglaadimise järjekorda või määrama parooli? Siit saate teada, kuidas pääseda juurde ja kasutada BIOS-i ning mõnda tavaliselt muudetud sätet. Loe rohkem ), tähendab see kindlasti riistvara rikke esinemist. James Bruce kattis kuidas riistvaraprobleeme lahendada Kuidas diagnoosida riistvaraprobleeme, kui teie arvuti ei lülitu sisseEelmisel nädalal näitasin teile mõnda lihtsamat DIY remonti ja täiendust, mida saate ise teha, kuid üks lugeja küsis, kuidas diagnoosida, milline komponent oli probleem. Täna tahaksin jalutada ... Loe rohkem . Tema meetodi eesmärk on katse vähendada tõrke põhjust kuni üksiku defektse komponendini, mis tähendab kõigi mitteoluliste seadmete pistikupesast lahtiühendamist ja masina alglaadimise katset. See on kõige põhilisem tõrkeotsingu metoodika ja ükski riistvara parandamise juhend pole selleta täielik. Emaplaadi keerukus nõuab siiski spetsiaalset tõrkeotsingu protsessi.
Ma olen kaetud emaplaadi probleemide tõrkeotsing 3 tõrkeotsingu näpunäidet, mis tagavad teie arvuti emaplaadi buutimiseSee artikkel hõlmab põhilisi emaplaadi tõrkeotsingumeetodeid, tavalisi rikkeid ja tarbijavastaseid tagasisaatmisreegleid, kui kõik läheb valesti. Loe rohkem ja kuidas need võivad põhjustada süsteemi taaskäivitamatuid olekuid. Kui emaplaadi püsivara ei tööta korralikult, saavad kasutajad probleemi lahendada mõne lihtsa tõrkeotsingu meetodi abil. Neist kõige tõhusam on sügav lähtestamine, mis peatab ajutiselt kõigi arvutite pardal oleva muutuva mälu toite, lähtestades selle seega tehase värske oleku.
Kahjuks on paljud Ultrabooks (mis on ultraraamat? Mis on ultraraamat ja kas see õnnestub? [Tehnoloogia selgitatud]Kas mäletate, kui sõna sülearvuti kirjeldas peaaegu kõiki turul olevaid mobiilseid arvuteid? Valikud olid toona kindlasti lihtsamad (kuna valikuvõimalusi oli lihtsalt vähem), kuid tänapäeval on valikuvõimalusi palju laiem, sealhulgas ... Loe rohkem ) ja sülearvutid ei võimalda hõlpsat juurdepääsu BIOS-i varuakule. Sel juhul peate lisatoe saamiseks pöörduma vastava kvalifikatsiooniga tehniku poole.
Kust see siis meid jätab?
Võite märgata, et enamik remondimeetodeid põhineb Windowsi taasteketta kasutamisel. Sellel on põhjus: Windowsi taasteketas saab lahendada enamiku alglaadimisprobleeme. Kuid enamasti peate oma tööriista taaskäivitamiseks maksimeerima remonditööriistaga.
Kannon on tehnikaajakirjanik (BA), kellel on taust rahvusvaheliste suhete alal (MA), keskendudes majandusarengule ja rahvusvahelisele kaubandusele. Tema kirg on Hiinast pärit vidinates, infotehnoloogiates (näiteks RSS) ning tootlikkuse näpunäidetes ja näpunäidetes.
