Reklaam
Microsoft on pakkinud kalendrirakenduse Windowsi opsüsteemi alates Windows 3.1 väljalaskmisest 1992. aastal.
Kui mõtlete rakendusele Kalender, mõtlete tõenäoliselt uuemale Windowsi poe versioonile. Selle artikli aluseks on rakendus.
Algselt vabastati see Windows 8 komplekti osana, kuid see oli algeline ja puudus funktsioonidest. Nelja ja poole aasta jooksul pärast selle kättesaadavaks tegemist on Microsoft teinud parandusi. See on aus öelda Windowsi kalendri vaikerakendus 12 tähelepanuta jäetud Windows 10 rakendust ja miks peate neid proovimaVõimalik, et te ei teadnud paljudest Windows 10 vaikerakendustest või alahindasite nende kasulikkust. Oleme koostanud kümmekond rakendust, mis muudavad teie tööviisi, ja näitame teile, kuidas. Loe rohkem on nüüd sama hea kui mis tahes kolmanda osapoole pakkumine.
Siin on täielik juhend Windows 10 kalendrirakenduse kohta.
Põhiekraan
Siin on see, mida näete rakenduse esmakordsel käivitamisel. Olen ekraani erinevad osad nummerdanud. Kerige allapoole, et näha, millega iga number seotud on.

- Lisage uus sündmus - mis tahes kalendrirakenduse kõige olulisem nupp. Võimaldab teil luua, jagada ja meeldetuletusi päevakorra punktide kohta.
- Kuuvaade - kerige kiiresti läbi aasta kuude ja valige peaaknas kuvamiseks terved nädalad või konkreetsed päevad.
- Täiendavad kalendrid - Juurdepääs teiste pakkujate kalendritele ja nende vaatamine ning (de) teiste Outlooki päevakavade valimine.
- Rakenduse otseteed - Kiire juurdepääs rakendustele Windows 10 Mail ja People.
- Seadistused - Kohandage visuaale, lisage uusi kontosid ja muutke mitmesuguseid kuva sätteid.
- Vaade - muutke kalendri peaakna vaadet.
- Prindi - konkreetse päeva, nädala, kuu või kuupäevavahemiku printimine.
- Peaaken - Vaadake oma sündmusi ja lisage kiiresti uusi üksusi.
Vaatame kõiki neid kaheksa valdkonda üksikasjalikumalt.
1. Lisage uus sündmus
Kui hakkate just rakendust Kalender kasutama, on see teie esimene helistamissadam. Samuti saate sündmusi lisada, klõpsates peaaknas (8), kuid võimalused on piiratud.
Sündmuse lisamiseks klõpsake nuppu. Näete uut akent:

Akna põhiosas saate sündmusele nime anda, sisestada asukoha, valida kuupäevavahemiku ja lisada täiendavaid märkmeid.
Valige ekraani ülaosas oleval ribal, kuidas soovite eraldatud aega kuvada. Võite valida ühe neist Tasuta, Esialgne, Hõivatudvõi Kontorist väljas. Kui olete ainus inimene, kellel on juurdepääs oma kalendrile, pole see seade eriti oluline. Kui töötate jagatud kalendri kallal või plaanite kutsuda oma sündmusele teisi inimesi, peaksite valima ühe neljast valikust.

Kõrval näete ümmargust ikooni ja tabalukku. Ümmargune ikoon võimaldab teil sündmust korrata, kui tabalukk tähistab sündmust privaatsena.
Oma sündmuse jagamiseks teiste inimestega tippige inimese e-posti aadress parempoolsesse paneeli. Kui olete üksikisiku oma aadressiraamatusse salvestanud, ilmuvad tema andmed automaatselt.

Kui olete oma valikutega rahul, lööge Salvesta ja sulge vasakus ülanurgas. Rakendus saadab kutsed automaatselt ja lisab sündmuse teie kalendrisse. Üritused kuvatakse ka teie Tegumiriba kalendriplaan Windows 10 aastapäeva värskenduse kümme uut trikki, mida peate proovimaWindows 10 aastapäeva värskendus on täis uusi funktsioone, kuid paljud neist pole kohe ilmsed. Siin oleme kokku võtnud peened ja varjatud näpunäited ja nipid, mida peaksite kindlasti proovima! Loe rohkem .
2. Kuuvaade
Kuuvaadet saate kasutada nagu tavalise paberipäeviku planeerija lehte.
Sirvige nädalaid ja kuid, klõpsates kas nuppu Üles ja Allapoole nooled ekraanil või kasutades nuppu nooleklahve klaviatuuril.

Kuupäeval klõpsates kuvatakse see peaaknas (8). Saate valida, kas klõpsatud kuupäev kuvatakse peaaknas ühe päeva, nädala või terve kuuna, klõpsates vastaval nupul vaateribal (6).
3. Täiendavad kalendrid
Sa saad lisage täiendavaid kalendreid Google'i kalendri sünkroonimine Windows 10 tegumiribagaGoogle'i kalendri sünkroonimine Windowsi kalendrirakendusega ei olnud alati võimalik. Alates Windows 10 aastapäeva värskendusest saate tegumiribal hallata isegi oma Google'i, iCloudi ja Outlooki kalendreid. Näitame teile kuidas. Loe rohkem sisse Seadistused menüü (5). Selles jaotises saate lihtsalt valida, milliseid kalendreid peaaknas kuvada, ja kohandada nende värve.
Kalendri lisamiseks või peaaknast eemaldamiseks klõpsake nuppu märkeruut kõnealuse päevakorra kõrval. Kui soovite muuta teatud kalendri sündmuste taustavärvi, paremklõpsake kalendri nimel ja tehke oma valik. Valida on üheksa värvi vahel.

Selles jaotises saate lisada ka puhkusekalendreid. Klõpsake nuppu Veel kalendreid ja märkige ruudud, mis teid huvitavad.
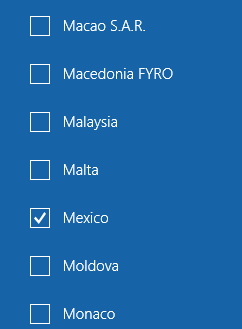
4. Rakenduse otseteed
Kalender on üks kolmest peamised produktiivsuserakendused 9 parimat ajajuhtimise tööriista organiseerumiseksSiin näidatud ajahaldusriistad aitavad teil oma päevi maksimaalselt ära kasutada. Sobib igas ärilises või isiklikus olukorras. See on aeg oma elu korraldada! Loe rohkem Microsoft sisaldab koos Windows 10-ga. Kaks ülejäänud on People ja Mail.
Saate kasutada kiirklahve kolme tööriista vahel kiireks hüppamiseks, sujuvamaks muuta oma töövoogu nii palju kui võimalik.
5. Seadistused
Klõpsates nuppu hammasrattaikoon avab ekraani paremas servas uue menüü. Siin saate lisada teiste pakkujate täiendavaid kalendreid, kohandada visuaale ja teha rakenduse toimimises olulisi muudatusi.
Võite suures osas ignoreerida viit kõige madalamat menüüelementi: Mis on uut, Abi, Tagasiside, UsaldageKeskusja Umbes.
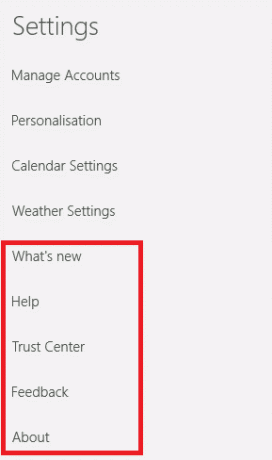
Kontode haldamine
Kontode haldamisel on kaks olulist funktsiooni: võimaldab teil muuta olemasolevate kontode sätteid ja lisada uusi kontosid. Olemasoleva konto sätete muutmiseks klõpsake konto nimel. Rakendus kuvab uue akna.
Kliki Muutke postkasti sünkroonimisseadeid rakenduse uute sündmuste allalaadimise sageduse, sündmuste allalaadimise sageduse ja serveri nime muutmise kohandamiseks.
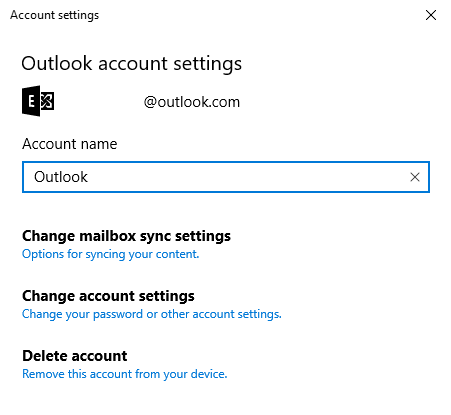
Valides Konto sätete muutmine (saadaval ainult Outlooki kontode jaoks) viib teid Microsofti konto portaali ja Kustuta konto eemaldab konto rakendusest.
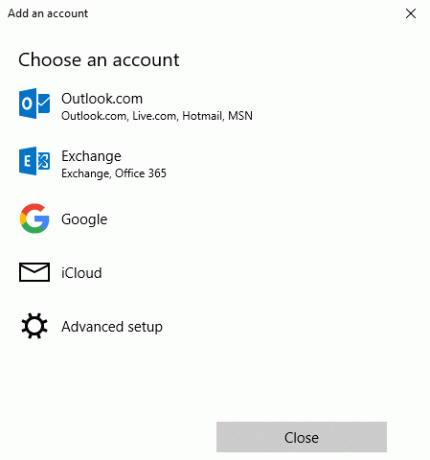
Uue kalendri lisamiseks kolmanda osapoole pakkujalt klõpsake nuppu Lisada konto. Outlookil, Exchange'il, Google'il ja iCloudil on eelseadistatud valikud. Kui teie pakkujat pole loendis, klõpsake nuppu Täpsem häälestus ja järgige ekraanil kuvatavaid juhiseid. Google'i kalendri lisamise kohta lisateabe saamiseks järgige minu üksikasjalikke juhiseid selles artiklis Google'i kalendri vaatamine Windowsi töölaual 7 viisi Google'i kalendri muutmiseks teie Windowsi töölauakalendriksJah, Google'i kalender võib olla teie töölauakalender. Näitame teile, kuidas vaadata Google'i kalendrit otse Windowsi töölaual. Loe rohkem .
Isikupärastamine
Isikupärastamine võimaldab teil muuta kogu rakenduse aktsentvärvi, lülituda heleda ja tumeda režiimi vahel ning lisada rakendusele tausta.

Valimiseks on seitse olemasolevat tausta. Klõpsake nuppu Sirvige kui soovite kasutada mujal arvutisse salvestatud fotot või pilti.
Kalendri seaded
Kalendri sätted on koht, kus saate reguleerida, kuidas kalender ekraanil töötab.
Saate valida, millist päeva soovite esindada nädala esimesel päeval, ja valida, millised päevad moodustavad „Töönädal”, valige tööaeg, lisage või eemaldage nädala numbrid ja valige isegi mitte Gregoriuse aja järgi kalender.
Ilma seaded
Viimaseks võimaldavad ilmaseaded teil valida, kas kuvada temperatuuri Celsiuse või Fahrenheiti järgi.
6. Vaade
Saate valida, mida rakendus peaaknas kuvab. Teie valikud on Päev, Töönädal, 7-päevane nädal, Kuuvõi Aasta.

Vaadake allpool päeva- ja kuuvaate erinevust. Kui teie kalendris pole palju sündmusi, peaks kuuvaade olema piisav. Kui iga päev on täis koosolekuid, pidage kinni päevavaatest.
Päevavaade:

Kuu vaade:
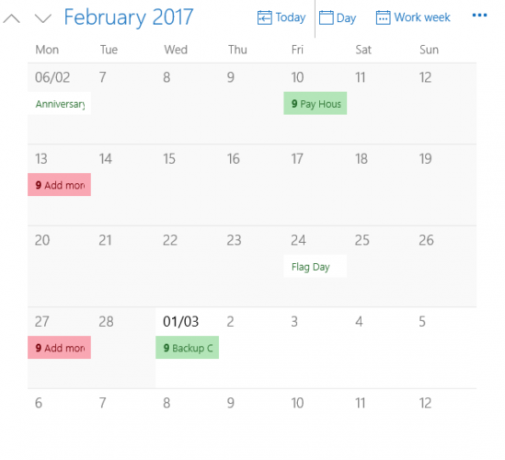
Kliki Täna praegusele kuupäevale tagasi liikumiseks sõltumata sellest, millist päeva te praegu vaatate.
7. Prindi
Paremas ülanurgas kolmele punktile klõpsates saate seda teha kalendri printimine Koostage uue aasta prinditavat kalendritKas teile ei meeldi poes nähtud kalendrid või soovite luua midagi ainulaadset? Näitame teile kaheksat parimat tööriista omaenda trükitava kalendri meisterdamiseks. Loe rohkem .
Tulemus Prindi ja ilmub uus kahe rippmenüüga aken. Esimeses rippmenüüs saate valida, kas printida päeva-, nädala-, töönädala- või kuuvaadet. Teine menüü võimaldab teil valida kuupäevavahemiku.

8. Peaaken
Peaaken on koht, kus näete kõiki oma sündmusi. Erinevates kalendrites olevad sündmused värvitakse vastavalt teie valitud värvile Täiendavad kalendrid (3).
Kuupäeval klikkides saate luua kiireid sündmusi. Hüpikaken lubab teil muuta ainult sündmuse nime, kuupäeva, asukohta ja seotud kalendrit.

Klõpsamine Veel seadeid viib teid samasse aknasse, mida näete klõpsates Uus sündmus (1).
Kas küsimusi on?
Loodan, et see põhjalik juhend kõigi Windows 10 kalendrirakenduse funktsioonide ja sätete kohta on aidanud teil mõista selle potentsiaali.
Kui leidsite midagi segadust tekitavat või soovite rakenduse konkreetsest osast täiendavaid juhiseid, saate oma küsimustega ühendust võtta allolevate kommentaaride välja kaudu.
Dan on Mehhikos elav briti emigrant. Ta on MUO õdede saidi Blocks Decoded tegevtoimetaja. Erinevatel aegadel on ta olnud MUO sotsiaaltoimetaja, loovtoimetaja ja finantstoimetaja. Võite teda leida igal aastal Las Vegase CES-is näitusepõrandal ringi rändamas (PR-inimesed, võtke ühendust!), Ja ta teeb palju kulisside taga asuvat saiti...


