Reklaam
Diagrammid on imelised tööriistad andmete visuaalseks kuvamiseks. Ja kui olete Microsoft Exceli kasutaja, on teil käeulatuses mitmesuguseid diagrammivalikuid. Siit saate teada, kuidas Excelis diagrammi koostada ja seda kohandada, kasutades kõige tavalisemaid diagrammitüüpe.
Kui te pole kunagi diagrammi loonud Microsoft Excel, alustage siit oma esimese diagrammiga.
Diagrammi käivitamine
Igat tüüpi diagrammi korral Excelis läbite selle iga kord sama algprotsessi.
Valige oma andmed. Selleks saate klõpsata esimesel lahtril, hoida hiirt all ja seejärel lohistada ülejäänud lahtrid. Või võite klõpsata vasakus ülanurgas, hoidke all nuppu Vahetus ja siis klõpsake paremas alanurgas.
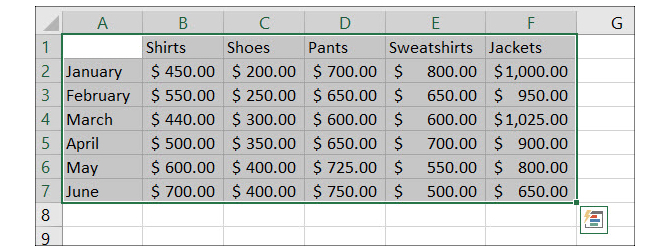
Teie andmed kuvatakse diagrammis kõige paremini, kui lisate veergude ja ridade päised. See muudab diagrammi kergemini loetavaks ja saate vastavalt vajadusele muudatusi teha.
Sisestage oma diagramm. Klõpsake nuppu Sisesta vahekaardil ja siis valige oma diagramm lindilt. Näete selle lühikest eelvaadet, kui hiirega üle selle klõpsate ja kui klõpsate, ilmub see kohe teie arvutustabelisse.
Teise võimalusena saate valida Soovitatavad graafikud nuppu, et vaadata erinevaid valikuid, kui te pole kindel, millist neist soovite kasutada. Näete ka kõiki saadaolevaid diagrammitüüpe, millest on abi. Kui valite ühe sealt, klõpsake nuppu Okei selle sisestamiseks.
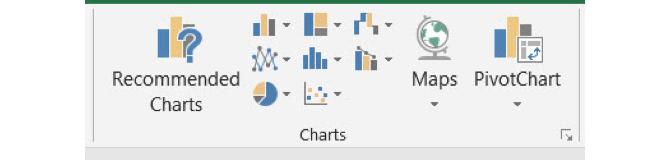
Kui te pole kindel, millist tüüpi diagramm teie andmetele kõige paremini sobib, toome näited. Kuid põhjalikuma selgituse saamiseks lugege meie artiklit Exceli diagrammi tüübid ja millal neid kasutada 8 Exceli diagrammide ja graafikute tüübid ning millal neid kasutadaGraafikast on teksti ja numbritega hõlpsam aru saada. Diagrammid on suurepärane viis numbrite visualiseerimiseks. Näitame teile, kuidas luua diagramme Microsoft Excelis ja millal seda kõige paremini kasutada. Loe rohkem .
Joontabeli loomine Excelis
Tavaline diagrammitüüp on joondiagramm. Excel pakub 2-D ja 3-D, virnastatud või virnastamata, koos markerjoonte graafikutega ja ilma.
See sobib hästi trendide kuvamiseks teatud aja jooksul või kategooriates, kui nende järjekord on oluline. Näiteks on meil kuue kuu toodete kogumüük.
- Valige oma andmed.
- Klõpsake nuppu Sisesta
- Klõpsake nuppu lindil Sisestage joone- või aladiagramm.
- Valige diagrammi stiil, mis teile meeldib, ja diagramm ilmub teie arvutustabelisse.
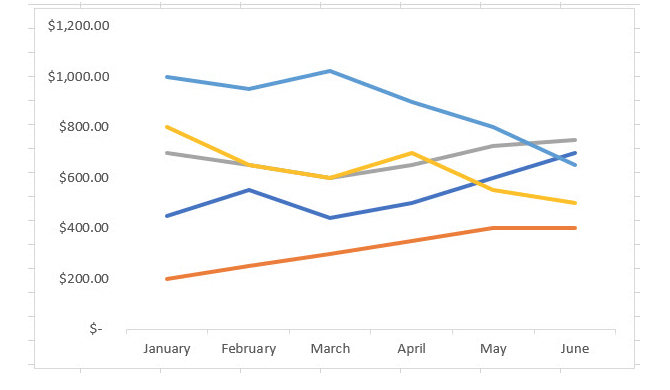
Veeru või tulpdiagrammi loomine Excelis
Teist tüüpi diagramm, mida tõenäoliselt sageli näete, on veeru- või tulpdiagramm ning Excel pakub nii 2-kui ka 3-D-veeru- ja tulpdiagramme.
Seda tüüpi diagrammid sobivad hästi ka müügiandmetega, mida kasutasime oma liinigraafiku jaoks. Need on ette nähtud terviku või kategooriate tükkide ja aja jooksul toimuvate muutuste võrdlemiseks.
- Valige oma andmed.
- Klõpsake nuppu Sisesta
- Klõpsake nuppu lindil SisestaVeerg või tulpdiagramm.
- Valige diagrammi stiil ja diagramm ilmub teie arvutustabelisse.
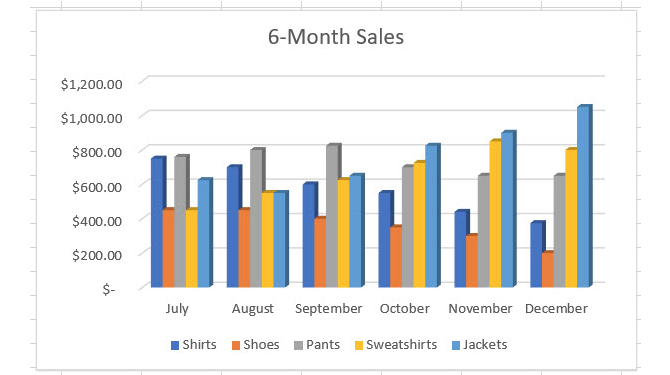
Pie diagrammi loomine Excelis
Sektordiagrammid on suurepärased tööriistad terviku osade kuvamiseks, kui see tervik on 100 protsenti. Excel pakub 2-D, 3-D ja sõõrikute pirukate graafikuid.
Oletame, et kasutades meie müügiandmete näidet, oletame, et soovite vaadata kuue kuu jooksul ainult särkide müüki.
- Valige ainult see osa oma andmetest.
- Klõpsake nuppu Sisesta
- Klõpsake nuppu lindil SisestaPiruka- või sõõrik diagramm.
- Valige soovitud diagrammistiil ja see kuvatakse teie arvutustabelis.
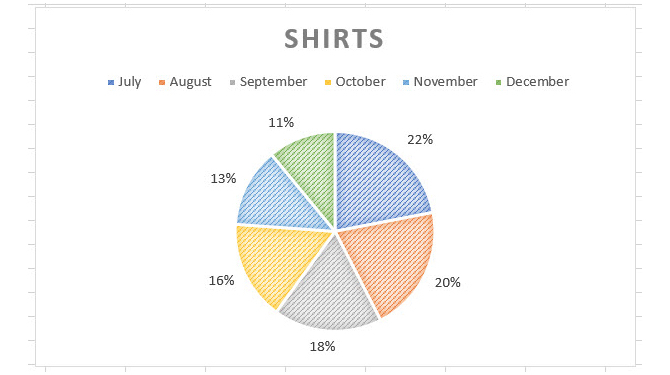
Kui sektordiagramm on tüüp, mida vajate sageli, või soovite seda rohkem uurida, vaadake meie artiklit kuidas luua Excelis tabeldiagrammi Kuidas luua tabelis Microsoft ExcelIgaüks saab luua lihtsa diagrammi. Kuid kas saate selle täiuslikuks vormindada? Me viime teid läbi protsessi ühe sammu korraga. Loe rohkem .
Jugadiagrammi loomine Excelis
Jugade graafikuid ei pruugita nii sageli kasutada ega näha kui mõnda muud tüüpi. Kuid need saavad kenasti töötada, kui tegelete finantsandmetega ja soovite kuvada suurenemisi ja langusi. Excelis on ainult ühte tüüpi jugade diagrammi, aga saate selle välimust kohandada.
Kuutulu tõusude ja mõõnade, müügiprotsentide või laoarvestuse näitamiseks võite kasutada juga diagrammi.
- Valige oma andmed.
- Klõpsake nuppu Sisesta
- Klõpsake nuppu lindil SisestaJuga, lehter, varud, pinna- või radari diagramm.
- Valige Juga ja see kuvatakse teie arvutustabelis.
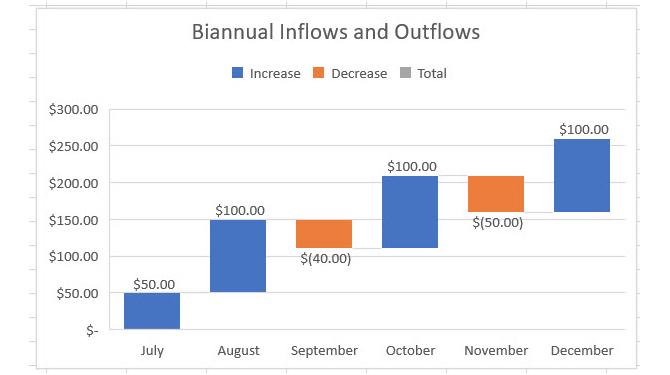
Veel Exceli diagrammide tüüpe
See ei ole kindlasti Exceli diagrammide ulatus, mida saate luua. Teie andmete või kõigi diagrammitüüpide jaoks soovitatud andmete kuvamiseks klõpsake nuppu Sisesta sakk ja Soovitatavad graafikud lindilt.
Võite sirvida Soovitatavad graafikud, kui te pole kindel, milline diagrammitüüp teile kõige paremini sobib.
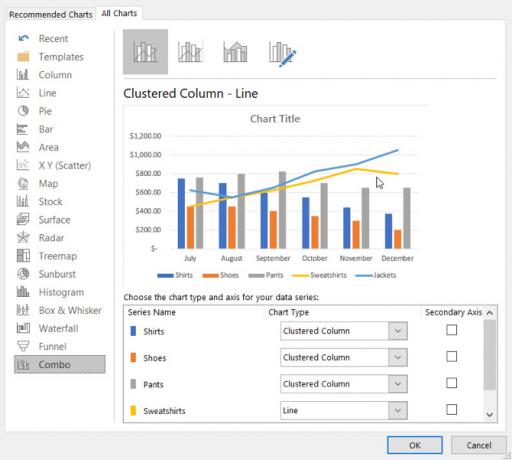
Klõpsake nuppu Kõik graafikud vahekaardil, et näha kõiki Excelis saadaolevaid diagramme. Nagu näete, on tavaliste tüüpide seas palju võimalusi. Valige varu, lehter, päikesepiste või pinnakaart, kui see sobib teie andmetega kõige paremini. Kui olete oma valiku teinud, klõpsake nuppu Okei ja diagramm kuvatakse teie arvutustabelis.
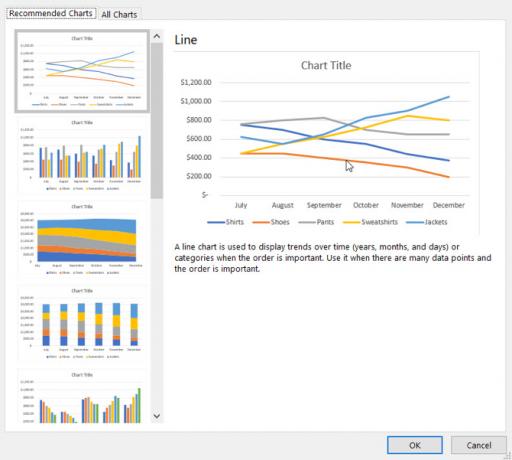
Diagrammi kohandamine
Nüüd, kui teil on oma diagramm, saate seda kohandada paljude võimalustega. Valige oma diagramm ja paremas ülanurgas ilmub väike menüü, millel on nupud Chart Elements, Chart Styles ja Chart Filters (ainult teatud diagrammid).
Diagrammi elemendid
See ala võimaldab teil valida diagrammi elemente, mida soovite kuvada, näiteks teljed, andmesildid, ruudustik ja legend. Need valikud muutuvad sõltuvalt kasutatava diagrammi tüübist. Ja mõned elemendid võimaldavad teil veelgi sügavamale puurida. Näiteks kui soovite legendi, võite valida selle asukoha, mida see diagrammil peaks kuvama.
Lisage ja liigutage mõned elemendid, kasutades meie ülalolevat diagrammi ülalt. Lisame diagrammi pealkirja ülaossa, andmetabeli ilma legendiklahvideta, paremal legendi ja muudame ruudustikujooned väiksemaks.
Valige diagramm ja klõpsake nuppu Diagrammi elemendid nuppu. Seejärel kontrollige ja eemaldage elemendid, kui vajate.
- Kontrollima Diagrammi pealkiri, klõpsake noolt, valige Diagrammi kohal, seejärel klõpsake pealkirja sisestamiseks diagrammi väljal.
- Kontrollima Andmetabel, klõpsake noolt ja valige Legendiklahve pole.
- Kontrollima Võrgujooned, klõpsake noolt, kontrollige Esmane väike horisontaalneja tühjendage muude valikute märkimine.
- Kontrollima Legend, klõpsake noolt ja valige Õige.
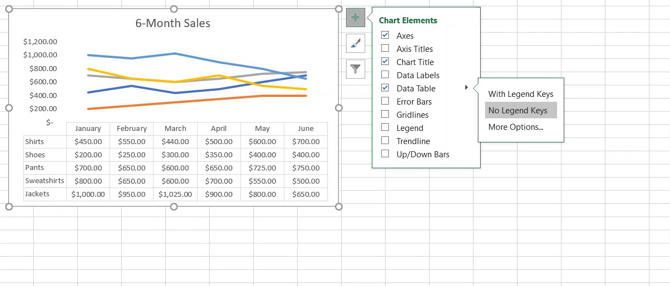
Siin on meie edetabelite ekraanipilte enne ja pärast. Need muudatused muudavad diagrammi palju paremini mõistetavaks ja sisaldavad meie publiku jaoks täiendavaid andmeid.
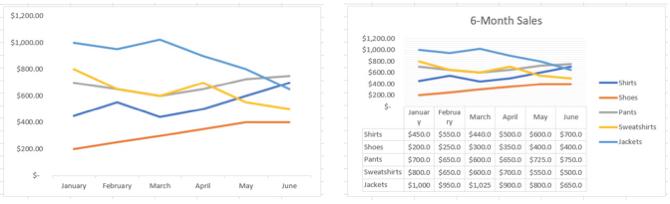
Diagrammistiilid
See funktsioon võimaldab teil muuta diagrammi ilmet ja tunnet. Diagrammile isikupära andmiseks võite valida atraktiivsete stiilide ja värvilahenduste hulgast. Andkem meie jugadiagrammile pisut pizza-stiili, kasutades meie ettevõtte värve.
Valige diagramm ja klõpsake nuppu Diagrammistiilid nuppu Stiil sakk. Kui hiirekursorit liigutate erinevate stiilide kohal, näete eelvaadet diagrammi väljanägemise kohta. Klõpsake, kui näete ühte, mis teile meeldib.
See töötab sama ka Värv Klõpsake vahekaardil hiirega üle skeemi suvandid, et näha, kuidas need välja näevad, ja klõpsake valiku tegemiseks. Diagrammi täiendavate värviskeemide ja teemade jaoks valige Lehe kujunduse ja sirvige nupuga Teemad ja Värvid nupud.
Siin on meie edetabelite ekraanipilte enne ja pärast. Need muudatused ei pruugi selgust muuta, kuid laskem vasakul küljel lahti harutada ja kasutada soovitud värve.
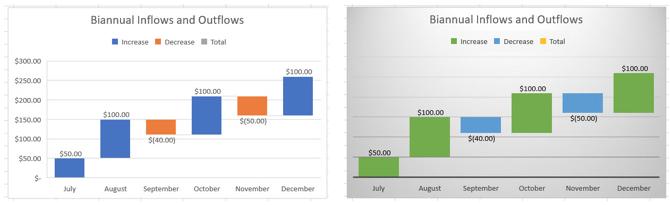
Diagrammifiltrid
Teatud tüüpi diagrammid, näiteks joon ja pirukas, pakuvad diagrammifiltrite abil konkreetsete andmete lisamist ja eemaldamist. See võib olla mugav, kui peate kiiresti muudatusi tegema.
Selle jaoks kasutame meie tabelit. Ja oletame, et meil tuleb kuuekuulise müügi asemel näidata ainult meie särkide kvartalimüüki.
Valige diagramm ja klõpsake nuppu Diagrammifiltrid nuppu. Tühjendage nüüd ruudul olevad andmed Väärtused vahekaart, mille soovite eemaldada. Võtame juuli ja augusti pildilt välja. Klõpsake nuppu Kandideeri kui sa lõpetad.
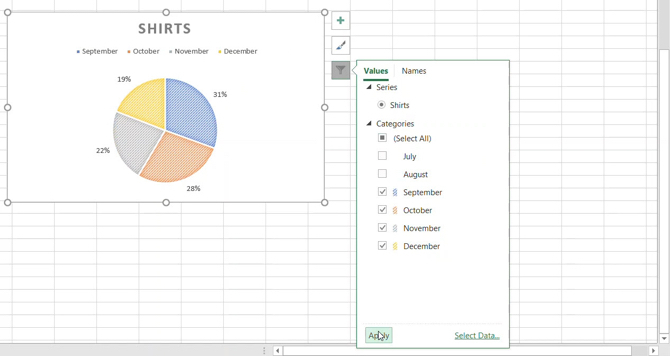
Võite valida ka Nimed vahekaart, et eemaldada diagrammilt sarjade või kategooriate nimed. Klõpsake uuesti Kandideeri muudatuste salvestamiseks.
Diagrammi teisaldamine või suuruse muutmine
Diagrammi teisaldamiseks arvutustabelis mõnda teise kohta valige see ja kui ilmub neljapoolne nool, lohistage diagramm uude asukohta.
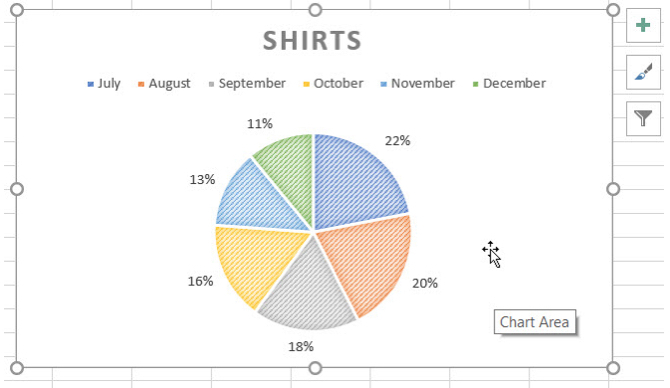
Diagrammi suuruse muutmiseks valige see ja lohistage diagrammi serval ühte ringi selles suunas, mida soovite laiendada.
Head kaardistamist!
Nagu näete, on Excelis diagrammide tegemine palju lihtsam kui võite arvata. Kui olete valmis oma andmetega tutvuma, on diagrammi sisestamine ja selle kohandamine oma vaatajaskonnale või selle eesmärgile imelihtne!
Kui soovite abi vooskeemi loomine Excelis Kuidas luua vooskeem Microsoft ExcelisKas teadsite, et saate luua vooskeeme Microsoft Excelis? Siit saate teada, kuidas kohe Excelis vooskeem seadistada. Loe rohkem , on meil ka artikkel sellele diagrammitüübile pühendatud.
Koos oma infotehnoloogia bakalaureusekraadiga töötas Sandy aastaid IT-valdkonnas projektijuhi, osakonnajuhataja ja PMO juhina. Seejärel otsustas ta järgida oma unistust ja kirjutab nüüd täiskohaga tehnoloogiast.

