Reklaam
Vana nutitelefoni jaoks on lõpp lähedal. Teie versiooniuuendus tuli ja see on Sony Xperia, võib-olla üks eelmise aasta mudelitest või isegi see 2015 Sony Xperia Z5 Sony Xperia Z5 ülevaadeOtsite uut telefoni. Midagi mõistlikult võimsat, suurt ekraani, suurepärast heli. Telefonitoru, et puhuda oma iPhone'i armastavaid sõpru veest välja. Sony Xperia Z5 võib lihtsalt olla. Loe rohkem .
Teil on aega vaeva nägemine ja sageli masendav ülesanne - kopeerida oma andmeid ja kontakte vanast nutitelefonist (Android, iPhone või Windows Phone) uude. Ja siis avastad Xperia Transferi ja kõik on jälle maailmaga korras.
Millist meetodit peaksite kasutama?
Sony pakub kahte Androidi rakendust, mis on loodud teie vanast telefonist uuele Sony Xperiale migratsiooni haldamiseks - üks mobiil ja üks töölaud. Esimene neist on juhtmevabalt töötav Xperia Transfer Mobile; viimane on Xperia Transfer Desktop, mis saadab andmeid kliendirakenduse kaudu PC või Mac.
Kuid millist meetodit peaksite kasutama? Noh, lihtsustatult öeldes, kui kasutate operatsioonisüsteemi Android 4.0 Ice Cream Sandwich või uuemat, on Xperia Transfer Mobile'i rakenduse kasutamine hea.
Neile, kes soovivad andmeid edastada vanast Androidi seadmest (alla Android 4.0), Nokia (töötab Windows) Symbian), BlackBerry, Windows Phone või iPhone, siis on kõige parem kasutada töölaua meetodit, mis on ära toodud allpool.
Esiteks vaatame mobiilirakendust.
Mobiilne meetod
Alustamiseks kontrollige oma Sony Xperiat Xperia Transferi mobiilirakendus, mis tuleks loetleda rakenduste sahtlis. Kui ei, siis avage Play pood ja installige see. Kui olete selle teinud, installige see ka oma vanasse Androidi.
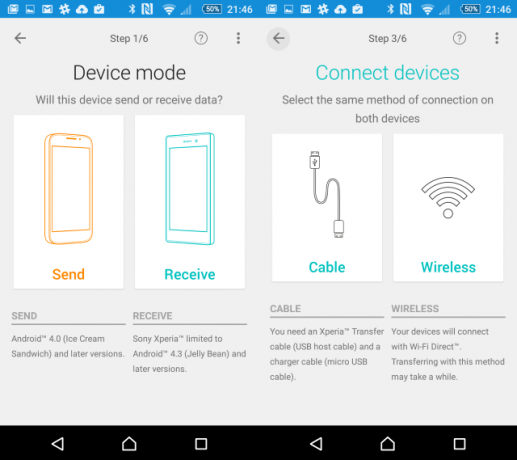
Järgmisena käivitage rakendus mõlemas seadmes. Valige Juhtmevaba ühenduse loomiseks ja valige PIN-kood või NFC (lähisuhtlus) suhte loomiseks. PIN-koodi kasutamine on kiirem (NFC nõuab loomulikult selle funktsiooni aktiveerimist, mis turvalisuse kaalutlustel tuleks jätta invaliidiks Kas kasutate NFC-d? 3 turvariski, millest tuleb teadlik ollaNFC, mis tähistab lähiväljasidet, on järgmine areng ja see on juba mõne uuema nutitelefoni mudeli, näiteks Nexus 4 ja Samsung Galaxy S4, põhifunktsioon. Kuid nagu kõigi teiste ... Loe rohkem ), nii et vali see vanast telefonist, seejärel jälle uuest telefonist.
Seejärel kuvab Xperia Transfer Mobile uuel telefonil PIN-koodi, mille peate sisestama vanasse. Seejärel näete teatist, mis teavitab teid Kutsest ühendada - klõpsake Nõus uuel telefonil.
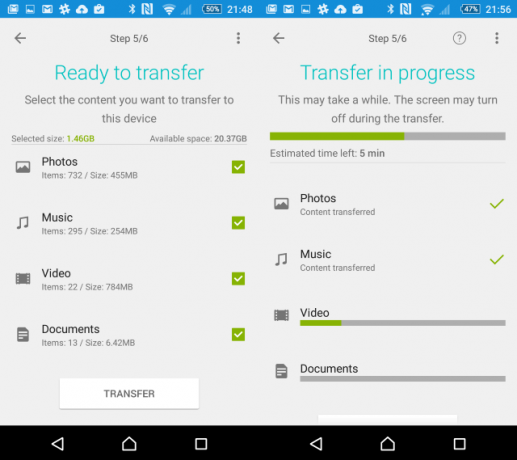
Andmete ülekandmine on peaaegu käes. Kõigepealt peate kõigepealt kontrollima, kas soovite ruutu abil täpselt üle minna.
Kui olete puudutanud Transfer, siis kinnitab uus telefon, et soovite Xperia Transfer Mobile'ile anda loa valitud andmetele juurde pääseda ja neid teisaldada. Seejärel edastab rakendus andmed ja nii kaua, kui teil on uues telefonis piisavalt ruumi, on teil peagi kõik üle kolitud.
Töölaua meetod
Üleviimine vanast Androidi seadmest (versiooni käitamine enne Android 4.0), probleemse traadita võrguga või see, mis käitab BlackBerry, iOS või Windows Phone / Mobile, on sama lihtne, kuid see nõuab kõigepealt töölaua installimist klient. Selle leiate lehelt Sony Mobile'i veebisait; valige link PC Companion või Mac Bridge. Jätkame selle juhendi keskendumist PC Companionile (29 MB allalaadimine), kuid mõlema rakenduse valikud on enam-vähem ühesugused.
Pärast installimist ühendage Xperia USB-kaabli abil, et paluda draiverid installida; installimise lõpuleviimiseks kontrollige oma telefoni ekraani. Töölauarakendus on mitmeotstarbeline ja sisaldab ka kogu värskenduste kohta vajalikku teavet, seega tasub see installida (eeldusel, et see ei häiri teie teisi rakendusi).
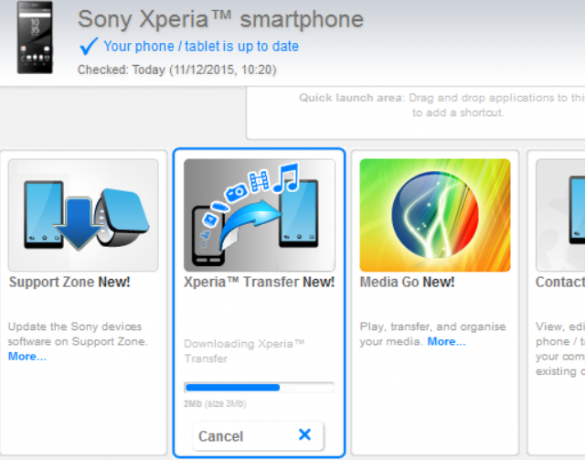
Kui tarkvara on installitud, avaneb funktsioon PC Companion, seega klõpsake nuppu Alusta ja töötage seadistusviisardi kaudu, kuni klõpsate Lõpetama. Kui see on tehtud, leidke rakenduse põhiaknast Xperia Transfer, klõpsake nuppu Alustaja oodake, kuni komponent on installitud.
Valmistage oma vana telefon ette
Kuni see juhtub, installige oma vanas telefonis, mis tuleks arvutist lahti ühendada, rakendus Xperia Transfer Desktop. Kui see on tehtud, käivitage rakendus (mis installib nimega) ja järgige viisardit oma andmete eraldamiseks.
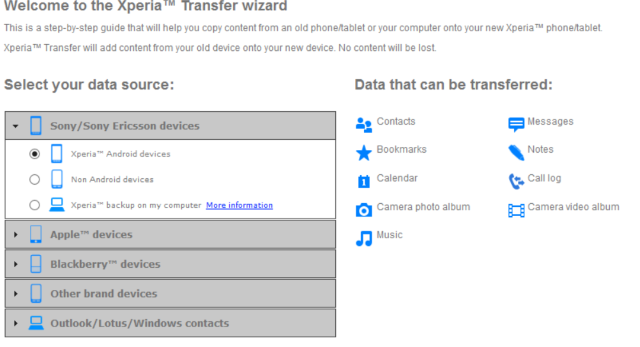
Teie arvutis kuvatakse teile menüü, kus saate valida oma andmeallika. Iga tehtud valiku korral kuvatakse paremal pool andmete tüüp, mida saab edastada. Kui olete oma valikuga rahul, klõpsake veel kord Alusta.
Teile antakse võimalus ülekantavad andmed üle vaadata, sealhulgas võimalus kontakte lisada või neist loobuda või nende koopiad käsitsi ühendada, kui teil on duplikaate.
Kui kasutate rakendust Xperia Transfer Desktop oma vanas Androidi seadmes, on nüüd aeg selle USB-ühenduse kaudu ühendada. Veenduge, et teil oleks USB-ühenduse tüübiks seatud MTP Fotode varundamine mobiilseadmestKunagi pole lõbus, kui telefon puruneb ja kõik fotod kaotsi lähevad - aga see ei tohi kunagi korduda! Siit saate teada, kuidas oma fotodest kiiresti ja hõlpsalt varundada. Loe rohkem - peaksite saama seda oma märguannetes muuta, kui see on ühendatud.
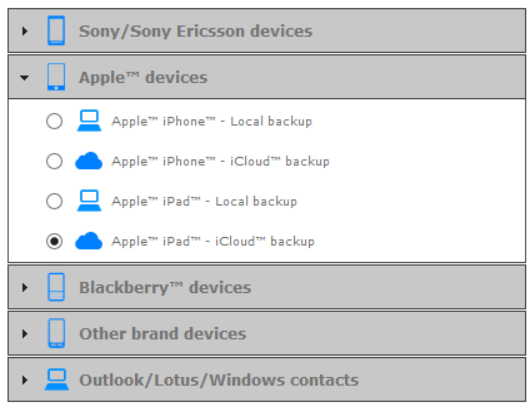
IPadi või iPhone'i kaudu edastamiseks tehke esmalt a varundamine kas iCloudisse Kui iPhone'id lähevad valesti - taastamine iCloudi varukoopiatest [iOS]Nagu iga Apple'i toode, töötab ka iPhone lihtsalt õigesti? Kahjuks ei ela me täiuslikus maailmas ja olenemata sellest, mida keegi teile ütleb, pole iOS täiuslik. Asjad lähevad valesti, kuid õnneks on seal ... Loe rohkem või töölauale iTunes'i abil. Seejärel saate andmete uuele Xperia seadmele üleviimiseks kasutada Xperia Transfer Desktopi. Kui kolite Blackberryst, viib Sony edastustarkvara kõik teie uude Xperiasse.
Windows Phone'i või Windows Mobile'i kasutajad peaksid ülaltoodud loendist valima lõpliku valiku, pärast seda, kui olete kõigepealt veendunud, et nende kontaktid on Outlooki või Windowsi kaudu sünkroonitud. Sisu tuleb käsitsi teisaldada, vastasel juhul peate sünkroonima OneDrive'iga ja seda kasutama Rakendus Android OneDrive OneDrive käivitub suurema salvestusruumi ja automaatse Androidi fotovarundamisegaOneDrive'i käivitamise tähistamiseks on Microsoft otsustanud anda kõigile 20 GB tasuta salvestusruumi aastaks, kui järgite spetsiaalset linki. Ja need, kellel on Androidi telefonid, võivad oodata automaatset fotovarundamist. Loe rohkem .
Edastage oma andmed
Kui andmed on teie Xperiasse edastamiseks valmis ja seade on ühendatud, klõpsake protsessi lõpuleviimiseks lihtsalt nuppu Edasta.
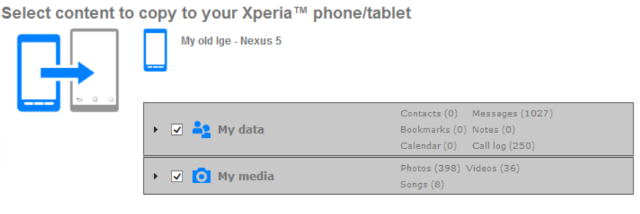
Istuge tagasi, kui andmed liiguvad suhteliselt vaevata vanalt seadmelt uude.
Mida sa arvad?
See on suurepärane viis hoida oma kontakte ja neid armastatud fotosid, ehkki neid hoida ärge jätke kahe silma vahele pilvelahendusi 4 võimalust sünkroonida ja üles laadida fotosid Androidi pilvsalvestusseSiin on parimad rakendused, et Androidi fotod automaatselt pilve üles laadida, et te ei kaotaks kunagi hinnalisi mälestusi. Loe rohkem kui tegemist on digitaalsete meenutustega, siis ei taha te kaotada! Hoidmine kõik varundatud Siit leiate tasuta, mitmekihilise plaani, kuidas varundada juurdumata AndroidiIsegi juurdumata Android-seadmega võib teil olla kindel varukoopiaplaan - ega see ei pea teile maksma peenraha! Loe rohkem see võib tähendada järgmisel korral veelgi lihtsamat ümberlülitumist.
Kas teil on Sony Xperia telefon või tahvelarvuti? Kas olete kasutanud tarkvara Xperia Transfer või on teil sellega probleeme? Räägi meile kommentaarides.
Christian Cawley on turbe, Linuxi, meisterdamise, programmeerimise ja tehniliste selgituste turbetoimetaja asetäitja. Samuti toodab ta The Really Useful Podcast ning tal on laialdased kogemused töölaua- ja tarkvara tugiteenuste alal. Ajakirja Linux Format kaastöötaja Christian on Raspberry Pi looja, Lego väljavalitu ja retro mängude fänn.

