Reklaam
Digitaalsete koopiate loomine saidil hellitatud analoogsalvestused on kasulik oskus omada. See mitte ainult ei muuda teie kollektsiooni kuulamist lihtsamaks, vaid säilitate originaalse meediumi, põhjustades aja jooksul vähem kulumist.
Paljud tänapäevased pöördlauad on sellel täpsel põhjusel juba varustatud digitaalsete liidestega. Muud seadistused vajavad täiendavat riistvara, kuid ükski neist pole vinüüliharrastaja käeulatusest väljas.
Nii et vaatame läbi vinüülsalvestuste salvestamise ja puhastamise.
Enne alustamist: julguse saavutamine
Esimene asi, mida peate tegema, on allalaadimine Julgus teie opsüsteemi jaoks. Audacity on tasuta avatud lähtekoodiga helisalvestuse ja redigeerimise tarkvara. Võite kasutada mõnda muud rakendust, kuid valisime Audacity, kuna see sisaldab kõike, mida vajate ühes paketis.
Me viime selle protsessi läbi Macis, kuid Windowsi ja Linuxi kasutajatele mõeldud juhised on praktiliselt identsed. Pidage meeles, et enamik USB-pöördlaudadest ja heliliidestest on mõeldud kasutamiseks ainult Windowsi ja Maci masinatega, nii et Linuxi kasutajatel võib tekkida probleeme draiveritega.
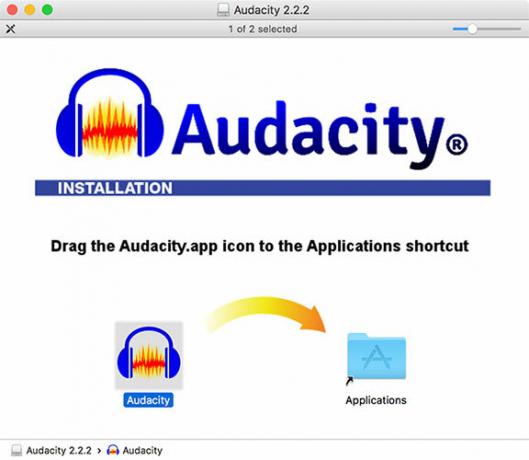
Kui olete Audacity alla laadinud ja installinud, pöörake tähelepanu oma vinüülikogule. Ükskõik, millise plaadi valite, andke see enne alustamist kindlasti kiiresti puhtaks. Võite kasutada spetsiaalselt vinüüli jaoks mõeldud puhastuslahendusi, kuid vähemalt aitab vinüülhari tolmu soonedest välja viia.
Vinüüli salvestamiseks on vaja heliriistvara
Vinüüli arvutisse salvestamiseks vajate ühte järgmistest:
- USB-pöördlaud: See on tänapäeval üllatavalt tavaline, nagu palju algtaseme pöördlauad 7 parimat kingitust muusikasõpradeleMuusikafännile kingituse ostmine võib olla keeruline. Kas vajate inspiratsiooni? Siin on mõned parimad kingitused muusikasõpradele. Loe rohkem on varustatud USB-väljunditega. Enim nimetavad brändimudelid sellistelt ettevõtetelt nagu Stanton ja Numark ning enamik neist meie plaadimängija soovitused Parimad plaadimängijad kõigi eelarvete jaoksKas soovite hakata vinüülplaate kuulama? Te vajate vinüülist pöördlauda! Siin on parimad plaadimängijad, keda saate. Loe rohkem ka USB väljundid.
- USB-liides: Ideaalis tahate sellist, millel on fono eelvõimendus ja maandusnõel, kui te ei suunata pöördlauda olemasoleva võimendi kaudu.

Kui valite USB-pöördlaua valiku, peate selle lihtsalt oma arvutisse ühendama ja sisseehitatud eelvõimendi lubama. Paljudel pöördlaudadel on USB-väljundi kõrval tagaküljel olev lüliti, mis lülitab eelvalgustuse sisse või välja. Kui võimalik, hankige see koos eelvalgustuse helitugevuse regulaatoriga.
Kui olete USB-liidese turul, siis midagi sellist Behringer U-PHONO UFO202 pakub kõike, mida vajate ühes paketis: eelvõimendi, sobivad stereosisendid ja maanduspingel. See võtab oma jõu teie arvutist, nii et te ei pea midagi pöördlaua küljest lahti ühendama.
Ka teised USB-liidesed sobivad suurepäraselt. Kuna teie pöördlauast jookseb tõenäoliselt juba tavaline võimendi, võite võtta selle juba võimendatud stereosignaali ja suunata see läbi mis tahes vana USB-liidese.
Ükskõik, millise variandi valite, tunneb Audacity tõenäoliselt selle sisendi kui midagi üldist USB heli kood või USB PnP heliseade. Kui olete pöördlaua arvutiga õigesti ühendanud, on selle heli jäädvustamise juhised samad, sõltumata kasutatavast meetodist.
Vinüülsalvestuste helitugevuse seadistamine
Enne salvestamise alustamist on hea mõte veeta mõni minut Audacity seadistamiseks.
Avage Audacity ja juurdepääs Eelistused, siis klõpsake nuppu Seadmed vasakpoolses menüüs. Alates Salvestamine rippmenüüst valige pöördlauas või USB-heliseade (kui seda ei kuvata, veenduge, et see oleks ühendatud ja toide sisse lülitatud, taaskäivitage Audacity).
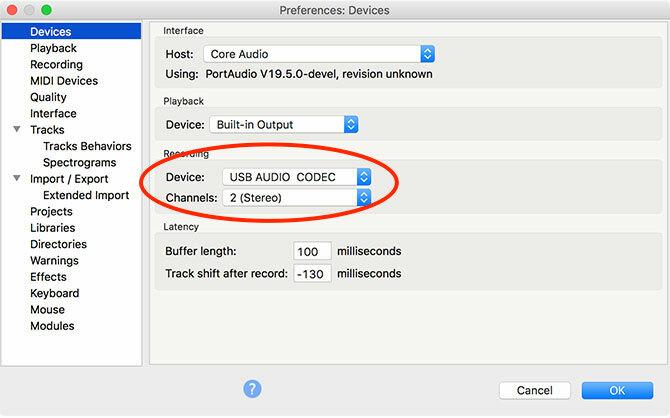
Järgmisena klõpsake nuppu Salvestamine vasakus külgribas. Siin saate vaadata Tarkvara läbimäng, mis võimaldab teil kuulata oma salvestusi nende tegemise ajal.

Lõpuks klõpsake nuppu Kvaliteet menüüs. Uute salvestuste jaoks on soovitatav kasutada Audacity vaikesätteid. Tee kindlaks Vaikevalimi määr on seatud väärtusele 44100 Hzja Vaikevorming on seatud väärtusele 32-bitine ujuk.
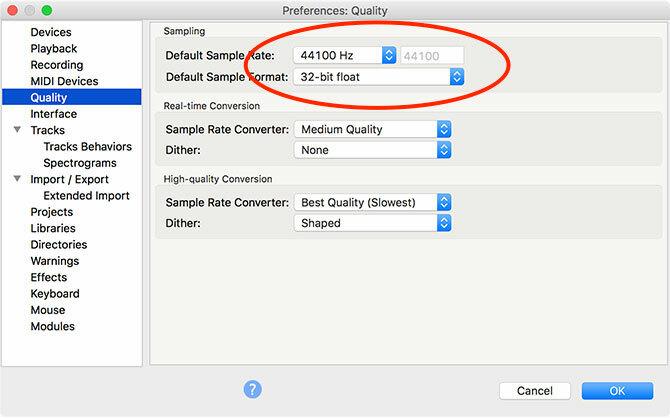
Enne lindistamist on kärpimise vältimiseks soovitatav oma salvestust jälgida. Lõikamine toimub siis, kui allika heli on liiga vali, põhjustades moonutusi ja helikadu. Kui lainekuju jõuab skaala tippu, toimub lõikamine.

Oma taseme kontrollimiseks toimige järgmiselt.
- Klõpsake ekraani ülaosas asuvat rekordmõõdikut, kus see kirjas Jälgimise alustamiseks klõpsake.
- Alustage plaadi, mida soovite salvestada, esitamist.
- Jälgige arvesti kärpimist. Soovite saavutada maksimaalse maksimumi - umbes 6 dB (0,5, kui olete valinud lineaarse mõõturi).
- Reguleerige salvestustasemeid, kasutades liugurit, mis asuvad vahetult arvesti all, et vältida klõpsamist, tagades samas, et allikas on piisavalt vali.
- Jätke üle ükski eriti valju sektsioon, et veenduda, kas teie seaded töötavad kogu salvestuse ajal.
Maci kasutajad: Kas USB-helitugevuse kontrolli ei saa reguleerida?
Mõni USB-seade ei luba teil sissetuleva signaali helitugevust muuta. Sel juhul on teie saadav signaal kinni jäänud signaal. Seetõttu on helitugevuse regulaatoritega pöördlaua eelvalikud kõige kasulikumad.
Ainus rakendus, mille leidsime selles osas aidata (proovisime paljusid, sealhulgas Soundflower, Sound Control ja Sound Siphon) on Loopback. See pole odav 99 dollariga, kuid see saab töö tehtud. Looge USB-heliseadmega virtuaalne heliseade ja kasutage seda oma Audacity-sisestussisendina. Sisendmahu üle saate täielikku kontrolli.
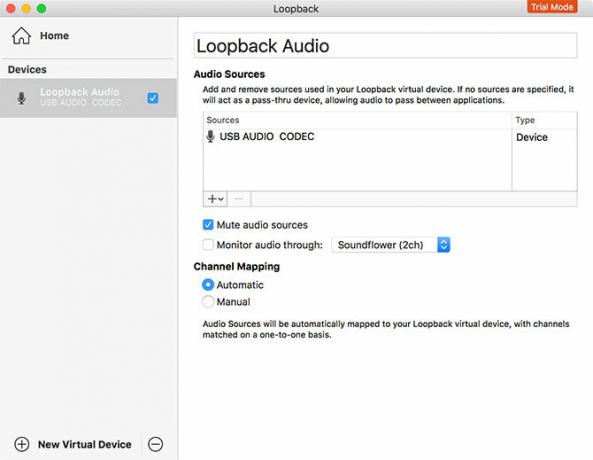
Teie teine võimalus on investeerida USB-liidesesse ja ühendada selle asemel pöördlava. See on peaaegu kindlasti odavam kui 99 dollarit, mida maksate Loopbacki eest, kuid see lisab veel kaableid, mille pärast muretseda. Kuid võite leida ka muid kasutusviise salvestussüsteemi heli Kuidas salvestada süsteemi heli mis tahes platvormilSalvestussüsteemi heli salvestamine on kasulik häälülekannete tegemiseks ja spetsiaalsete voogude hõivamiseks. Näitame teile parimaid viise sisemise heli salvestamiseks Macis, Windowsis, Androidis ja mujal. Loe rohkem koos Loopbackiga tulevikus.
Kas teate mõnda teist rakendust, mis saab USB-seadme heli suunata virtuaalse seadmesse ja helitugevuse kontrolli taastada? Andke meile kommentaarides teada!
Oma vinüüli lindistamine helitugevusega
Kui olete Audacity seadistanud, klõpsake nuppu Rekord nuppu uue loo loomiseks, seejärel alustage ühendatud vinüülplaadil vinüüli mängimist. Kui lubasite Tarkvara läbimäng kuulete salvestust reaalajas. Istuge maha ja oodake, kuni salvestus on lõpule jõudnud.

Pöördlauad on vibratsiooni suhtes eriti tundlikud, seega veenduge, et salvestamisel pole väliseid häireid. Vibratsiooni ja löökide leevendamiseks võite osta vinüülriiulid ja lööke neelavad alused.
Tulemus Paus siis kui on aeg rekord ümber pöörata, siis Jätka kui olete selle juba teinud. Enne heli töötlemist ja palade sildistamist on kõige parem salvestada kogu plaat (või vajadusel mitu plaati).
Sildistamine ja heli puhastamine
Klõpsake Audacity'is Lood> Lisa uus> Sildista lugu raja loomiseks helisalvestise alt. Suumige välja, nii et näete kogu salvestust (või selle korralikku tükki). Klõpsake ja lohistage sildirajal kogu pala pikkust, seejärel vajutage Cmd + B (või Ctrl + B) sildi loomiseks.
Sisestage loo nimi, ideaaljuhul koos loo numbriga alguses, et oma plaadi eksportimist lihtsamaks muuta. Korrake, kuni olete kõik lood märgistanud.

Selles etapis on võimalik oma heli soovi korral puhastada, kasutades a mitmesuguseid Audacity sisseehitatud tööriistu 7 hääletamisnippi eelarve paremaks redigeerimiseksKas soovite liikuda kaugemale lihtsatest lõika ja lõika töödest? Vaid mõne Audacity näpunäite tundmine võib teie heliedastuse elu palju lihtsamaks muuta. Loe rohkem . See hõlmab hüpikakende ja pragude eemaldamist helist, müratuse vähendamist või üldise helitugevuse suurendamist, kui arvate, et see on liiga vaikne.
Klõpsake eemaldamist eemaldab heli hüpikaknad ja klõpsud, mis on vinüülsalvestuste puhul tavaline probleem. Selle kasutamiseks leidke oma rajalt klõps (need näevad välja nagu vertikaalsed jooned) ja kuulake, et kinnitada, et see on midagi, mille soovite eemaldada. Kui heli on valitud, minge edasi Efektid> klõpsake nuppu Eemaldamine. Mängige seadetega ringi, kuni olete tulemustega rahul.
Hiss eemaldamine on veel üks teie käsutuses olev tööriist. Esmalt valige mõne sekundi jooksul palade vahel tehtud heli, kui ainult taustahääl on kuuldav. Siis suunduge Efektid> Müra vähendamine ja klõpsake nuppu Hankige müraprofiil.
Nüüd vali kogu oma rada Cmd + A (või Ctrl + A). Lõpuks minge tagasi Efektid> Müra vähendamine siis löö Eelvaade kuidas tulemused kõlavad. Kohandage seadeid ja seejärel lööge Okei taotlema.
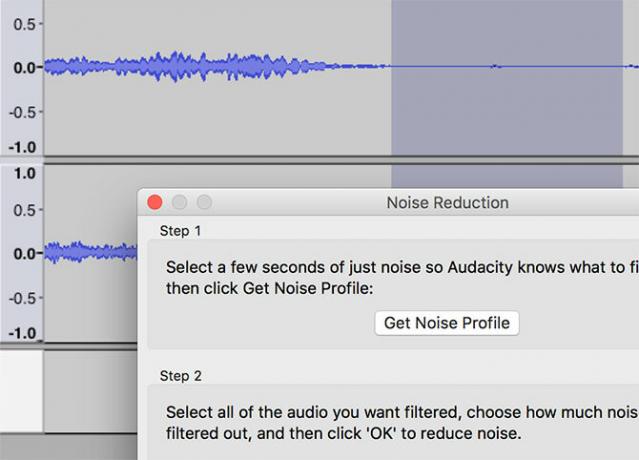
Lõpuks Efektid> Võimendage võimaldab teil helitugevust suurendada, kui arvate, et teie salvestus on pisut liiga vaikne.
Lõpetamine: heli eksportimine
Kui teie lood on märgistatud ja heli puhastatud, minge edasi Fail> Ekspordi> Ekspordi mitu. Valige vorming, milles heli salvestatakse. Tihendamata WAV-failid on kadudeta ja seetõttu kõige lähemal “master” -kvaliteedile, kuid need võtavad palju ruumi.
Võib-olla soovite hoida WAV-koopia välisel draivil ja eksportida seejärel kaasaskantavates seadmetes kuulamiseks MP3- või M4A-versiooni. FLAC on veel üks hea valik; vaatamata kahjumile, on see a kvaliteetne tihendatud heli formaat ALAC vs FLAC: parim kadudeta muusika kuulamiseks Macis ja iOS-isKas teadsite, et Apple'il on oma kadudeta helikodek? See ühildub iTunes'i ja iOS-iga, nii et saate vorminguid oma rutiini muutmata muuta. Loe rohkem mille tulemuseks pole heli märgatav kaotus.
Tim on vabakutseline kirjanik, kes elab Austraalias Melbournes. Teda saab jälgida Twitteris.


