Reklaam
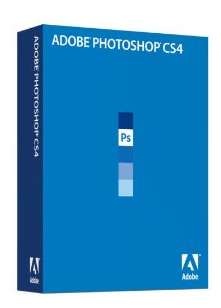 Kui olete Photoshop CS3 või CS4 üsna uus ja leiate, et kasutate seda regulaarselt, saate lõpuks hakkama avastage, et täidate samu ülesandeid või protseduure ikka ja jälle fotode töötlemisel või loomisel kujundused. Võite näiteks väsitada kihtide dubleerimist, samade kihistiilide uuesti ja uuesti uuesti loomist või oma lemmikkihi muudatuste või filtrite rakendamist igale uuele programmile lisatud fotole. Noh, Adobe mõistis juba ammu, et kasutajatele ülesannete automatiseerimise võimaluse andmine aitab neil Photoshopis kiiremini ja tõhusamalt töötada.
Kui olete Photoshop CS3 või CS4 üsna uus ja leiate, et kasutate seda regulaarselt, saate lõpuks hakkama avastage, et täidate samu ülesandeid või protseduure ikka ja jälle fotode töötlemisel või loomisel kujundused. Võite näiteks väsitada kihtide dubleerimist, samade kihistiilide uuesti ja uuesti uuesti loomist või oma lemmikkihi muudatuste või filtrite rakendamist igale uuele programmile lisatud fotole. Noh, Adobe mõistis juba ammu, et kasutajatele ülesannete automatiseerimise võimaluse andmine aitab neil Photoshopis kiiremini ja tõhusamalt töötada.
Nii et kui teate Photoshopis kihte ja muid põhilisi juhtelemente, peaksite õppima toimingute kohta. Photoshopi automatiseerimise õppimisel toimub protsess, mille saavutamiseks kulub mitu klõpsu, ühe klõpsuga, kui see protsess salvestatakse toiminguna.
Toimingud võivad olla nii lihtsad või keerulised, kui peate nende tegemiseks. See õpetus näitab teile, kuidas luua toiming, mis aitab teil alustada Photoshopis automaatika wizkidiks saamist. See toiming hõlmab foto ümber valge kihi stiilide äärise loomist. Kui olete toimingu loonud, saate sama protsessi teha ühe lihtsa klõpsuga.
Nii et käivitage Photoshop ja alustame sellega.
Samm 1
Avage foto Photoshopis. Selle õpetuse jaoks ei pea te oma pilti täiustama. Siin keskendutakse tegevuse loomisele. Liikuge menüüsse Photoshop ja klõpsake nuppu Aken> Toimingud. Ilmub vaikimisi toimingute paneel, mida saate hiljem uurida. Kui teie paneel on nupurežiimis, klõpsake paneeli paremas ülanurgas väikest kolmnurka. Ilmub rippmenüü aken. Kui vaja, kontrollige nupurežiimi. Kui olete loendirežiimis, avage nupurežiim sama paneel uuesti ja klõpsake nuppu Uus komplekt. Pange oma komplektile nimi “Minu toimingud”. See komplekt on nagu kaust, kuhu salvestate oma kohandatud toimingud.
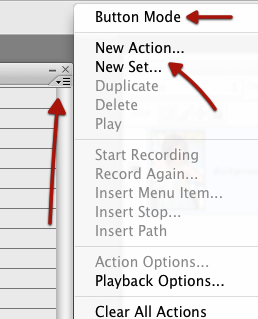
2. samm
Nüüd klõpsake uuesti sama kolmnurka toimingute paneeli ülaosas ja klõpsake seekord nuppu Uus tegevus. Pange tegevusele nimi, näiteks valge ääris ja klõpsake siis paremal asuvat nuppu Salvesta. Sel hetkel hakkab Photoshop salvestama protsesse, mille olete programmis lõpetanud. Toimingute paneeli allosas peaksite nägema pisut esiletõstetud punast nuppu. Ärge muretsege, see ei salvesta iga hiirega tehtud liigutust ega taimerit. Võite võtta palju aega, kui soovite. See on ainult salvestus lõpetatud toimingud mida teete järgmistes sammudes.
3. samm
Minge tagasi oma foto juurde ja veenduge, et taustakiht on valitud. See peaks olema ainus kiht kihi paneelil. Kopeeri see kiht (kiht> Duplicate Background Layer…). Kui olete selle teinud, märkate, et äsja tehtud kopeerimise protsess on salvestatud toimingute paneelile.
4. samm
Nüüd minge kihi paleti nupule ja klõpsake nuppu fx (Lisa kihi stiil). Valige hüpikmenüüst Stroke. Kui aken avaneb, tehke järgmised muudatused:
Reguleerige nuppu Suurus, et öelda 3–8 pikslit. Klõpsake nuppu Position ja valige Sees mitte väljaspool. Ja lõpuks, kui töötate Photoshop CS3-s, valige nupp Värv ja seejärel valige värviks valge, mis muudab vaikimisi punase värvi. Klõpsake nuppu OK. Märkus. Kui töötate Photoshop CS4-s, võib vaikevärv olla juba valge.
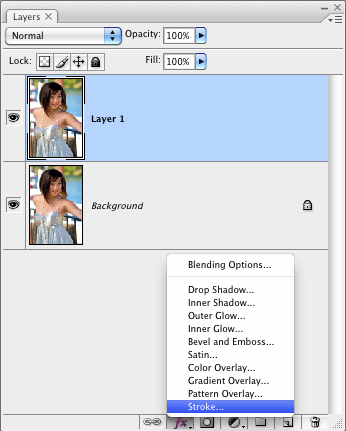
5. samm
Minge tagasi toimingute paneelile ja klõpsake toimingute paneeli allosas esiletõstetud punase nupu kõrval väikest ruutu. Ruudul klõpsamine peatab salvestuse. Nüüd olete salvestanud seitsme klõpsuga protsessi.
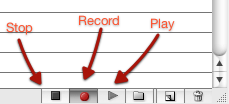
6. samm
Minge menüüribal menüüsse Redigeerimine> Võta tagasi ja tühistage kõik äsja tehtud toimingud, sest nüüd näete toiminguid tegevuses. Valige paneelil Toimingud äsja loodud toimingu pealkiri. Klõpsake paneeli allosas väikest kolmnurka. Kui asetate kursori sellele, muutub see roheliseks. Klõpsake sellel kolmnurgal ja vaadake Photoshop, ühe pilguga, oma fotole, et lisada ääris tagasi.
7. samm - oluline: salvestage oma toiming
Kui soovite seda toimingut säilitada, peate seda tegema päästa seda. Photoshop ei salvesta seda teie jaoks. Minge tagasi toimingute paneeli juurde. Valige loodud Minu toimingute komplekt (ärge valige toimingut ise.) Seejärel klõpsake uuesti paneeli paremas ülanurgas väikest kolmnurka ja valige menüüelementide loendist Salvesta toimingud. Tõenäoliselt soovite kõik oma toimingute komplektid salvestada vaikekausta Photoshop (Photoshop> Eelseaded> Toimingud), mis asub kaustas Rakendused.
Nüüd see toiming loodi ja salvestati. Kui lisate Photoshopisse uue foto ja soovite selle ümber lisada sama piiri, siis kõik peate avama oma toimingute paneeli, valima toimingu ja klõpsama käivitamiseks nuppu Esita kolmnurk seda.
Niisuguseid pikki ja lühikesi toiminguid saate luua peaaegu kõigi Photoshopis tehtavate protsesside jaoks. Internetis saate isegi otsida tasuta väljatöötatud toiminguid, mida saate programmis proovida ja kasutada.
Kui soovite teada saada Photoshopist automatiseerimise kohta rohkem, hankige Matt Kloskowski koopia Photoshop CS2 kiirkliinik. Isegi kui töötate CS3-s või CS4-s, on sellest raamatust abi.
Kas kasutate Photoshopis toiminguid? Mis on kõige kasulikum toiming, mida teate / kasutate kõige sagedamini? Andke meile kommentaarides teada.
Bakari on vabakutseline kirjanik ja fotograaf. Ta on pikaajaline Maci kasutaja, džässmuusika fänn ja pereisa.