Reklaam
Voogesitusseadmed muutuvad üha populaarsemaks, kuna üha enam kasutajaid häälestub tavapärastest televõrkudest ja otsustavad vaadata sisu otse rakendustest ja veebist.
Kuigi alguses väitsid mõned, et te ei saavuta voogesitusseadmega sama kvaliteeti, kui tahaksite digiboksi abil tõestavad sellised tooted nagu Chromecast Ultra (mis voogesitatakse 4K-vormingus), et see pole enam nii.
Video ja muusika telefonist voogesituse mugavus koos installimise lihtsusega, muudab Chromecast Ultra suurepäraseks võimaluseks neile, kes soovivad ühenduse katkestada tavapärase digiboksiga kastid.
Lisage sellele veel palju muid asju, mida saate seadmega teha, sealhulgas ekraani peegeldamine, mängude mängimine ja fotode ülekandmine ning teil on sellesse investeerimiseks hea alus.
Nii et kui otsustaksite traditsiooniliste võrkude kasuks kraavida ja ostaksite Chromecast Ultra, siis kuidas te selle seadistaksite? Ja mis on peamised asjad, mida saate sellega teha?
Selle ja enama saate teada meie üksikasjalikust juhendist Chromecast Ultra, mis asub allpool.
Mis on karbis?

Chromecast Ultra on varustatud minimaalse varustusega, mis on osa Google'i katsetest muuta nende koduseadmed madala profiiliga ja hõlpsasti kasutatavaks.
Selle kasti leiate:
- Chromecast Ultra
- Etherneti pordiga toiteadapteriga ühendatud toitekaabel
- Seadistamis- ja garantiiteabega kaardid
Minimaalse riistvara korral on seadme kasutamiseks vajalikud teatud eeltingimused. Teil on vaja toimivat WiFi-ühendust ja saadavaloleva HDMI-pordiga televiisorit.
Seadme täielikuks kasutamiseks on soovitatav seda kasutada ka 4K-teleri ja 5 GHz ruuteriga.
Chromecast vs. Chromecast Ultra
Chromecast ja Chromecast Ultra on välimuse, seadistuse ja funktsioonide poolest sarnased. Suurim erinevus kahe seadme vahel on sisu eraldusvõime, mida nad saavad voogesitada.
Algne Chromecast voogesitas sisu maksimaalse eraldusvõimega 1080p (Täis HD Mis vahe on 4K ja Ultra HD (UHD) vahel?Mõeldes uue teleri või monitori ostmisele, kuid ajate segadusse 4K vs. UHD? Siit saate teada, mida peate teadma. Loe rohkem ), samas kui Chromecast Ultra saab voogesitada 4K / 2160p sisu (Ultra HD).
Seetõttu on soovitatav ühendada oma Chromecast Ultra 4K-teleriga. Kui teil pole UHD-telerit, võiksite selle valida originaal Chromecast Kuidas oma Chromecasti seadistada ja kasutadaKui saite just Chromecasti, on see kõike vajate, mida peaksite teadma, selle seadistamiseks. Loe rohkem selle asemel.
Chromecast Ultra seadistamine: lühike versioon
Chromecast Ultra on üsna hõlpsasti seadistatav, isegi algajate jaoks. Kogu protsess koosneb vaid mõnest sammust, mille kokkuvõte on esitatud allpool:
- Ühendage toitekaabel pistikupessa ja ühendage see mikro-USB-pordi abil oma Chromecastiga.
- Ühendage Chromecast Ultra oma teleriga, ühendades selle HDMI-porti.
- Seadmega ühenduse loomiseks kasutage rakendust Google Home või Chrome'i brauserit.
- Seadme konfigureerimiseks järgige Google'i juhiseid.
Need on etappide põhijooned. Allpool toodud täielik seadistusjuhend läbib iga etapi siiski palju detailsemalt.
Kuidas oma Chromecast Ultra üles seada: üksikasjalikud sammud
Kui konfiguratsiooniprotsess välja arvata, on Chromecast Ultra häälestus peaaegu hõlpsasti plug-and-play-seadistusega.
Peate veenduma, et seadmel on toiteallikas. Selleks ühendage toitekaabel sobivasse pistikupessa. Seejärel peaksite selle ühendama oma Chromecast Ultraga, kasutades mikro-USB-porti.
Kui see on tehtud, saate Chromecasti ühendada otse televiisori saadaolevasse HDMI-porti. Kui seade on õigesti ühendatud, näete seadme ülaservas vilkumas väikest valget LED-lampi. Teie teleris ilmub sinine ekraan, mis kutsub teid seadme konfigureerimisega seadistamise lõpule viima.
Seadme konfigureerimiseks on teil kaks võimalust: töölaual Chrome'i brauseri või Google'i kodurakenduse kasutamine.
Chromecast Ultra seadistamine rakendusega Google Home
Google Home'i kasutamine Chromecast Ultra seadistamiseks on tõenäoliselt kõige mugavam variant, kui teil juba on rakendus. Rakendus on kasulik teie seadme igapäevaseks haldamiseks. See tähendab, et isegi kui teil pole seda juba installitud, on soovitatav proovida.
Pärast Chromecast Ultra sisselülitamist annab Google Home teile teada, et uus seade on avastatud. Kui teie rakendus ei ole seda automaatselt tuvastanud, saate lihtsalt valida Avastageja see võtab vastu Chromecasti. Valige rakenduses Chromecast ja see küsib, kas soovite seadme seadistada. Valige Järgmineja installiprotsess algab.
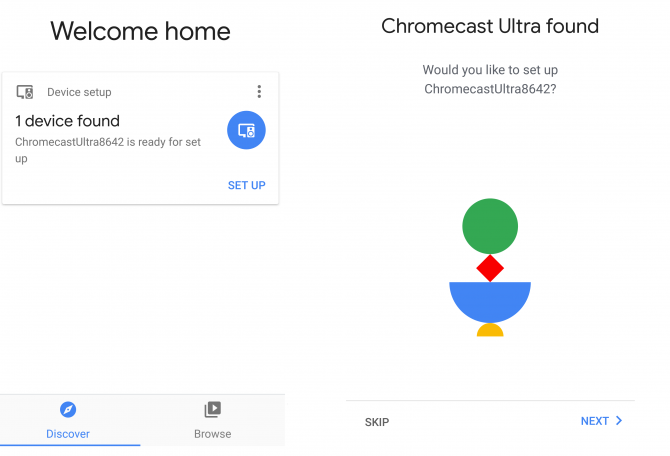
Ühenduse loomine Chromecast Ultraga
Ilmub laadimiskuva, mis annab teile teada, et rakendus üritab ühenduse luua Chromecast Ultraga. Mõnikord peate umbes minut ootama. Selle aja jooksul võib teie telefon või tahvelarvuti WiFi-ühenduse ühenduse katkestada.
Kui ühenduse loomine võtab liiga kaua aega, võite seadistuse tühistada ja proovida uuesti ühendust luua.
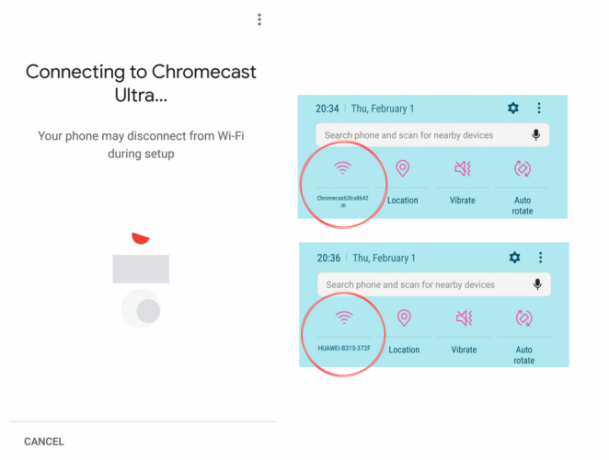
Kui Google Home on Chromecast Ultraga ühenduse loonud, palub see teil kontrollida, kas rakenduses pakutav kood vastab teleris kuvatavale koodile. See on nii, et kasutaja saab veenduda, et nad on ühendatud õige seadmega.
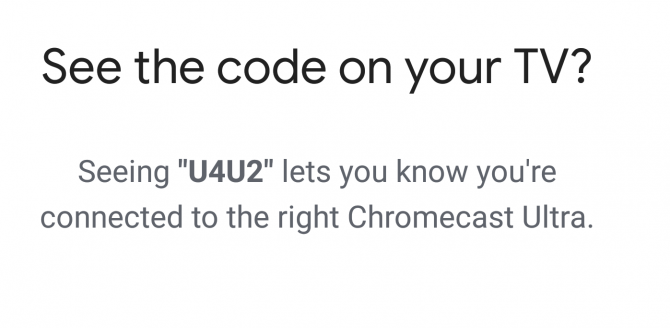
Kui teie rakenduse ja teleriekraani koodid vastavad, siis võite jätkata, valides Jah. Kui need ei kattu, valige Eija rakendus pakub teile uuesti saadaolevaid seadmeid, et proovida õigega ühenduse luua.
Kui importisite oma Chromecasti teisest riigist, saate hoiatuse, et see ei pruugi teie ruuteriga ühilduda. Siiski leidsime, et 2,4 GHz sagedusega ruuter töötas hästi. Google soovitab parimate tulemuste saamiseks siiski 5 GHz.
Ühendage oma Chromecast Ultra oma WiFi-võrguga
Kui olete ühenduse kinnitanud, palub kodurakendus teil valida oma maja sektsioon, milles seade asub ja millist WiFi-ühendust soovite kasutada.
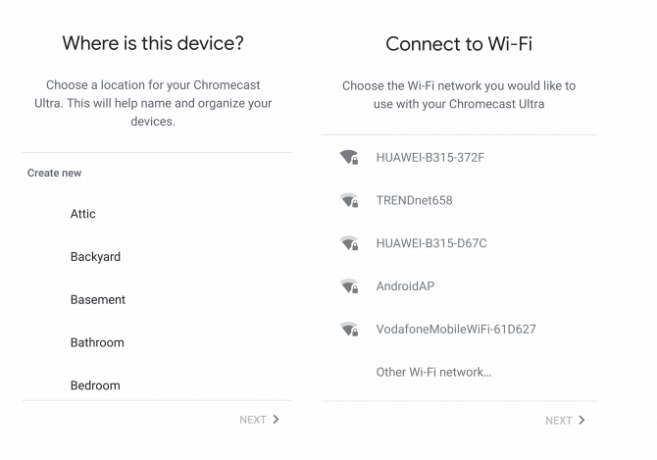
See samm määrab kindlaks rakenduse seadme (nt Living Room TV) märgistamise viisi ja võrgu, millega see ühendatud on. Te ei saa oma telefonist opsüsteemi Chromecast voogesitada, kui mõlemad seadmed pole samas võrgus. Seetõttu peaksite valima võrgu, millega kõik teie nutiseadmed, arvutid ja mobiilseadmed on ühendatud. See tagab nende sujuva koostöö.
Seejärel proovib rakendus teie telefonist WiFi-parooli alla laadida või peate selle käsitsi sisestama. Kui see on tehtud, loob rakendus võrguga ühenduse.
Pärast seda teatab rakendus teile, et kasutab teie Google'i kontot. Samuti pakub see teile kokkuvõtte seadistuse üksikasjadest, näiteks WiFi-võrk ja seadme nimi.
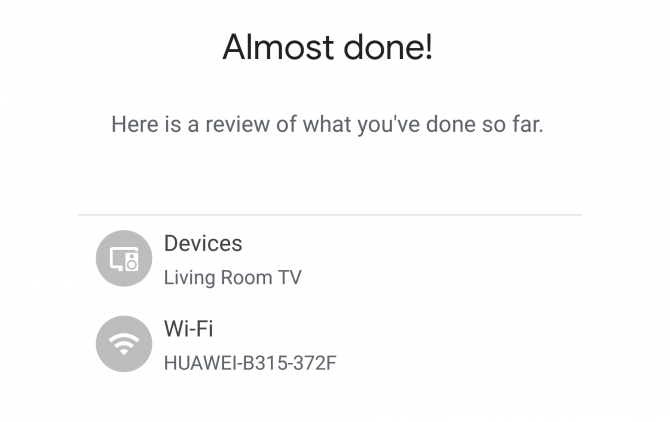
Valige lihtsalt Jätkakeja saate teate, et seadistamine õnnestus. Seejärel saate valida, kas läbida õpetus. See lühike tutvustus näitab kasutajatele, kuidas seadmega hääletada.
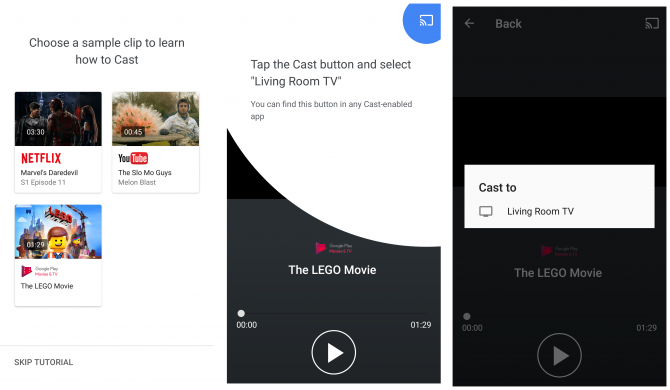
See on valikuline samm, kuid see võib olla väga kasulik neile, kes pole kunagi varem Chromecasti kasutanud. Seadmest Chromecastisse ülekandmine on väga lihtne. Peate vajutama ainult ühilduvas rakenduses nuppu „Cast” ja valima seadme, mida soovite kasutada.
Lae alla: Google'i kodu domeenile Android | iOS (Tasuta)
Chromecast Ultra seadistamine Chrome'i abil
Chromecasti seadistamine Chrome'iga on väga sarnane protsessiga Google Home'is. Tegelikult on Chrome'i kasutamine seadme seadistamiseks lihtsalt erinev meedium, mitte erinev protsess.
Seadme konfigureerimise alustamiseks peate külastama seda chromecast.com/setup laua- või sülearvutist - mitte mobiilseadmest, nagu telefon või tahvelarvuti. Valige saidil seade seadme arvuti abil seadistamiseks.
Selle valiku valimisel avaneb Chrome'i laiendi aken: Chrome Media Router.
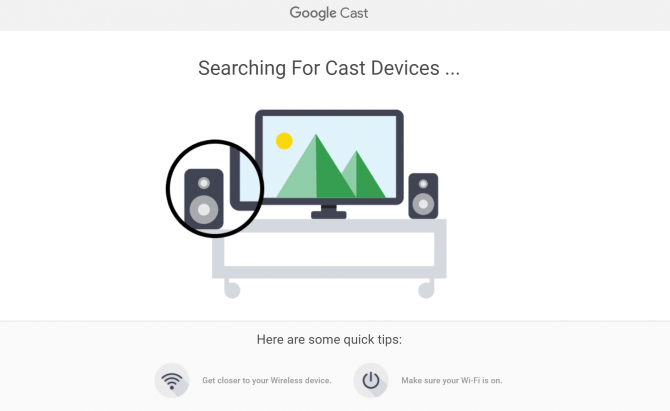
Ühenduse loomine Chromecast Ultraga
Pärast leidmist teatab brauser teile, millise seadmega olete ühendatud, ja küsib, kas soovite selle seadistada. Pärast selle valiku valimist palub Google teil aktsepteerida ettevõtte privaatsuseeskirju.
Kui teie arvuti ei suuda teie Chromecast Ultrat tuvastada, on see tõenäoliselt tingitud sellest, et olete seadmest liiga kaugel. Lähemale minnes lahendatakse see tavaliselt. Samuti peate veenduma, et olete ühendatud oma WiFi-võrguga.
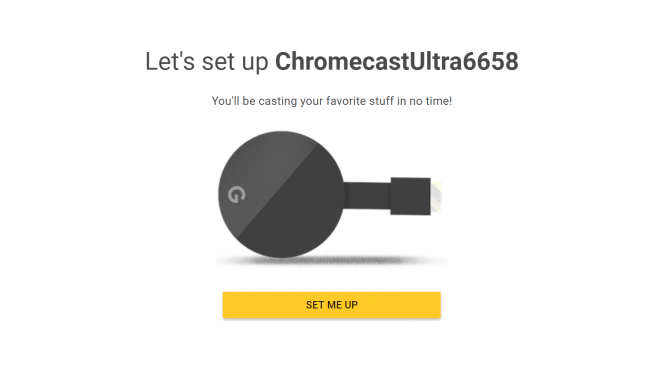
Järgmisena ilmub ekraanile neljakohaline kood. Kui teleri ekraanil kuvatav kood vastab teie arvuti koodile, saate teada, kas teie arvuti on ühendatud õige Chromecastiga.
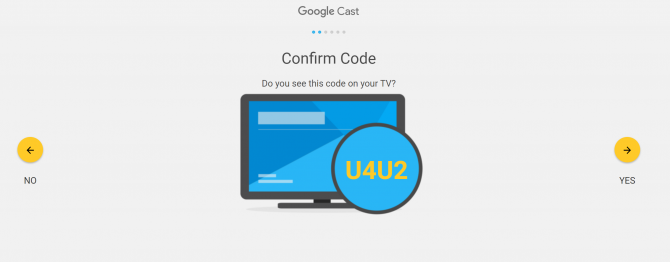
Kui koodid ühtivad, saate valida Jah jätkama. Kui nad seda ei tee, peate valima Ei, ja teie arvuti proovib uuesti ühenduse loomise protsessi.
Ühendage oma Chromecast Ultra WiFi-võrguga
Erinevalt Google'i kodurakendusest ei suuda Chrome teie WiFi parooli automaatselt tuvastada. Peate parooli käsitsi sisestama.
See viip ilmub pärast seda, kui olete oma Chromecast Ultra nime salvestanud. Selle asemel, et valida ruum, kus teie seade asub (nagu rakenduses), palutakse teil oma seadmele nimi anda. Võite säilitada Chromecasti vaikenumbri numbri, nimetada see ümber vastavalt teie maja jaotisele (nt elutoa televiisor) või valida ükskõik kumma nime, mida süda soovib.
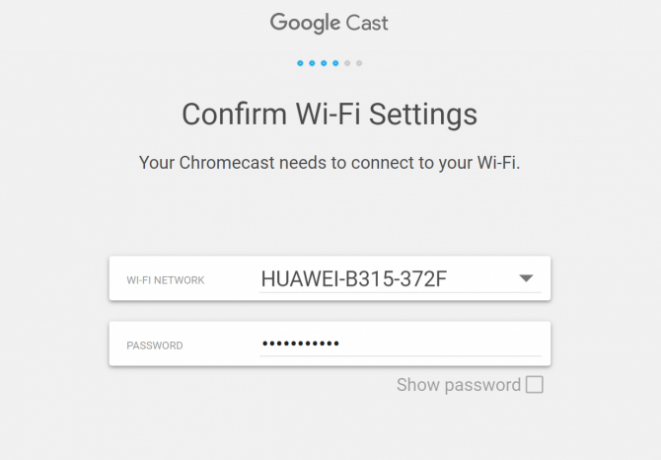
WiFi-võrguga ühenduse loomisel veenduge, et see oleks sama võrk, mida kasutate seadmetes, millest voogesitada kavatsete. Kui telefon on erinevates võrkudes, ei saa te oma telefonist opsüsteemi Chromecast Ultra voogesitada. Muidugi, kui soovite vahetada, saate hiljem oma seadetes võrku muuta.
Pärast ühenduse loomist laadib brauser ekraani, kus on kirjas, millised seadmed on ülekandmiseks valmis. Kui olete Chromecasti edukalt seadistanud, näete selles aknas selle nime.
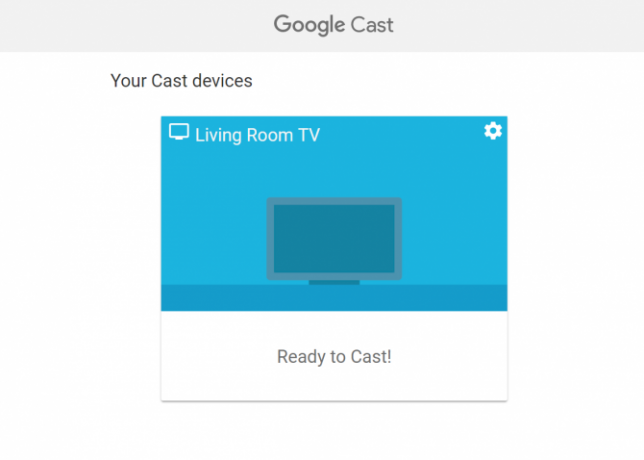
Erinevalt Google'i kodurakendusest ei saa te õpetust, kuidas oma erinevatest seadmetest üle vaadata. See on aga väga lihtne protsess. Kui olete ühendatud oma Chromecast Ultra-ga samasse võrku, kuvatakse ühilduvas rakenduses ülekandmisnuppu. Selle nupu vajutamine võimaldab teil valida seadme, millesse soovite loovutada.
See näeb välja nagu ristkülik, mille vasakus alanurgas on Wi-Fi sümbol.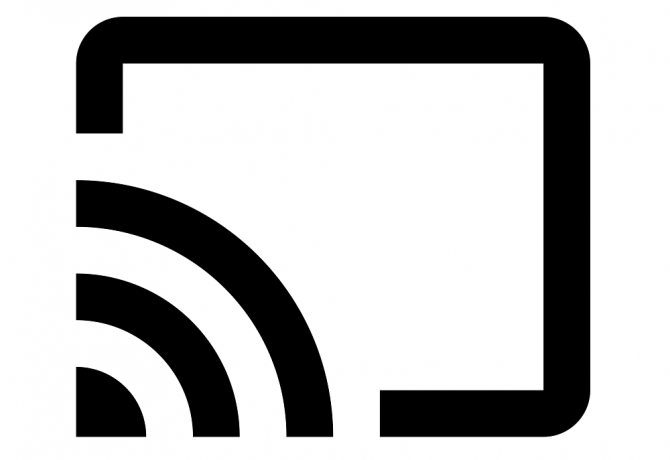
Nuppu Cast võib leida nii arvuti- kui ka mobiilirakendustest, kuid need toimivad mõnikord pisut erinevalt. Näiteks YouTube'i brauserist ülekandmine toob kaasa ühe video korraga mängimise. Kuid YouTube'i mobiilirakenduse kasutamine võimaldab hõlpsalt järjekorda panna videoid, mida automaatselt esitatakse.
Lae alla:Chrome (Tasuta)
Asjad, mida saate oma Chromecast Ultra abil teha
Nüüd, kui teie Chromecast Ultra on üles seatud, võiksite mõelda, mida seade saab teha. Selle kõige tavalisemate funktsioonide hulka kuuluvad mitmesugused meediumivoogesituse vormid, ekraani peegeldamine ja mängude mängimine.
On ka mitmesuguseid muid nippe, mida saate oma Chromecast Ultra abil kasutada Hakige nende trikkide abil oma Chromecasti kasutuskogemuseleKas teadsite, et teie Chromecast suudab teha palju enamat kui lihtsalt video voogesitamine? Selles artiklis näitame teile kaheksat nutikat häkki, mis muudavad teie Chromecasti kasutamise veelgi paremaks. Loe rohkem , sealhulgas uudiste pealkirjade kuvamine. Keskendume siiski selle juhendi põhifunktsioonidele.
4K video voogesitus
Chromecast Ultra enim kasutatud ja vaieldamatult parim funktsioon on 4K video voogesitus. Seade ühildub suure hulga video voogesituserakendustega, sealhulgas Netflix, Google Play Movies, Plex, BBC iPlayer, Twitch ja palju muud.
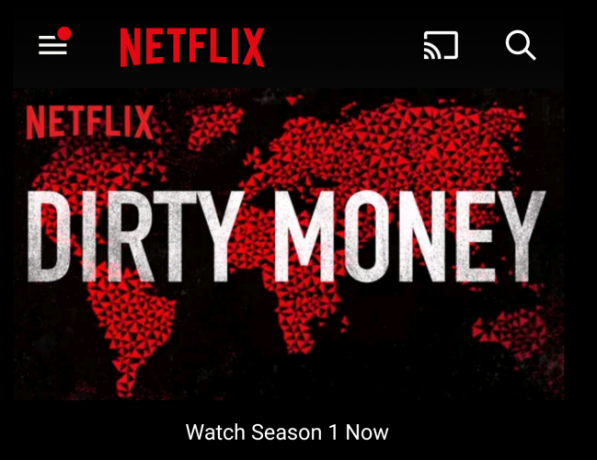
Saate videoid edastada oma mobiilseadmetest või WiFi-võrgu arvutitest. Mõnel saidil on loomuliku ülekandmise funktsioon (nt YouTube), nii et saate voogesituse otse oma brauserist.
Kui soovite edastada oma võrgus olevasse seadmesse salvestatud videofaile (mitte veebi kaudu voogesitada), võiksite kasutada kolmanda osapoole teenust, näiteks Videostream.
Sa saad ka looge ükskõik millist Chrome'i vahekaarti või kogu oma töölauda, mis võimaldab teil omakeelseid videoid või täisekraanivideoid edastada saitidelt, millel pole sisseehitatud võimeid.
Muusikat mängima
Google'il on täiesti eraldi Chromecasti seade, mida saate kasutada muusika ja heli jaoks: Chromecast Audio Google Chromecast Audio seadistamine ja kasutamineKui saite just Chromecast Audio, on see kõik, mida peate selle installimiseks ja käitamiseks teadma. Loe rohkem . Kuigi sellel eraldiseisval seadmel on ulatuslikumad helifunktsioonid ja funktsioonid, saate ka seda teha voogesitage heli, kasutades Chromecast Ultra 10 kohustuslikku Chromecasti rakendust muusika kuulamiseksChromecastid on midagi enamat kui lihtsalt videosisu; nad saavad ka muusikat voogesitada. Selles artiklis loetleme 10 hädavajalikku Chromecasti rakendust, mis aitavad teil muusikat kuulata. Loe rohkem .
Ühilduvate rakenduste hulka kuuluvad Google Play muusika, Soundcloud, Spotify, Deezer, Tidal, TuneIn Radio, Vevo ja paljud teised muusika voogesituse teenused Kuidas valida teile parim muusika voogesituse teenusKas kasutate muusika voogesituse teenust? Kui jah, siis kuidas te teate, et kasutate parimat teie jaoks isiklikult? Loe rohkem . Samuti on Google'il nende Chromecast Ultra rakenduste lehel loetletud mitu täiendavat ühilduvat rakendust.
Nagu videorakenduste puhul, peate meediumite esitamiseks Chromecastis lihtsalt vajutama Cast-nuppu.
Mänge mängima
Chromecast Ultra sageli tähelepanuta jäetud funktsioon on võimalus seadmes mänge mängida. Peate alla laadima need, millel on Chromecasti ühilduvus, kuna kõik mängud ei tööta seadmega.
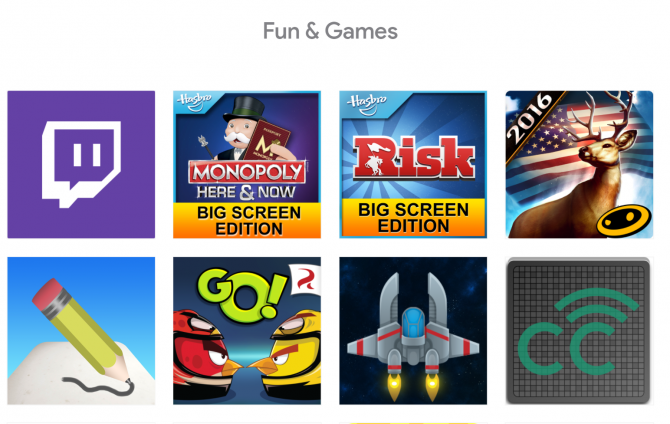
Paljud neist Chromecasti mängud 7 parimat mobiilimängu, mida Google Chromecastis mängidaMõni mobiilimäng väärib teleris mängimist. Siin on parimad Google Chromecastis mängitavad mobiilimängud. Loe rohkem on mitme mängijaga või lauamängude pealkirjad. Keerulised titanid, Vihased linnud lähevad!, Just Dance Now ja Scrabble Blitz kuuluvad üllatavalt suure hulga mängude hulka, mida saate seadmes mängida.
Integreerige Google Home'iga
Nagu mis tahes Google'i nutiseadmeid, saate ka Chromecast Ultrat juhtida, kasutades nuppu Google'i kodu 15 naljakat asja, mida oma Google'i kodulehelt küsidaKas otsite oma Google Home'i või Google Assistanti üle naerda? Siin on naljakaid küsimusi, mida Google'ilt kohe küsida! Loe rohkem esineja ja Google Assistant. See on kasulik, kui soovite oma valuseadme juhtimiseks täiesti käed-vabad moodust.
Kasutatavate käskude hulka kuuluvad näiteks „OK Google, looge YouTube'i Chromecast”, mis avab YouTube'i rakenduse ja võimaldab teil valida esitamiseks video.
Google Assistant käsud 15 kõige populaarsemat küsimust "OK Google", mida võite küsidaGoogle oskab vastata paljudele küsimustele, kuid millised on kõige tavalisemad? Kõige populaarsemad OK Google'i küsimused võivad teid üllatada. Loe rohkem on mobiilseadmetes veidi piiratum, kuid seda saab kasutada Chromecasti voogesituse peatamiseks või peatamiseks. See on eriti kasulik, kui teie Chromecasti esitusmenüüd ei kuvata enam teie telefonis - a viga, mis ilmneb mõnikord siis, kui olete mõnda aega sisu mänginud ilma rakendus.
Ekraani peegeldamine
Chromecasti ekraani peegeldamise funktsioon meenutab väga Apple'i Airplay funktsiooni. Ekraani peegeldamine on kasulik, kui soovite midagi suuremal ekraanil kuvada (näiteks fotosid, brauseriakent jne).
Saate seda funktsiooni kasutada ka esitluste kuvamiseks kontoris või saate seda lihtsalt kasutada suuremal ekraanil töötamiseks ilma, et peaksite arvutit kaablite abil ühendama.
Tõrkeotsing: Chromecast Ultra tavalised probleemid
Teie Chromecast Ultra seadistamist või kasutamist võivad segada mitmesugused asjad. Tegelikult mõnikord teie Chromecast häirib teie WiFi-ühendust Teie Chromecast võib tappa teie WiFiKui olete märganud, et teie WiFi on viimasel ajal hädas, võisite Google'i süüdistada ... Loe rohkem .
Siin on mõned levinumad probleemid, mida võite oma Chromecast Ultra seadistamisel ja kasutamisel leida.
Chrome Media Routeri laiendust ei laadita
Proovisime oma Chromecasti Chrome'i abil seadistada, leidsime probleemi, kus Chrome Media Routeri laiendust lihtsalt ei laadita. Kuigi brauser avaks laiendi jaoks eraldi vahekaardi, ripuks see lihtsalt laadimiskuval.
Meie puhul selgub, et Google Hangoutsi laiend häiris Chromecasti laiendit. Selle probleemi vältimiseks eemaldasime ajutiselt oma Hangoutsi laienduse.
Kui teil on probleeme selle akna laadimisega, võiksite teada saada, milline laiend või pistikprogramm võib laadimisprotsessi peatada.
Chromecasti ei näidata ülekandmisel
Mõnikord, vaatamata sellele, et teie Chromecast on juba seadistatud, ei kuvata teie Chromecasti ülekandmisel proovida saadaolevate seadmete menüüs. Selle põhjuseks on tavaliselt Chromecasti ühenduse katkestamine WiFi-võrguga. Samuti oleksite võinud oma mobiilseadme WiFi-võrgust lahti ühendada (ja võite olla selle asemel mobiilsidevõrgus või mõnes muus WiFi-võrgus).
Kontrollige, kas kõik teie seadmed on ühendatud sama WiFi-võrguga ja kas võrguühendus töötab korralikult. Kui teie ruuter on kaotanud Interneti-ühenduse, peate võib-olla selle taaskäivitama või lahendama Interneti-ühenduse katkemise põhjuse.
Meediat ei kanta pärast mujal sisu esitamist
Chromecast Ultra ei ole eksimatu. Kui proovite minna ühe rakenduse meediumide ülekandmiselt teise rakenduse meediumide ülekandmisele (nt Netflixi vahetamine YouTube'i vastu) võib ilmneda mõni luksumine.
Tavaliselt saate selle parandada, minnes rakendusse Google Home ja valides käsitsi Lõpetage casting teie Chromecasti jaoks. Kui see ei aita, saate seadme seadeid kasutada ka Chromecasti taaskäivitamiseks.
Mis on teie lemmikfunktsioon Chromecast?
Nüüd, kui teate, mida on vaja Chromecast Ultra seadistamiseks, ning ka mõnda muud, mida seade saab teha, võite näha üleskutse ühte sellesse investeerida. Siiski on veel mõned asjad seade suudab 7 asja, mida te ei teadnud, et saaksite Chromecastiga hakkama saadaLõpuks olete otsustanud liikuda ja ostnud endale endale uue läikiva Chromecasti, kuid mis saab edasi? Siin on seitse asja, mida te ei teadnud, et saaksite ühe Google'i dongiga hakkama ... Loe rohkem . Näiteks see saab kahe arvutimonitorina kahekordistuda Kuidas kasutada Chromecasti teise arvutimonitorinaKas teil on Chromecast ja teler? Siin on mõned viisid, kuidas muuta oma Chromecasti toega teler teiseks arvutimonitoriks. Loe rohkem .
Megan otsustas ühendada oma uue meedia autasu ja eluaegse osavuse, et teha karjääri tehnika- ja mänguajakirjanduses. Tavaliselt võite leida, et ta kirjutab mitmesugustel teemadel ja uinutab uusi vidinaid ja mänge.