Reklaam
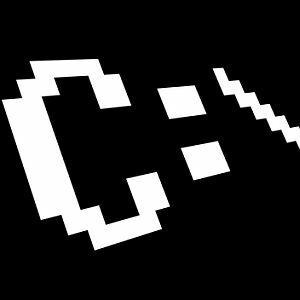 Kui enamik inimesi mõtleb vanale DOS-i käsuviiba aknale - see arhailine, püsiv arvutipäevade järelejäämine - nad mõtlevad nendele lihtsatele käskudele, mida peaaegu kõik õppisid, kui nad pidid neil varakult arvutit kasutama päeva.
Kui enamik inimesi mõtleb vanale DOS-i käsuviiba aknale - see arhailine, püsiv arvutipäevade järelejäämine - nad mõtlevad nendele lihtsatele käskudele, mida peaaegu kõik õppisid, kui nad pidid neil varakult arvutit kasutama päeva.
Inimesed õppisid, kuidas DIR-iga kataloogide sisu näha või kuidas CD-plaadil ühest kataloogist teise liikuda. Kõik käsud ei olnud väga intuitiivsed ja muidugi oli meil enne pikka aega olemas see imeline graafiline kasutajaliides Windows 3.1 (endiselt minu kõigi aegade lemmik) ja kaugemalgi.
Üks asi oleks see, et graafilise kasutajaliidese tulekuga poleks vaja seda kasutada igasugused käsuridade tegevused - CMD-tööriist liigub siiski ühe põlvkonna Windowsist kuni järgmine.
Käsud pole alati samaks jäänud, tegelikult on mõned neist prügikasti lastud, samal ajal kui teised uuemad käsud kaasas olid, isegi tegelikult Windows 7-ga. Miks peaks keegi vaeva nägema nuppu Start ja tippima väljale Run Run “CMD”? Las ma näitan sulle miks.
Windowsi käsuviibu võlu
Windows on kahtlemata täis palju funktsioone ja tööriistu, et saaksite teha igasuguseid asju, näiteks käivitada kettadiagnostika, otsige tuhandetes failides mitmest kataloogist ja kopeerige / kleepige kõik alates piltidest ja dokumentidest kuni failide ja failideni kataloogid.
Jah, akna ja hiire interaktsioon on jõudnud kaugele, kuid kas mäletate alati, kust leida, mida peate tegema? Kas tuletate alati kiiresti meelde, kus peate klõpsama?
Vaatame mitmeid väga lihtsaid, kuid äärmiselt kasulikke CMD-käske, mida saate Windows 7-s kasutada. Järgnevalt on toodud 13 käsku, mis säästavad teie klõpsamise, klõpsamise ja klõpsamise aega ja peavalu. Klõpsake selle asemel käsul Käivita, “CMD” ja tippige käsk. Valmis.
Enne alustamist leidke cmd.exe kataloogist C / / windows / system32 /, looge otsetee ja asetage see töölauale. Seejärel paremklõpsake seda ja valige omadused.
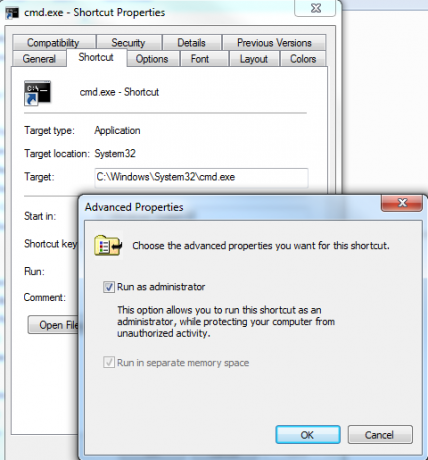
Klõpsake otseteede vahekaardil, siis nuppu „Täpsemalt” ja valige „Käita administraatorina”. Käskluste sisestamiseks topeltklõpsake käskudel, mida hakkan jagama, et olla kindel, et teil on administraatoriõigused.
1. ASSOC - seotud failitüübid
Niisiis, läksite tekstidokumendi avamiseks ja Windows küsis lahkelt, millist programmi soovite kasutada. Just üks kord katsetate uut tekstiredaktorit, nii et klõpsate sellel valikul ja unustate tühjendada ruudu, mis muudab selle vaikevalikuks.
Nüüd, iga kord, kui lähete tekstifaili avama, kasutab see märkmiku asemel seda uut tekstiredaktorit. Kas mäletate, kuidas seda tagasi sättida? Paljud inimesed ei tee seda. Selle asemel avage käsuviip ja tippige käsk “ASSOC”.
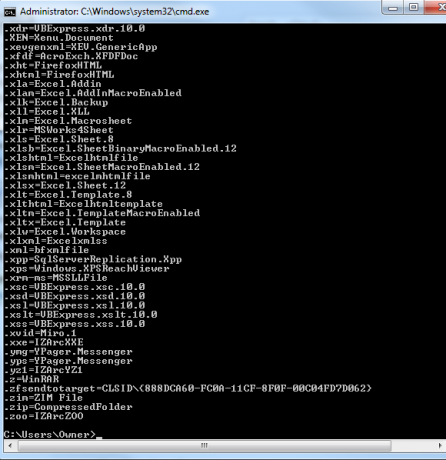
See näitab teile kõiki failide seoseid, mis on seotud kõigi teie süsteemis registreeritud faililaienditega. See on üsna ulatuslik loetelu, kuid see annab teile kõik ühe korraga, mis on tõesti mugav.
Sama nägemiseks Windowsi GUI-s peate avama juhtpaneeli, klõpsama nuppu „Vaikeprogramm” ja linki failitüüpide seostamiseks.
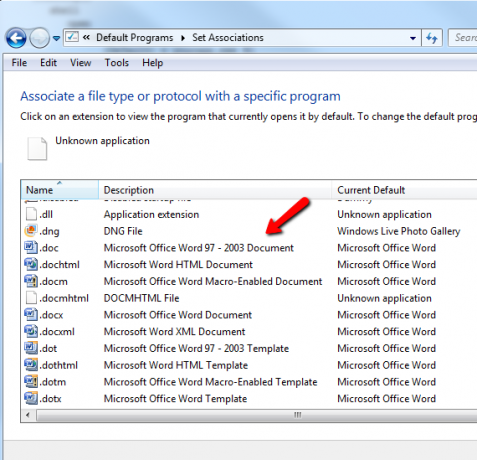
Käsu ASSOC abil saate seostada mis tahes faililaiendi teie süsteemis olevate registreeritud failitüüpidega. Kuid ma ei kasuta seda tavaliselt selleks - minu asi on faililaiendi kiire vabastamine, mille ma kogemata mõne muu programmiga seostasin. Selleks tippite lihtsalt failiühenduse määramise ja jätate käsu parema külje tühjaks.

“ASSOC .txt =” ütleb Windowsile, et järgmine kord topeltklõpsates suvalist .txt-faili, küsitakse minult, millist programmi ma faili avamiseks kasutada tahan. See annab mulle võimaluse faili seostada, kui mulle meeldib.
2. CIPHER - krüptimiskäsk
Jah, teil on võimalus käsurealt krüptida ja dekrüpteerida faile ja terveid katalooge, kuid pidage meeles, et Windows 7 Starter, Home Basic või Home ei toeta Cipherit (EFS) (täielikult) Lisatasu.
Kui teil on mõnda muud versiooni, saate käsu CIPHER käivitada, et lubada kataloog krüptitud kataloogina. Samuti krüpteeritakse kõik sellesse kataloogi lisatud uued failid.
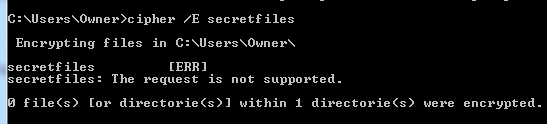
Nagu näete, ei toeta minu süsteem krüptimist, kuid kui see toimiks, näeksite tulemust allosas, teatades, et 1 kataloog on krüptitud.
Kui soovite seda käsku oma arvutis mängida, lugege kindlasti Microsofti selgitusi EFS-i toimimise kohta.
3 & 4. ROHKEM ja CLIP - käskude väljundi kasulikuks muutmine
Järgmised paar käsku on väga lihtsad, kuid tunnen, et olen sunnitud neid üle vaatama, kuna need on nii sageli kasulikud ja mitte kõik ei tea neist. Kui läbite oma erinevaid käske ja saate tohutuid väljundite loendeid - näiteks kataloogikataloogi -, võib selle väljundi salvestamine olla väga tore.
Käskluse tulemusi saab lõikelauale salvestada, kasutades käsku CLIP. Sisestage lihtsalt "| klipp ”pärast käsku.
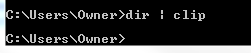
Ülalolevas näites saan minna muudesse rakendustesse, nagu Excel, Word või Notepad, ja kleepida see väljund lihtsalt sinna.
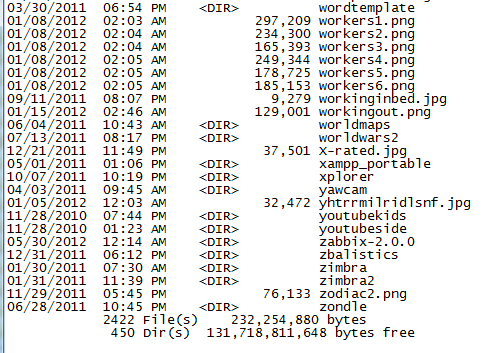
See on üks kiiremaid ja lihtsamaid viise kataloogides, draiverites või kataloogides olevate failide täieliku loendi saamiseks arvuti riistvara üksikasjad või muu teave, mida saate oma süsteemist mis tahes Windowsi abil hankida käsk.
Kui järgite selle asemel käsku, mille annab | ROHKEM ”, hoiab see lihtsalt väljundi ekraanil, kuid kerimise asemel nagu hullumeelne ekraanil kiiremini kui seda lugeda saate, peatub see siis, kui ekraan on täis ja ootab enne kerimist klaviatuuri klahvi vajutamist jälle.
5. VÄRVUS - lõbutsege
Olgu, nii et me pole kõik tööd ega mängi siin. Kui soovite silma paista, mängige ümber oma Windows 7 käsuakna värviskeemiga, sisestades värvi käsu, millele järgneb kahekohaline number. Esimene kuuekohaline number on taust ja teine on esiplaan.
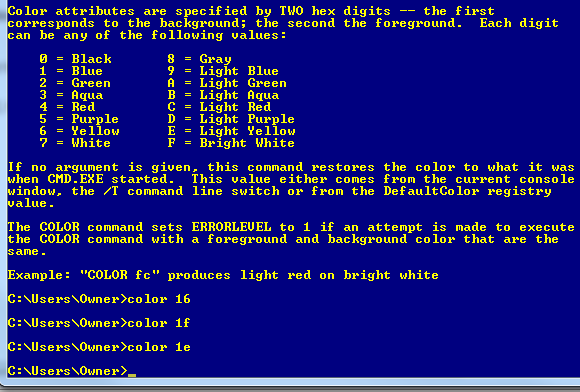
Sisestage lihtsalt „värv /?” kui te ei mäleta koode. Lihtsalt mustvalge võib igavaks muutuda, nii et segage seda natuke! Kui sõbrad küsivad, kuidas te seda tegite, öelge neile lihtsalt, et olete maailmatasemel häkker.
6. JUHTIMINE - hankige oma juhi andmed
IT-alal töötades pole midagi pettumust valmistavamat kui seadmega suhtlemine, kui vaid teada saada, et seadme draiver on vale või versioon on aegunud. Seda peavalu saab vältida käsu DRIVEQUERY käivitamisega, et saada süsteemis installitud draiverite täielik loend.
Väljuge see lihtsalt käsuga CLIP lõikepuhvrisse või väljundfaili, millel on midagi sellist nagu „DRIVERQUERY >> mydrivers.txt”.
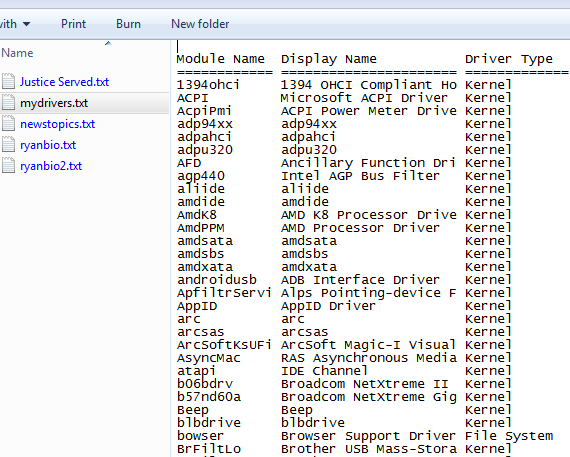
Operaator „>>” on tegelikult käsk „faili lisamine” ja see loob tekstifaili ning lisab üksikasjad. Kui fail on olemas, lisab see teabe lõppu. Kasutage nuppu „>”, kui soovite, et see vanad andmed kustutaks ja uue faili looks.
7. FC - failide võrdlus
Veel üks tõeliselt kasulik käsk - eriti kui olete kirjanik või programmeerija ja proovite sageli uurida, millised muudatused toimikus toimusid - on FC käsk.
Allpool toodud näites oli mul kaks omakäeliselt kirjutatud elulugu ega olnud kindel, kumb on kõige värskem, nii et kirjutan “FC / L ryanbio.txt ryanbio2.txt”.
See teeb ASCII-võrdluse ja väljastab tegelikult iga faili tekstiosad, mis on erinevad.
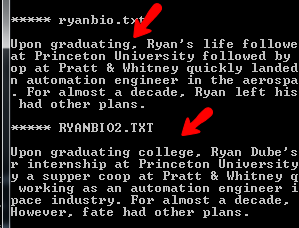
See pole just selline kasulik funktsioon, mida paljud seostavad Windowsi käsureale käskudega - kuid see on olemas. Ma ei ütle, et see on väga uus või põnev käsk, kuid see on käsk, mille saab anda Windowsi käsu abil kiirem ja tõhusam viis töö saamiseks kui proovida välja mõelda, kuidas mõnes seda teha rakendus.
8 & 9. DEFRAG ja CHKDSK - kasulikud hooldustööriistad
Mõni inimene vannub, et teie kõvaketta korrapärane defragment hoiab selle tervena ja muudab kõik sujuvamaks. Teised inimesed väidavad, et tõhususe erinevus on tühine.
Ma ütlen, et kui see on teile oluline, siis käivitage see käsk. Tegelikult seadke lihtsalt nädala või kuu sisse kavandatud ülesanne Planeerige igapäevaste ülesannete täitmine koidikuni [Mac]Oletame, et soovite lihtsalt oma Mac-isse ajastada väheseid igapäevaseid või iganädalasi ülesandeid ja te ei tunne end Automatori välja vedamise või skripti väljamõtlemise kaudu AppleScriptis. Noh, väike ... Loe rohkem et töö saaks tehtud ja te ei pea seda kunagi enam uuesti mõtlema.
Nagu näete allolevast näitest, kasutan “DEFRAG C: / U / V”.
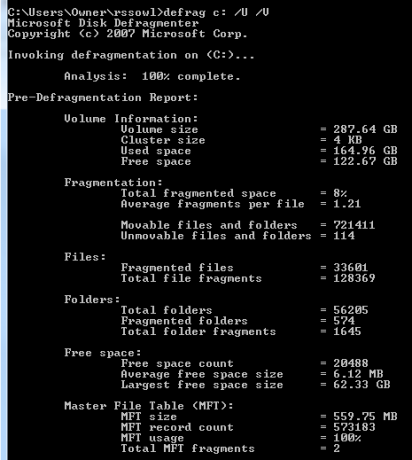
Lüliti / U prindib defragmendi liikumise ekraanile ja / V muudab selle väljundi paljusõnaliseks. Ilmselgelt, kui täidate ajastatud ülesannet taustal, ei viitsiks see teid vaevata.
Teine oluline hoolduskäsk, mida regulaarselt käitan, on CHKDSK kõvaketta tervise jälgimiseks. Käitan “CHKDSK c: / F / R”, mis kontrollib C: draivi võimalike probleemide osas. Kui leiab vigu, parandab need tänu / F-le ja proovib tänu / R-le taastada loetava teabe halbadest sektoritest.
10 & 11. HOSTNAME ja IPCONFIG - võrgu tõrkeotsingu tööriistad
Nii et olete IT-telefoniga ja nad vajavad teie arvuti hostinime, mida teete? Jah, võite avada File Exploreri, paremklõpsake nuppu Minu arvuti ja kontrollida atribuute või külastada juhtpaneeli jaotist Süsteem. Kui soovite olla ülikiire, avage lihtsalt käsuviip ja sisestage üks sõna - „HOSTNAME”.
Valmis.
Olen kindel, et paljud IT-töötajad näevad seal IPCONFIGi mainimisega silmi. Miks? Noh, kuna see on üks esimesi käske, millel IT-tehnika hambad lõikab. See on kiireim viis kontrollida masina IP-aadressi ja MAC-aadressi, samuti võrguadapteri praegust olekut.
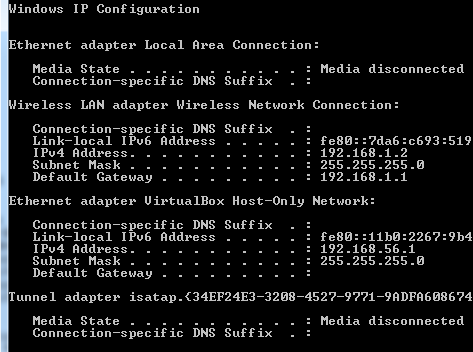
Samuti on see mõnes olukorras tõeline elupäästja. Ma ei suuda arvestada, mitu korda olen olnud sõpru, kes on Interneti-ühenduse probleemidega vaeva näinud ja kiiret IPCONFIG / RELEASE-i teinud, millele järgneb “IPCONFIG / RENEW” pühib kiltkivi puhtaks (saab uue IP ja seega “värske” Interneti-ühenduse ISP-st) ning lahendab kõik nende probleemid.
12. Funktsiooniklahvid on teie sõber
Veel üks hästi kaitstud saladus teie käsuviiba kohta on see, et funktsiooniklahvidel on eesmärk ka Windows 7-s. Tippides üht käsku teise järel, saate järgmistes funktsiooniklahvides käskudes kiiresti liikuda:
F3 - näitab viimati täidetud käsku
F4 - kustutab äsja sisestatud teksti
F7 - kuvab kogu hiljuti kasutatud käskude loendi
F9 - võimaldab teil valida ühe käsust F7 loendist käsureale kleepimiseks
Oleks olnud tore, kui need funktsiooni võtmefunktsioonid oleksid olemas DOS-i kõige varasemal ajal, kui me pidime käske kirjutama ja uuesti kirjutama, kui leidub kirjavigu või vigu. Nendel päevadel saate käske palju kiiremini piitsutada, kui oskasite loota, kui navigeerite erinevates akendes, klõpsates ja klõpsates.
13. TREE - võimas kataloogide visualiseerija
Arvan, et kõige lahedam käsk, mille otsa komistasin, on käsk “PUU”. See lihtne ja kiire käsk väljastab kataloogistruktuuri kogu visuaalse kaardi, alustades teie määratud asukohast. See on kindlasti üks, mille soovite tekstifaili väljastada.
Allolevas näites kasutasin käsku “TREE / a >> treeresults.txt”.
Kuna ma istusin juba käsu tippimisel jaotises C: / Omanik /, hakkas see puurima läbi kõigi kataloogid kausta „Omanik” ja kogu struktuur väljundina ASCII graafikas (tänu nupule / a lüliti).
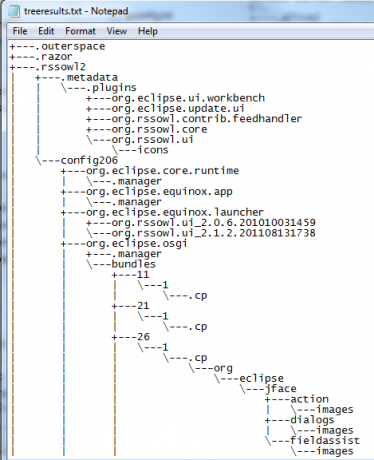
Nii, see on teil olemas - 13 lihtsat, kuid võimsat käsku, mis muudavad teie arvuti kasutamise kogemuse palju tõhusamaks. Ja kui soovite natuke loovust saada, võiksite proovida kätt selliste failide kirjutamisel, mis sisaldavad mitut neist koos!
Kas ma veendsin teid esimest korda Windowsi käsurealt proovima? Kas oli siin loetletud käske, mis olid teie jaoks uued? Jagage oma mõtteid ja enda CMD näpunäiteid allpool olevas kommentaaride jaotises.
Kujutise krediit: Käsurida Shutterstocki kaudu
Ryanil on bakalaureuse kraad elektrotehnika alal. Ta on töötanud 13 aastat automatiseerimise alal, 5 aastat IT alal ja on nüüd rakenduste insener. MakeUseOfi endine tegevtoimetaja, ta on rääkinud andmete visualiseerimise riiklikel konverentsidel ja teda on kajastatud üleriigilises televisioonis ja raadios.

