Reklaam
Teie süsteem võib aja jooksul kinni jääda, sageli vajalike andmetega. Ehkki saate selle käsitsi tühjendada, näitame teile, kuidas automatiseerida neid toiminguid iga kord, kui arvuti välja lülitate.
Brauseri vahemälust ajutiste failideni olete kindlasti avastanud selles artiklis uue näpunäite - võib-olla isegi millegi jaoks, mida te ei teadnud, kustutatud 7 varjatud Windowsi vahemälud ja nende tühjendaminePuhverdatud failid võivad võtta palju baite. Kuigi spetsiaalsed tööriistad aitavad teil kettaruumi vabastada, ei pruugi nad seda kõike tühjendada. Näitame teile, kuidas salvestusruumi käsitsi vabastada. Loe rohkem !
Kui teil on oma nõuandeid, mille abil midagi seiskamise korral automaatselt tühjendada, andke meile sellest kommentaarides märku.
1. Hiljuti avatud dokumendid
Mõne programmi puhul jälgib Windows hiljuti vaadatud faile. Näiteks avage midagi sellist nagu Microsoft Word ja paremklõpsake seda tegumiribal. Hüppeloendis kuvatakse kõik teie viimased dokumendid. Saame selle nimekirja automaatselt väljalülitamisel tühjendada
registriredaktori abil Kuidas mitte Windowsi registrit kogemata segamini ajadaKas töötate Windowsi registriga? Pange need näpunäited tähele ja nii on teie arvutile püsiva kahju tekitamine palju vähem tõenäoline. Loe rohkem .Vajutage Windowsi klahv + R sisestuse käivitamiseks Run regeditja vajutage Okei. Minge vasakul paanil järgmisele teele:
HKEY_CURRENT_USER \ TARKVARA \ Microsoft \ Windows \ CurrentVersionKontrollige, kas teil on Poliitikad siin olev kaust koos Explorer kaust sees. Kui teil pole kumbagi või ainult ühte, peame need looma. Esiteks paremklõpsake PraeguneVersioon ja klõpsake nuppu Uus> võti. Pange kaustale nimi Poliitikad ja vajutage Sisenema.
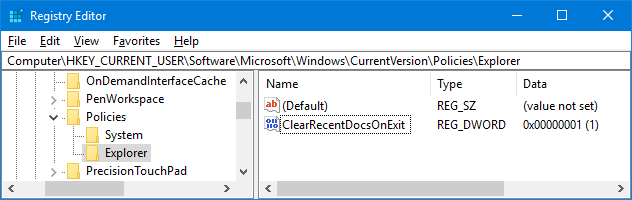
Teiseks paremklõpsake Poliitikad ja klõpsake nuppu Uus> võti. Pange kaustale nimi Explorer ja vajutage Sisenema. Kui olete lõpetanud, klõpsake selles kaustas.
Ülemises menüüs minge lehele Redigeerimine> Uus> DWORD (32-bitine) väärtus. Nimetage väärtus ClearRecentDocsOnExit ja vajutage Sisenema. Järgmine topeltklõps väärtus ja muutke Väärtusandmed kuni 1. Lõpuks klõpsake nuppu Okei. Kui soovite selle kunagi keelata, liikuge tagasi sellesse punkti ja määrake see 0 selle asemel.
2. Lehefail
Windows kasutab RAM-i Kõik, mida peate teadma RAMi ja mäluhalduse kohtaRAM on teie arvuti lühiajaline mälu. Seega mõjutab mäluhaldus süsteemi jõudlust märkimisväärselt. Siin selgitame, kuidas RAM töötab ja kas saate selle efektiivsuse suurendamiseks midagi ette võtta. Loe rohkem failide ajutiseks salvestamiseks, kuid kui ruumi on vähe, liigutab need need üle lehefaili. Kuigi teie RAM tühjendatakse väljalülitamisel automaatselt, ei ole lehefail seda. Saame selle registri redigeerija abil automaatselt välja lülitada.
Kui see on sisse lülitatud, võtab arvuti väljalülitamine kauem aega. Täiendav aeg sõltub teie lehe faili kiirusest ja suurusest. Risk on minimaalne, kuna vajadusel saate muudatuse tagasi pöörata, kuid olge valmis erinevusi märkama.
Vajutage Windowsi klahv + R sisestuse käivitamiseks Run regeditja vajutage Okei. Minge vasakul paanil järgmisele teele:
HKEY_LOCAL_MACHINE \ SYSTEM \ CurrentControlSet \ Control \ Session Manager \ MäluhaldusParempoolsel paanil peaksite nägema rea jaoks ClearPageFileAtShutdown. Kui te seda ei näe, paremklõpsake Mäluhaldus vasakul ja klõpsake nuppu Uus> DWORD (32-bitine) väärtus. Sisend ClearPageFileAtShutdown ja vajutage Sisenema.

Topeltklõps ClearPageFileAtShutdown väärtus ja muutus Väärtusandmed kuni 1. Lõpetamiseks klõpsake nuppu Okei. Kui soovite selle uuesti välja lülitada, tulge tagasi sellele ekraanile ja seadke Väärtuse andmed väärtuseks 0.
Kui otsite võimalusi oma RAM-i suurendamiseks ja väldite asjade sattumist lehefaili, lugege meie juhendit kuidas mälu tühjendada Windowsis 8 viisi RAM-i vabastamiseks Windowsi arvutisSelles artiklis selgitatakse, kuidas RAM-i vabastada Windowsi arvutis. Meie õpetus näitab, kuidas optimeerida mälukasutust ja palju muud. Loe rohkem .
3. Brauseri andmed
Sõltuvalt teie seadetest salvestab teie brauser sirvimisel mitmesuguseid andmeid, näiteks ajalugu, allalaadimisi ja vormisisestusi. Saate need igal ajal käsitsi tühjendada, kuid võite ka seada need brauseri sulgemisel tühjendama. Iga brauser on meetodist veidi erinev.
Firefox
Avage Firefox, klõpsake nuppu menüüikoon (kolm rida) Valikud. Klõpsake nuppu Privaatsus vasakul navigeerimisribal. Allapoole Ajalugu, kasuta Firefox saab rippmenüüst ja seadke see väärtusele Kasutage ajaloo jaoks kohandatud sätteid.
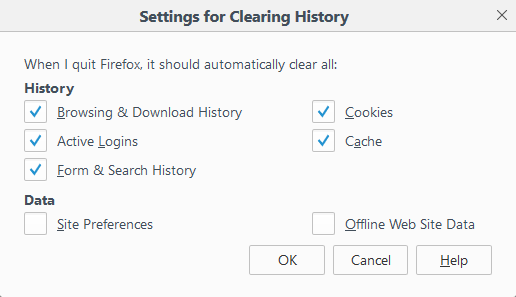
Märkige Kustuta ajalugu, kui Firefox sulgub. Klõpsake nuppu Seadistused ... et valida, mida Firefox peaks sulgemisel ja klõpsamisel automaatselt tühjendama Okei kui tehtud.
Chrome
Avage Chrome, klõpsake nuppu Kohandamis- ja juhtnupp (kolm punkti) Seadistused. Kerige alla ja klõpsake nuppu Täpsem> Sisu seaded ...> Küpsised. Libisema Hoidke ainult kohalikke andmeid, kuni brauserist väljute edasi olema.
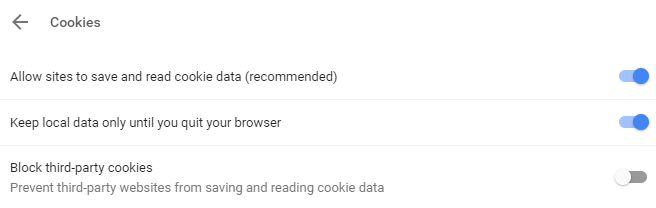
See kustutab ainult teie küpsised. Sa saad tühjendage oma Chrome'i vahemälu käsitsi 3 varjatud lülitit, mis tühjendab Chrome'i vahemälu hetkegaBrauseri optimaalse jõudluse tagamiseks peaksite vahemälu regulaarselt tühjendama. Siin on kolm peidetud lülitit, mis võimaldavad teil seda teha ilma töövoogu katkestamata. Loe rohkem , kuid te ei saa seda automatiseerida.
Muude kui küpsiste automaatseks kasutamiseks peate kasutama laiendit. Me soovitame Klõpsake nuppu Puhasta. Installige see, klõpsake nuppu Klõpsake ikooni & Puhasta aadressiriba kõrval ja klõpsake nuppu Valikud. Programmi piires Lisa kategooria, linnuke Kustutage privaatsed andmed, kui Chrome sulgub.
Serv
Avage serv, klõpsake nuppu Nupp Seadistused ja muu (kolm punkti) Seadistused. Allpool Kustuta sirvimise andmed päises klõpsake nuppu Valige, mida soovite kustutada.

Märkige kõik, mida soovite eemaldada, ja libistage seejärel libistage Kustutage see brauseri sulgemisel alati olla Peal.
4. Reaalajas plaatide teated
Kui kuvate oma menüüs Start reaalajas paanid, siis märkate, et mõnel neist kuvatakse teatisi või reaalajas teavet. See on hea kiire ülevaate saamiseks, kuid kui te neid rakendusi ei ava, siis võivad koonduvad teatised olla tülikad. Sellest üle saamiseks võime tühjendada reaalajas paanide vahemälu seiskamise korral.
Vajutage Windowsi klahv + R sisestuse käivitamiseks Run regeditja vajutage Okei. Minge vasakul paanil järgmisele teele:
HKEY_CURRENT_USER \ Software \ Policies \ Microsoft \ WindowsKoos Windows kaust valitud, minge lehele Redigeerimine> Uus> Klahv. Sisend Explorer ja vajutage Sisenema.
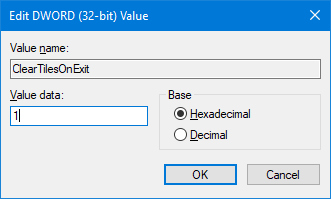
Koos Explorer kaust valitud, minge lehele Redigeerimine> Uus> DWORD (32-bitine) väärtus. Sisend ClearTilesOnExit ja vajutage Sisenema. Järgmine topeltklõps äsja loodud ja seadistatud DWORD Väärtusandmed kuni 1. Seejärel klõpsake nuppu Okei. Võite selle muuta 0 kui soovite selle tulevikus välja lülitada.
5. Ajutised failid
Kui kasutate oma arvutit, loob see automaatselt ajutised failid, mida see võib vajada selle konkreetse seansi jaoks, näiteks tõrkelogi või pildid. Neid hoitakse kaustas nimega Temp.
Kausta Temp kuvamiseks vajutage Windowsi klahv + R sisestuse käivitamiseks Run % temp%ja klõpsake nuppu Okei.

Saame luua pakkfaili, mis tühjendab teie kausta Temp automaatselt iga kord, kui logite sisse Windowsi. Alustamiseks avage Notepad ja sisestage järgmine teave:
rd% temp% / s / q. md% temp%Klõpsake nuppu Fail> Salvesta nimega… ja sisestage järgmine Faili nimi:
% appdata% \ microsoft \ windows \ start menüü \ programmid \ startup \ temp.batLõpuks klõpsake nuppu Salvesta. See salvestab pakkfaili kausta Startup. Kui soovite protsessi peatada, liikuge ülaltoodud kaustateele ja kustutage temp.bak.
Kui soovite seda järgmisele tasemele viia, lugege meie juhendit kuidas hoida Windows iganenud failidest puhtana Kuidas hoida Windows 7 vananenud failidest automaatselt eemalWindowsil on võimalus koguda virtuaalset tolmu - asjaolu, mis pole Windows 7-s märkimisväärselt muutunud. Need vananenud failid võtavad ruumi ja aitavad kaasa kõvaketta killustatusele. Kuigi kumbki see pole ... Loe rohkem . See oli kirjutatud Windows 7 jaoks, kuid Windows 10 puhul jääb protsess samaks.
Boonus: sügavkülmutus
Kui te ei soovi konkreetset asja arvutist tühjendada, vaid pigem kõik, siis otsite sügavat külmumist. See lähtestab teie süsteemi iga konkreetse sisselülitamisel kindlale olekule. See tähendab, et kõik, olgu tegemist siis redigeeritud faili või installitud programmiga, ennistatakse ja kustutatakse see dokumendist.

Windows ei luba teil seda vaikimisi teha, seetõttu peate selle saavutamiseks installima programmi. Saadaval on arvukalt tasuta ja ärilisi tööriistu, mida oleme varem oma artiklis käsitlenud kuidas Windowsi installi sügavkülmutada Süsteemi taastamine taaskäivitusel - külmutage Windowsi installimine sügavate tööriistadega sügavutiKui olete kunagi tahtnud säilitada süsteemi olekut, et see oleks turvaline ja mitte lubada muudatusi, võiksite proovida Windowsi arvuti sügavkülmutamist. Loe rohkem . Siit leiate mõned soovitused koos põhjaliku külmutamise üksikasjadega.
Automaatne koristamine
Loodetavasti olete õppinud midagi uut selle kohta, mida saate oma arvutis automaatselt puhastada. Pidage meeles, et võite kõik ülaltoodud toimingud tagasi pöörata, kui otsustate, et te ei soovi, et need jätkaksid.
Kui soovite veelgi rohkem nõuandeid, lugege kindlasti meie juhendeid igav ülesandeid automatiseerida Task Scheduler 4 igavat ülesannet, mida saate Windowsi toiminguajasti abil automatiseeridaTeie aeg on liiga väärtuslik, et seda korduvate ülesannetega raisata. Lubage meil näidata, kuidas ülesandeid automatiseerida ja ajastada. Ka meil on mõned suurepärased näited. Loe rohkem .
Kas kasutate mõnda neist näpunäidetest? Kas teil on oma automaatne puhastusülesanne, mida jagada?
Joe sündis klaviatuuri käes ja hakkas kohe tehnoloogiast kirjutama. Nüüd on ta täiskohaga vabakutseline kirjanik. Küsi minult Loomilt.


