Reklaam
Virtualiseerimine on super kasulik funktsioon saadaval peaaegu igas kaasaegses arvutis. See võimaldab teil luua täiendavaid virtuaalseid keskkondi, mis töötavad teie tegelikul riistvaral, nii et saate katsetada uusi opsüsteeme, käitada vanu rakendusi ja palju muud.
Vahel ei toimi virtualiseerimine siiski õigesti. Kui olete proovinud seadistada VirtualBoxi või mõnda muud virtualiseerimisprogrammi ja saate sellise tõrke nagu „VT-x riistvaraline kiirendus pole teie süsteemis saadaval,” proovige selle toimimiseks neid samme korralikult.
1. Luba oma BIOS-is virtualiseerimine
Enamikul juhtudel virtualiseerimine ei toimi, kuna see on teie arvuti BIOS-is või UEFI-s keelatud. Ehkki enamik tänapäevaseid arvuteid seda funktsiooni toetab, on see vaikimisi sageli keelatud. Seega peaksite uurima, kas teie süsteemis on lubatud õige funktsioon.
Te peate seda tegema sisenege BIOS-i või kõigepealt UEFI. Pärast arvuti käivitamist tabatav võti sõltub selle mudelist; F2, F12ja Kustuta on levinud valikud. Kui teie arvuti käivitub klahvi löömiseks liiga kiiresti, proovige
UEFI / BIOS-i sisestamine, kasutades Windows 10 taaskäivitusvõimalust Õige viis UEFI seadetele juurde pääseda WindowsisKas peate oma UEFI-le juurde pääsema Windows 10-s? Kui te ei soovi taaskäivitamist ja arvata käivitamisel õiget võtit, on siin selle asemel usaldusväärne viis. Loe rohkem .Kui olete sees, otsige midagi nimega variant Inteli VT-x, Inteli virtualiseerimistehnoloogia, AMD-V, Vanderpoolvms. Võite leida selle alt Protsessor või Kiibistik, kategooria, mis võib omakorda peita Täpsemad sakk.
Salvestage oma konfiguratsioon ja taaskäivitage. Kui olete tagasi Windowsi, peaks teil olema juurdepääs virtualiseerimisele.
2. Kas te ei näe seda? Uuendage oma BIOS-i
Kui te ei näe oma BIOS-is virtualiseerimisvõimalust, on tõenäoline, et tootja on esitanud värskenduse, mis lisab sellele funktsioonile. Tõenäoliselt pole see enamiku masinate puhul nii, kuid proovida pole kunagi valus.
BIOS-i värskenduse leidmiseks saate kasutage arvutiga kaasas olevat tootjarakendust. Näiteks Lenovo System Update kontrollib Lenovo süsteemide BIOS-i ja draiverite värskendusi.
Kui teil pole sellist rakendust, peate seda tegema värskendage oma BIOS-i käsitsi Kuidas värskendada oma UEFI BIOS-i WindowsisEnamik arvutikasutajaid läheb BIOS-i värskendamata. Jätkuva stabiilsuse tagamiseks peaksite siiski perioodiliselt kontrollima, kas värskendus on saadaval. Näitame teile, kuidas oma UEFI BIOS-i ohutult värskendada. Loe rohkem . Teie emaplaadi nime Google'i otsing peaks teid viima selle tootja veebisaidile, kust leiate tavaliselt uue BIOS-i versiooni Toetus või Allalaadimised sektsioonid.
Järgige oma BIOS-i värskendamiseks ülaltoodud artiklis toodud juhiseid, seejärel proovige see uuesti sisestada ja otsida virtualiseerimisvalikut. Kui te sellist ei näe, on tõenäoline, et arvuti ei toeta seda funktsiooni.
3. Keela Hyper-V (Windowsis)
Windowsi professionaalsed väljaanded sisaldavad Microsofti programmi, mida tuntakse Hyper-V nime all. See on Microsofti enda virtualiseerimistarkvara, mis sarnaneb VirtualBoxi või VMware'iga. Kahjuks võib Hyper-V kaaperdada teie arvuti virtualiseerimise õigused, blokeerides teid teise rakenduse kasutamisest.
Te ei vaja Hyper-V, kui soovite seda kasutada Kuidas kasutada Hyper-V mis tahes Linuxi distro käivitamiseks Windows 10-sMis on parem kui üks opsüsteem? Kaks operatsioonisüsteemi! Näitame teile, kuidas installida Windowsisse teine OS, kasutades Hyper-V-d, Windowsi loomuliku virtuaalmasina lahendust. Loe rohkem , nii et selle arvutist eemaldamine võimaldab teie valitud virtualiseerimisrakendusel korralikult töötada. Selleks avage Kontrollpaneel otsides seda Windowsi menüüst Start. Muuda Vaade: valik üleval paremas servas alates Kategooria kuni Väike või Suured ikoonid. Seejärel valige Programmid ja funktsioonid sissekanne.
Siin klõpsake nuppu Windowsi funktsioonide sisse või välja lülitamine vasakul pool. Sa näed Hüper-V nimekirjas. Tühjendage see ja valige siis Okei. Windows võtab Hyper-V eemaldamiseks veidi aega, seejärel peate protsessi lõpule viima uuesti.
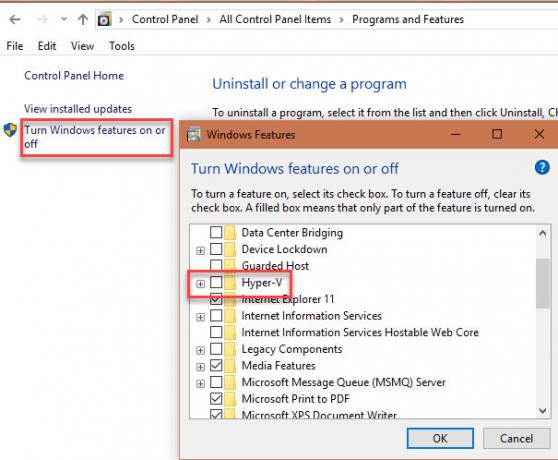
Kui olete taaskäivituse teinud, peaksite saama VirtualBoxi või muid sarnaseid rakendusi õigesti kasutada, kuna Hyper-V ei kasuta enam virtualiseerimisfunktsioone.
4. Veenduge, et teie arvuti toetab virtualiseerimist
Kui olete kõik ülaltoodud toimingud proovinud ja virtualiseerimine ikkagi ei toimi, on tõenäoline, et teie masin seda ei toeta. Enne loobumist tasub see siiski kinnitada.
Kunagi pakkus Microsoft tööriista, mis kontrollis seda kiiresti, kuid see ei tööta uuemates versioonides kui Windows 7. Seega peate sõltuvalt protsessorist kasutama kas Inteli või AMD tööriista.
Vajutage Ctrl + tõstuklahv + escvõi paremklõpsake tegumiriba ja valige Task Manager selle utiliidi avamiseks. Klõpsake nuppu Rohkem detaile vajadusel selle laiendamiseks avage Etendus sakk. Klõpsake nuppu Protsessor ja graafiku kohal näete oma CPU nime.
Kui teil on Inteli protsessor, laadige alla Inteli protsessori tuvastamise utiliit. Need, kellel on AMD protsessor, peaksid alla laadima samaväärne AMD tööriist selle asemel.
Installige sobiv tööriist ja avage see, otsides menüüst Start, kui see ei avane automaatselt. Inteli utiliidil lülitage sisse CPU tehnoloogiad sakk ja otsige Inteli virtualiseerimistehnoloogia. Kui öeldakse Jah, siis teie CPU toetab virtualiseerimist. AMD utiliit peaks lihtsalt avanema aknaga, mis annab teile teada, kas saate virtualiseerimist kasutada või mitte.
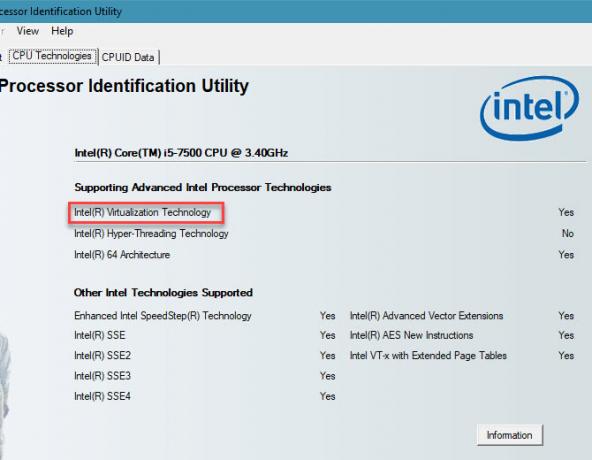
Kui teie protsessor ei toeta virtualiseerimist, on teil kahjuks õnne otsas.
5. Olen virtualiseerimise lubanud, kuid ...
Võib-olla olete virtualiseerimise tööle hakanud pärast ülaltoodud nõuannete järgimist, kuid teil on endiselt toimivusega seotud probleeme või lihtsalt VM-i alustamist. Siin on veel mõned nipid, mida saate proovida, kui virtualiseerimine ei tööta õigesti:
- Pidage meeles, et te ei saa 32-bitises arvutis 64-bitist virtuaalmasinat käitada. Kui teie protsessor pole 64-bitine, veenduge, et laadite alla OS-i 32-bitine versioon Mis vahe on 32-bitisel ja 64-bitisel Windowsil?Mis vahe on 32-bitisel ja 64-bitisel Windowsil? Siin on lihtne selgitus ja kuidas kontrollida, milline versioon teil on. Loe rohkem soovite ühilduvusprobleemide vältimiseks joosta virtuaalmasinas.
- Veenduge, et teil oleks piisavalt vaba kettaruumi. Kui loote dünaamiliselt eraldatud virtuaalse ketta ja see laieneb, võib teie hostarvutil ruumi väheks jääda. See võib põhjustada jõudlusprobleeme.
- Veenduge, et teil oleks piisavalt VM-ile pühendatud RAM-i. Teie VM peab käitamiseks kasutama osa teie arvuti RAM-ist. Kui teil pole seda piisavalt, hakatakse teie VM-i tõenäoliselt piiksuma. Kuid ärge jagage liiga palju, vastasel juhul võib teie hostarvuti sattuda hätta.
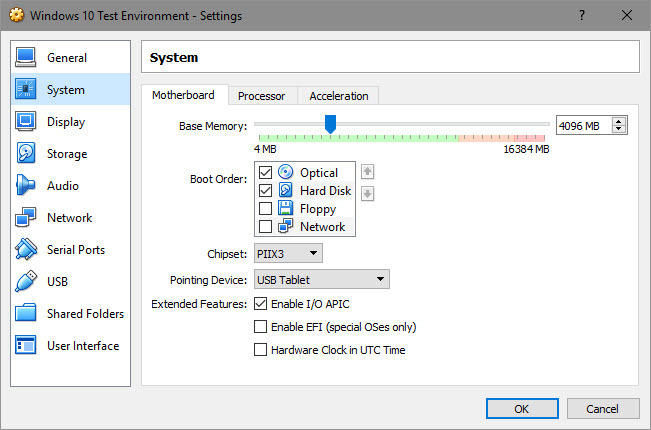
Hankige virtualiseerimine otse teie arvutisse
Loodetavasti lahendas üks neist näpunäidetest probleemi, mis takistab teil arvutis virtualiseerimast. Enamikul juhtudel peate oma BIOS-is lubama virtualiseerimise ja Hyper-V töötamiseks selle keelama. Kui see ei võimalda teil vähemalt virtuaalset masinat käivitada, siis arvuti ei toeta seda funktsiooni - selle funktsiooni kasutamiseks peate versiooniuuenduse uuendama.
Nüüd, kui saate virtualiseerimisse sukelduda, vaadake meie juhend VirtualBoxis alustamiseks Kuidas kasutada VirtualBoxi: kasutusjuhendVirtualBoxi abil saate hõlpsalt installida ja testida mitut opsüsteemi. Näitame teile, kuidas seadistada Windows 10 ja Ubuntu Linux virtuaalseks masinaks. Loe rohkem täieliku jalutuskäigu jaoks.
Ben on MakeUseOfi peatoimetaja asetäitja ja spondeeritud postijuht. Tal on B.S. aastal arvutiinfosüsteemides Grove City kolledžis, kus ta lõpetas Cum Laude ja oma magistrantuuris autasud. Ta naudib teiste aitamist ja suhtub videomängudesse kui meediumisse kirglikult.

