Reklaam
Ehkki Windows on endiselt PC-mängude jaoks enim kasutatud opsüsteem, on Linux mängustseenis märkimisväärselt tõusnud. Mõni aasta tagasi polnud Linuxil praktiliselt ühtegi mängu saadaval, välja arvatud mõned sageli mainitud avatud lähtekoodiga mängud. Tänaseks kiiresti edasi liikuda ja Linuxil on nüüd ainuüksi Steamis saadaval üle 1500 mängu, neist 1500 hulgas on paar AAA-tiitlit.
Kui olete hakanud mängima Linuxis, on hea mõte kasutada SteamOS-i oma valitud Linuxi levitamisena. Kuid kuidas saate SteamOSi oma arvutisse, et saaksite sellel mängima hakata? Siin on üksikasjalik juhend, mis hõlmab kõiki samme ja võimalikke küsimusi, mis teil võib olla teel.
Mis on Steam ja SteamOS?
Neile, kes ei tea, on Steam veebimängude levitamisplatvorm. Saate Steamis konto luua, alla laadida tema kliendi, sirvida nende massilist mängude kogu, osta mõned (lisaks vali välja ka mõni tasuta) ja lase kliendil alla laadida ja installida mängud sina. Samuti värskendatakse neid automaatselt teie jaoks. Kõigile, kellel on korralik Interneti-ühendus, on see hõlpsasti üks parimaid viise mängude saamiseks. Origin on EA-st sarnane konkurent, kuid Origin kannab ainult EA-tiitleid, samas kui Steam on kirjastajast sõltumatu.
Steami taga asuv ettevõte Valve on avalikult teatanud, et talle ei meeldi Windows 8 ega Windows 10, ning näeb Linuxi mängude tulevikku. Valve tegi selleks, et meelitada rohkem mängijaid Linuxi üle minema Steam on saadaval Linuxis Kuidas installida Steam ja käivitada mängimine LinuxileSteami installimine Linuxi arvutitesse on lihtne ja tulemuseks on tavaliselt sama sujuv mängukogemus, mis teil Windowsis. Loe rohkem ja lõi SteamOS - a kohandatud Linuxi levitamine, mis põhineb Debianil Kas SteamOS on hea valik mängusüsteemi jaoks?Kas saate loota ainult hea jõudlusega SteamOS-ile või peaksite seda topeltkäivitust ikkagi Windowsi puhul säilitama? Vaatame lähemalt. Loe rohkem . SteamOS-i peamised eesmärgid on hõlpsasti installimine, et luua oma „Steam Boxid” (konsoolitaolised seadmed, mis töötavad PC-riistvara), käitage mängude jaoks optimeeritud tarkvara ja draivereid ning laske Steami kliendil komplekteerida operatsioonisüsteem süsteem.
Ehkki SteamOS-iga on võimalik kahekordne buutimine, on selle eesmärk olla teie arvuti ainus opsüsteem. Seega on SteamOSi kõige parem kasutada süsteemis, mida kavatsete kasutada ainult mängimiseks (Linuxis).
Prep töö
Alustamiseks peame alla laadima SteamOSi ja omama vähemalt 2 GB suurust USB-mälupulka. Kui teie arvuti saab UEFI kaudu käivitada, laadige alla kohandatud installija (või vaikimisi installija, kuid tuleb hoiatada, et see nõuab, et teie süsteemil oleks vähemalt 1 TB kõvaketas!).
Kui allalaadimine on lõppenud, minge uuesti ja vormindage USB-mäluseade FAT32-le. Kui see on juba FAT32, vormindage see ikkagi nii, et see oleks puhtaks pühitud. Järgmisena lahti pakkige see, mille varem alla laadisite, ja kopeerige lahti pakitud kausta sisu (sisu, mitte kaust ise) USB-mälupulgale. Kui see on valmis, taaskäivitage arvuti ja veenduge, et emaplaat käivitatakse USB-välkmälu kaudu UEFI-režiimis.
Kui soovite, et teil oleks pigem ISO-fail, mille saab käivitada mis tahes süsteemis, saate selle ikkagi leida siia minnes, valides uusima väljalaskekausta (kirjutamise ajal “brewmaster”) ja klõpsates selle allalaadimiseks ISO-faili. Kui see on lõpule jõudnud, saate selle kirjutada DVD-le või kirjutage see USB-mälupulgale Nende 10 tööriista abil saate luua ISO-st alglaaditava USBKas soovite luua alglaaditava USB-draivi ISO-failist? Meie ümber on kümme parimat käivitatavat USB-pendrive-loojat. Loe rohkem kasutades väljakujunenud meetodeid. Selle artikli jaoks kasutan oma installimisel ISO-d.
Installer
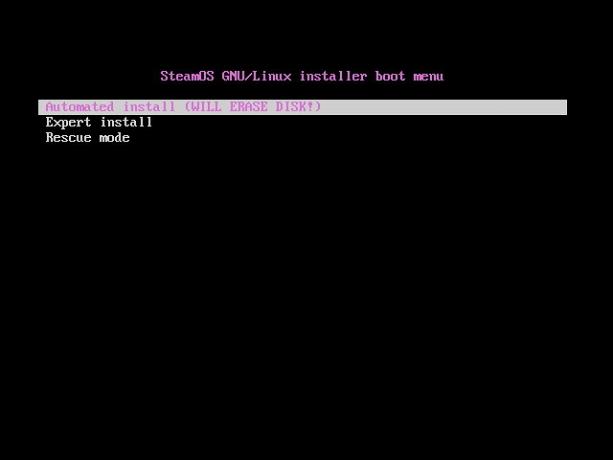
Kui see õnnestus, peaksite midagi sellist nägema. Valige Asjatundlik installimine (välja arvatud juhul, kui teie süsteemis on ainult üks kõvaketas ja soovite kasutada kogu draivi SteamOSi jaoks).
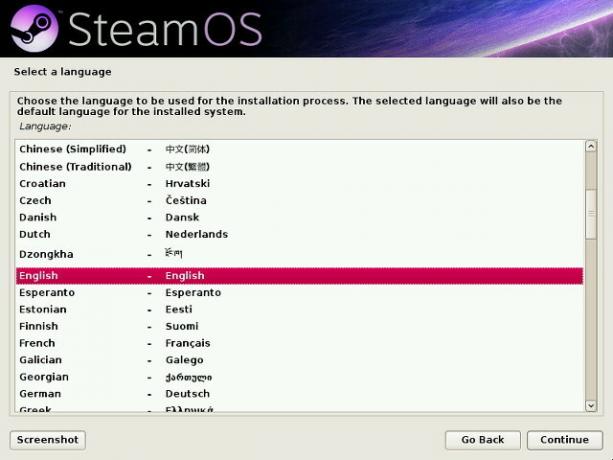
Seejärel küsib see teilt eelistatud keelt, riiki ja klaviatuuri paigutust.
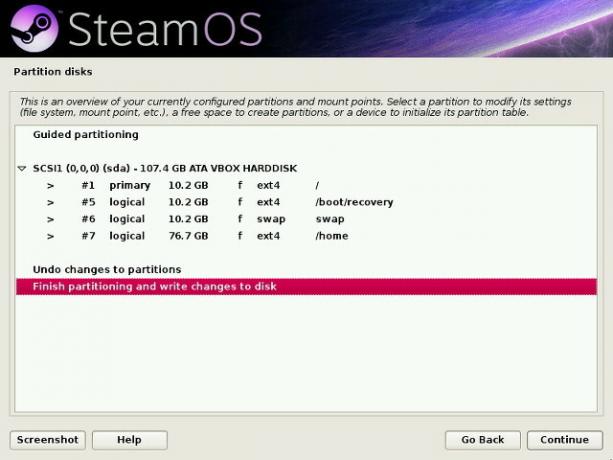
Seejärel proovib ta anda teile soovituse partitsiooni paigutuse ja selle kohta, kuhu SteamOS installitakse. Võite selle soovitusega koos minna, kui olete sellega rahul, vastasel korral saate partitsioonid oma maitse järgi konfigureerida, topeltklõpsates neil, et vaadata iga sektsiooni valikuid. Kui olete partitsioonide konfigureerimise lõpetanud, kinnitab see, et soovite enne SteamOS-i peamiste utiliitide installimist partitsioonide muudatused tegelikult kettale kirjutada.
Kui teete kohandatud partitsiooni seadistuse ja teid hoiatatakse SWAP-partitsiooni puudumise eest, lugege edasi SWAP-partitsioonide üksikasjad Mis on Linuxi SWAP-partitsioon ja mida see teeb? Enamik Linuxi installeerimisi soovitab kaasata SWAP-partitsiooni. See võib Windowsi kasutajatele tunduda veider - milleks see partitsioon on mõeldud? Loe rohkem enne jätkamist ühega või ilma.
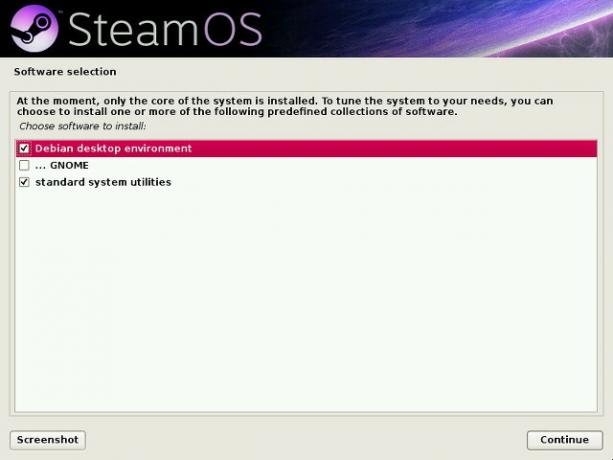
Kui see on tehtud, küsib ta teilt, mida veel soovite lisaks SteamOS-i tuumale installida. Ma soovitaksin Debiani töölauakeskkonna ja standardsete süsteemi utiliitide vaikeseadeid. Siiski saate Debiani töölauakeskkonda lisada rohkem GNOME-utiliite (mis on lihtsalt GNOME Shell GNOME 3 Beta - Tere tulemast oma uuele Linuxi töölauale Loe rohkem ) või lisage soovi korral kõik kolm võimalust. Pärast seda on üks viimane samm.
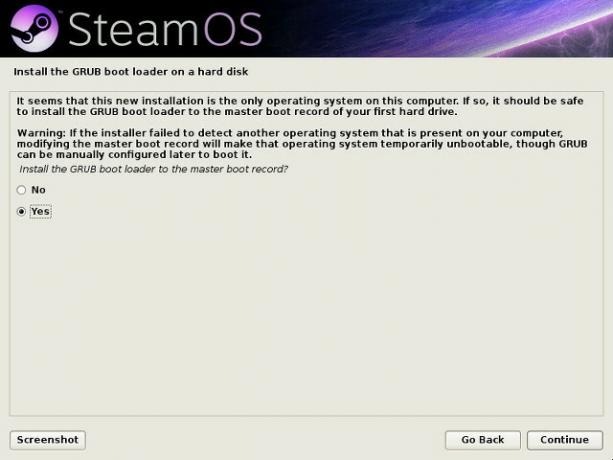
Valige Jah kui ta küsib installida GRUB alglaadimishalduri (see töötab Windowsiga kenasti, kui olete kahekordse alglaadimisega).
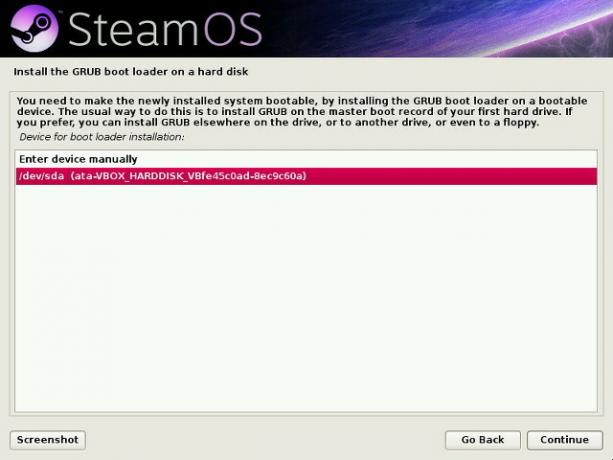
Seejärel valige kõvaketas, kuhu SteamOS on installitud, või sellele, kummale kõvakettale BIOS on algul seatud.
Pärast paigaldamist
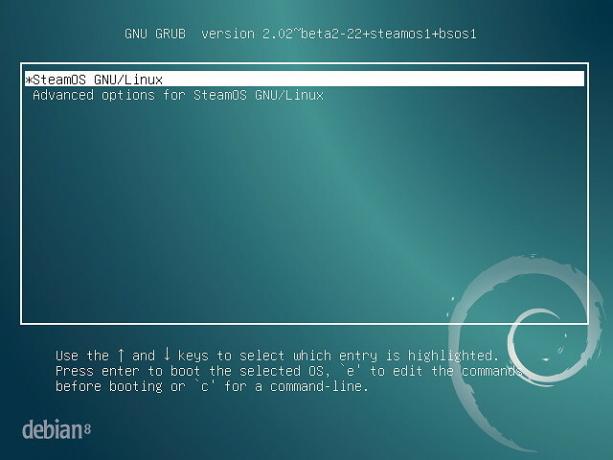
Pärast GRUB installimist taaskäivitatakse teie arvuti ja see käivitatakse SteamOS-i.
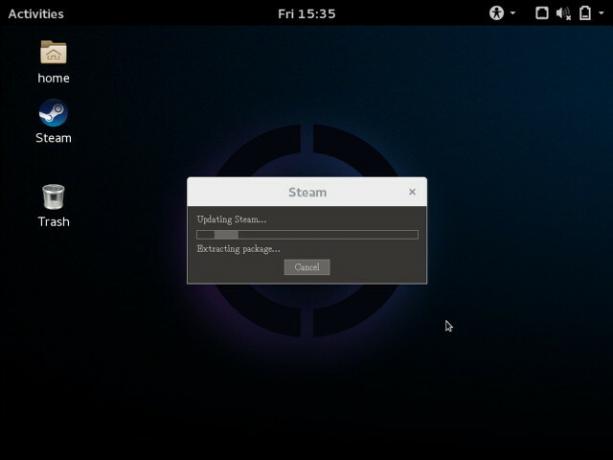
Steami klient käivitab ja hakkab ennast automaatselt värskendama, kui ta on juba Interneti-ühenduse saanud. Seejärel konfigureerib see mõned kerneli moodulid, et optimeerida teie süsteemi jõudlust ja taaskäivitada veel kord. Pärast mõnda tuuma moodulite seadistamist olete lõpuks valmis. Palju õnne, nüüd käitate SteamOS-i!
Siit saate konfigureerida asju, mida tavaliselt teete, näiteks installida mis tahes muid süsteemivärskendusi, seejärel käivitada Steami klient ja installida oma mängud. Ärge unustage - kui soovite oma uue SteamOS-toega süsteemiga saada rohkem konsoolitaolist kogemust, võite minna suure pildi režiimi ja liikuda hiire, klaviatuuri või mängulaua abil.
Kas kasutaksite SteamOS-i? Kui ei, kas jääksite Windowsi juurde või kasutaksite hoopis teist Linuxi jaotust? Andke meile kommentaarides teada!
Danny on Põhja-Texase ülikooli vanem, kes naudib kõiki avatud lähtekoodiga tarkvara ja Linuxi aspekte.


