Reklaam
Microsoft on varem proovinud mängude integreerimist Windowsiga, kuid see pole kunagi õieti töötanud. Teenus “Games for Windows” oli segane ja Xbox sai alati palju rohkem armastust. Kuid nüüd on need kaks Windows 10-s ühendatud viisil, mis muudab selle a suurepärane platvorm mängijatele Siit saate teada, kuidas mängimine Windows 10-ga töötabWindows 10 abil ühendab Microsoft arvutimängud ja Xbox One suuresti kokku. Saate teada, mida oodata pärast Windows 10 saabumist. Loe rohkem .
Ükskõik, kas see voogesitab teie Xbox One'i mänge arvutisse, kasutab rakendust Xbox või naudib kõrgeid võimalusi jõudlusmängud DirectX 12-ga, Windows 10 muudab teie masina veelgi paremaks mänguks kogemus.
Milliseid Windows 10 mänguaspekte sa armastad? Teatage meile kindlasti pärast artiklit kommentaaride jaotises.
Kontrolleri loomulik tugi
Xboxi kontroller Kontrolleride sõjad: PS3 vs PS4, Xbox 360 vs Xbox OneHeidame pilgu sellele, kuidas mõlemad kontrollerid on oma eelkäijatest välja arenenud, ja siis võrdleme neid üksteisega, et näha, milline võiks olla parim kontroller. Loe rohkem
(saa üks edasi Amazon) on üks parimatest mängupaneelidest. Mõnda mängu, näiteks võidusõitjaid, mängitakse tänu päästikutele ja vibratsiooni tagasisidele paremini kontrolleriga. Xbox One'i kontrollerit toetatakse Windows 10-s loomulikult, mis tähendab, et olete mänguks valmis niipea, kui pistite selle sisse, kuna draiverid on juba opsüsteemi installitud.
Windows 10 toetab praegu kontrollerit ainult siis, kui see on ühendatud, kuid selle aasta lõpus saab turule traadita adapter, mis toetab ainult Windows 10. Samuti saab toetust tulevane Elite kontroller. Muidugi, te ei piirdu ainult Xboxi kontrolleriga, sest Logitechi ja Mad Catzi sarnaste kolmandate osapoolte kontrollerid töötavad ikkagi juhul, kui draivereid toetatakse.
DirectX 12
Rakenduse DirectX programmeerimisliidest kasutatakse Windowsi multimeedium- ja videorakenduste jaoks. Seda tuntakse peamiselt mängudes kasutamise ajal ja see on olnud umbes 1996. aastast. Sellest ajast alates on mäng pidevalt arenenud ja mängude ilmet parandanud. DirectX 12 on praegune versioon ja see on saadaval ainult neile, kes kasutavad Windows 10.
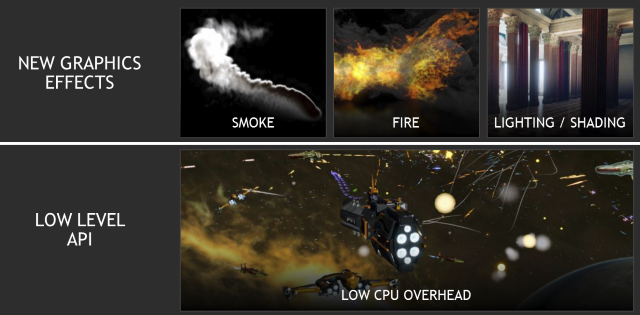
DirectX 12 pakub oma eelkäijaga võrreldes mitmeid täiustusi, kuid lihtsalt vähendab energiatarbimist ja suurendab kaadrisagedust. Suurepärane on see, et te ei pea ostma uus graafikakaart Integreeritud vs. Spetsiaalne graafikakaart: 7 asja, mida peate teadmaHuvitav, kas peaksite kasutama integreeritud vs. spetsiaalne graafikakaart? Siit saate teada, mida peate oma otsuse tegemiseks teadma. Loe rohkem et kasutada enamikku funktsioone. Kui olete viimase nelja või viie aasta jooksul ostnud uusima graafikakaardi, näete tõenäoliselt DirectX 12 versioonis erinevusi.
Läheb natuke aega, enne kui näeme DirectX 12 täielikku kasu, sest arendajad peavad tegelikult looma mänge, mis kasutavad ära uue tehnoloogiaga, kuid kui see on ühendatud Windows 10-ga, pakkudes sel viisil kõrget vastuvõtmismäära, on tõenäoline, et stuudiod soovivad seda meelsasti kasutada kiiresti.
Xboxi rakendus
Xboxi rakendus pakub kogu ühenduvuse, mida konsool pakub, otse Windows 10-s. Selle leidmiseks otsige süsteemi Xbox ja valige asjakohane rakenduse tulemus. Kui see on rakenduse esmakordne laadimine, võidakse teil paluda sisse logida. Pidage meeles, et see ühendatakse kontoga, mida kasutate Windowsi sisselogimiseks; nii et kui kasutate võrguühenduseta kontot, siis vahetatakse see võrguühenduseta konto vastu.
Rakenduse vasakus servas asuvate vahekaartide abil saate eri lehtede vahel vahetada. Igal mängul, mis teile kuulub või mida soovite poest osta, on oma lehed, kus saate eelseisvat avastada värskendusi, vaadake klippe, sirvige saavutusi (sealhulgas teenitud saavutusi) ja vaadake, millised teie sõbrad mängivad mäng. Samuti saate vaadata kõiki jäädvustatud mänguklippe ja ekraanipilte.
See rakendus pakub teile sisuliselt sotsiaalset Xbox Live'i kogemust otse teie Windows 10 seadmes. Samuti saate oma sõpradega vestelda vestluse kaudu või käivitades otse seadmeülese mitme mängijaga mängijasse.
Ekraanipilt ja salvestus
Lõpuks ei pea te enam lootma kolmandatele isikutele tarkvara salvestamiseks ja ekraanipilt Kuidas teha Windowsis videoid ja mängude ekraanipilteSoovite oma mängu käiku dokumenteerida, kuid kui vajutate klaviatuuril PrtSc, on kõik teie töölaua hetktõmmis? Siit saate teada, kuidas videomängude ekraanipilte teha. Loe rohkem teie mängud. Nüüd saate seda teha otse Windows 10 seest ja see toimib maiuspala.
Enne selle kasutamist uurige, kohandame sätteid. Esiteks tehke süsteemiotsing Xbox ja avage vastav rakendus. Valige Seadistused vasakpoolsest menüüst cog ikoon ja seejärel klõpsake nuppu Mängu DVR. Siin saate funktsiooni sisse ja välja lülitada, faili salvestamise asukohta seadistada, klaviatuuri otseteid muuta ja salvestamise kvaliteeti seada.
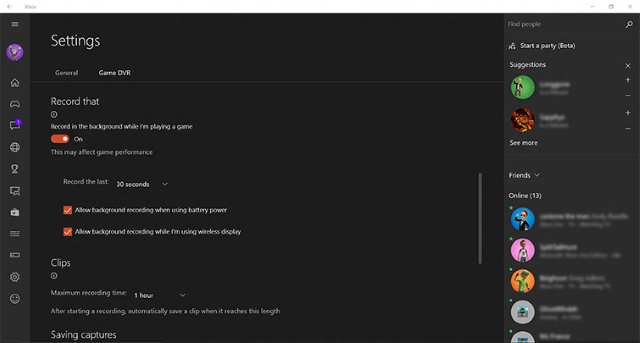
Tähelepanuväärne omadus asub all Tausta salvestamine sektsiooni, kus saate libistada Salvestage mängu taustal taustal sisse-ja väljalülitamine. See tähendab, et te ei pea Windowsile oma mängude salvestamise alustamiseks käskima, kuna see teeb seda automaatselt. See salvestab vaikimisi mängu viimase 30 sekundi, kuid saate seda muuta. See on suurepärane funktsioon, sest enne rekordite saavutamist võite mängusiseselt vinge käigu teha. Selle abil saate alati tabada iga laheda hetke. Mängusisese taustapildi salvestamiseks vajutage Win klahv + Alt + G.
Pidage meeles, et see koormab teie süsteemi ressursse, seetõttu on soovitatav see lubada ainult siis, kui teil on võimas arvuti. Mõistagi katsetage seda, et näha, kas teie süsteem on võimeline, ja proovige lühendada selle salvestatud ajavahemikku kui see vaeva näeb, siis olge ettevaatlik, kui teie arvuti ei suuda sellega hakkama saada, võib teie mängu jõudlus segada.
Vaatame nüüd, kuidas mänguriba kasutada. Esmalt käivitage oma mäng ja seejärel vajutage Win Key + G mänguriba avamiseks. Kui te ei näe seda, proovige oma mängu käivitada aknarežiimis. Klõpsake ümmarguse salvestamise nuppu, et alustada oma mängufilmi filmimist. Ekraani ülanurgas olev taimer annab teile teada, kui kaua olete salvestanud. Uuesti salvestamise lõpetamiseks avage mänguriba ja klõpsake ruudu stopp-nuppu. Teise võimalusena ja mugavamalt vajutage Win klahv + Alt + R salvestuste alustamiseks ja lõpetamiseks.
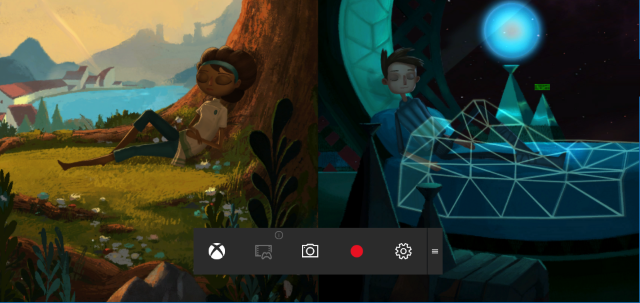
Mänguriba abil saate ka ekraanipilte teha klõpsates kaameraikoonil. Võite ka vajutada Win Key + Alt + Print Screen.
Vaikimisi salvestatakse teie jäädvustused kausta Kasutaja \ Videod \ Jäädvustab. Videote ja ekraanipiltide koos vaatamiseks sirvige seda kausta. Kui soovite, saate neid vaadata Xboxi rakendusest. Valige lihtsalt Mängu DVR ikooni vasakpoolsest menüüst, et näha kõike salvestatud.
Platvormidevaheline mäng ja ost
Platvormidevaheline mäng pole tehniliselt uus asi. Mõelge tagasi 2007. aastale ja shooter Shadowruni vabastamisele ning võib-olla mäletate, et see toetas konkurentsi Xbox 360 ja PC-mängijate vahel. Probleem on neil, kes kasutavad klaviatuur ja hiired Õppige Windowsi navigeerimist ilma hiire, klaviatuuri või ekraanitaVeetsite tunde lihtsalt olulise dokumendi kallal, kui teie klaviatuur teile sureb. Kas teaksite, kuidas oma tööd salvestada, programmidest väljuda ja arvuti sulgeda? Me näitame teile. Loe rohkem alistas need, kes kasutasid tänu täpsele juhtimisele konsoolis kontrollerit.
Kuna Xbox One ja Windows 10 töötavad nüüd sarnastel arhitektuuridel, on arendajatel lihtsam panna oma mängud platvormidevahelist mängu toetama. Kuid Microsoft ei sea seda nõudeks, vaid paneb selle asemel tehnoloogia välja ja laseb arendajatel valida, kuidas nad seda kasutavad. Näiteks võiks mängijate jaoks, kes kasutavad teatud kontrollimeetodeid, seadistada erinevaid aulaid.

Mängud, mis mängivad ristmängu või pakuvad seda, hõlmavad Minecraft Windows 10 Edition Beta, Fable Legends, Siegecraft Commander ja Super Dungeon Bros. Loodetavasti hakkavad seda toetama veel paljud mängud, sest see on pettumust valmistav, kui te ei saa oma sõpradega võrgus mängu mängida, kuna nemad omavad seda konsoolil ja teie oma arvutil.
Selle kõige juurde on ühendatud ristostmise kontseptsioon. Mõne mängu jaoks on juurdepääs mängusisestele ostudele ja allalaaditavale sisule sõltumata sellest, millises süsteemis mängu mängite ja selle eest ei pea te kaks korda maksma. Paljude oma mängude jaoks pakub konkurent Sony võimalust selle eest üks kord maksta ja seejärel mitme platvormi vahel omada. Microsofti lähenemisviis piirdub siiski ainult mängu sisuga või DLC-ga.
Mängu voogesitus
Oletame, et olete oma Xbox One'i televiisori külge haakinud, kuid keegi teine maja inimene vaatab Kardashians'i viimast osa ja peatab teie mänguaja. Ärge kartke: Xbox One'i mänge on võimalik voogesitada arvutisse või tahvelarvutisse Windows 10.
Pole tähtis, kas teil pole Powerhouse PC-d, sest mängu mängitakse tehniliselt ikkagi konsoolil. Teie Windows 10 seade toimib lihtsalt teise ekraanina ja kuvab kõik, mida Xbox One välja annab. Mängimiseks peate ikkagi kasutama oma Xbox One'i kontrollerit, nii et klaviatuuri ja hiirt pole vaja juhtida. Vaatame, kuidas seda üles seada.
Esiteks, optimaalse jõudluse tagamiseks on kõige parem, kui teil on juhtmega võrguühendus oma konsooli ja Windows 10 seadme kaudu. Ilmselt pole see alati võimalik ja 5 GHz traadita juurdepääs annab teile ikkagi head jõudlust, kuid see on eelistatav; kaaluge mõnda võrguadapterit, kui juhtmega pole see otstarbekas. Samuti peavad teil olema Xbox One ja arvuti samas võrgus.
Peate oma Xbox One'is lubama mängude voogesituse. Selleks minge aadressile Seadistused ja siis Eelistused. Seejärel valige Luba mängu voogesitus teistesse seadmetesse ja lubada SmartGlassi ühendus (valige, kas soovite, et see oleks mis tahes seadmest või ainult nendest, mis on sisse logitud Xboxi).
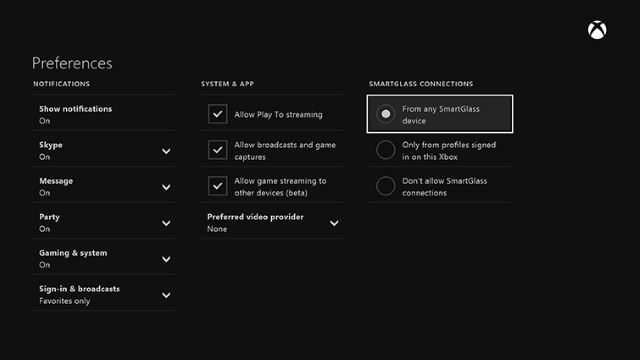
Nüüd lülitage oma Windows 10 seadmele üle ja käivitage Xbox rakendust, otsides süsteemi üles. Valige Ühendage vasakpoolsest navigeerimisest ja valige siis loendist oma Xbox One, kui võrgu skannimine on lõpule jõudnud. See loob ühenduse ja saate seejärel valida Voog. Seadistamine valmis!
Kui sirvite oma Windows 10 seadmes Xboxi rakendust, näete a Mängi konsoolilt nuppu, kui klõpsate igal mängul paremas ülanurgas asuvat nuppu. Seejärel käivitatakse mäng konsoolil ja voogesitus algab. Pidage meeles, et kui teil on mängu füüsiline koopia, peab plaat mängimiseks olema Xboxis.
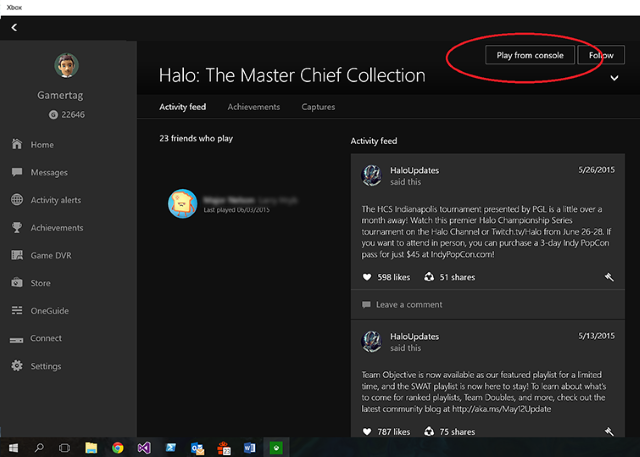
Enne voo algust saate mängusisese vestluse kasutamiseks ühendada peakomplekti oma Windows 10 süsteemi või Xboxi kontrolleriga. Selle töötamiseks peab peakomplekt olema vaikimisi esitatav ja salvestav seade, nii et minge Juhtpaneel> Riistvara ja heli> Helihaldurite haldamine kontrollima.
Kui teil on viletsa kvaliteediga voog, proovige juhtmega võrku, kui te seda veel teinud pole. Muul juhul saate kodeerimise taset reguleerida Windows 10 Xboxi rakenduses. Minge rakenduse piires lehele Seadistused ja siis Mängude voogesitus kvaliteeditasemete kohandamiseks. Kui probleemid jätkuvad, tutvuge Microsoftiga juhend voogesituse jõudluse parandamiseks.
Mäng sisse!
Mängimine Windows 10-s on alles algusaegadel, kuid praegu pakutavad funktsioonid on suurepärased ja meelitavad mängijad kindlasti Microsofti uusim ja viimane opsüsteem Viimane Windows 10 versioon ei jää viimaseksMis on uusim Windows 10 versioon? Kui kaua seda toetatakse? Ja miks läks Microsoft üle teenusemudelile? Vastused sees! Loe rohkem . Loodetavasti jätkab Microsoft platvormi toetamist mängude vaatenurgast.
Mängud on seatud kasutama tulevikus DirectX 12 kõiki eeliseid koos nende mängudega võimaldab platvormide vahelist ristmängu, põnev on näha, kuidas mäng Windowsis areneb 10.
Kas teil on Windows 10 mängude lemmikfunktsioon? Kas on teie arvates midagi puudu?
Joe sündis klaviatuuri käes ja hakkas kohe tehnoloogiast kirjutama. Nüüd on ta täiskohaga vabakutseline kirjanik. Küsi minult Loomilt.


