Reklaam
Palju inimesi tuginege videoklippide salvestamisel iPhone'ile ja fotod kodudes, kontorites ja tänaval. Video salvestamiseks, redigeerimiseks ja üleslaadimiseks on ühe seadme kasutamine lihtne - isegi uusimad kaamerad ei sobi.
Kuid video salvestamine ei lähe alati plaanipäraselt ning enne video üleslaadimist peate mõnikord oma videot redigeerima, kärpima, klappima või muul viisil manipuleerima. Täna vaatame, kuidas saate seda teha, kasutades Apple'i enda redigeerimise tööriistade ja mõned nutikad kolmanda osapoole rakendused Mida saate teha Photoshopiga iPhone'is?IOS Adobe Photoshop on kolm rakendust ja igaüks neist teenib konkreetset eesmärki. Loe rohkem .
Pange tähele, et mitmed neist näpunäidetest vajavad iMovie for iPhone'i, nii et enne jätkamist peaksite selle installima.
Lae alla:iMovie (Tasuta)
Kuidas redigeerida videoid iPhone'is
IPhone'i põhilistele redigeerimistööriistadele juurdepääsu saamiseks käivitage Fotod ja leidke oma videost video, mida soovite redigeerida Videod album või
Filmirull. Koputage ekraani paremas ülanurgas ikooni Redigeeri teile kättesaadavate redigeerimisvalikute nägemiseks.
Näete ekraani allosas, otse filmirulli all, kahte nuppu. Kui koputate ellipsi ikooni (…), saate rakenduses Fotod kohandada mis tahes väliste redigeerimisriistade abil (nt iMovie).
Kui olete muudatuse teinud, koputage Valmis ja valige, kas luua uus klipp või kirjutada originaal üle.
Video kärpimine iPhone'is
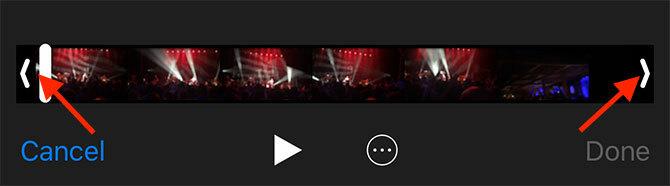
Video kärpimiseks (selle pikkuse vähendamiseks) saate kasutada oma iPhone'i sisseehitatud tööriistu:
- Otsige üles video, mida soovite kärpida Fotod rakendus.
- Valige see ja koputage Redigeeri paremas ülanurgas.
- Haarake ekraani allosas asuval filmirullal alguspunkt ja lohistage see sinna, kus soovite video algust.
- Haarake lõpppunkt ja asetage see sinna, kuhu soovite video lõppeda.
- Vaadake muudatuste eelvaate abil nuppu Mängi nuppu, siis vajuta Valmis ja valige video ülekirjutamine või salvestamine uue klipina.
Video kärpimine iPhone'is
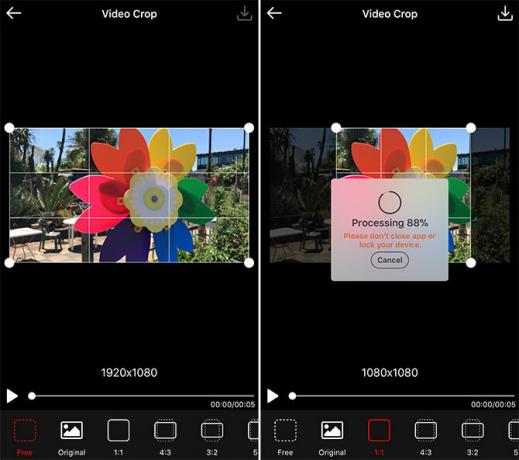
IPhone'il pole sisseehitatud redigeerimistööriista, mis võimaldaks teil oma videoid kärpida, seetõttu peame selle ülesande saamiseks pöörduma App Store'i poole. Paljud sotsiaalmeediarakendused, näiteks Instagram, võimaldavad teil videot selle postitamisel kärpida, ja see peaks nii olema alati olla teie esimene sissesõidusadam.
Selle funktsiooni täitmiseks on vaja kvaliteetseid rakendusi, nii et valisime reklaamitoega tasuta kutsungi Video kärpimine. Kahjuks on reklaamid pisut pealetükkivad ja nende keelamiseks pole rakendusesisest ostu. Rakendus ise on aga kindel, paljude eelseadete ja ka tasuta kärpimisrežiimiga.
See toimib järgmiselt:
- Käivita Video kärpimine ja koputage nuppu saak ja seejärel andke rakendusele juurdepääs oma fototeekile.
- Valige loendist video, mida soovite kärpida, seejärel puudutage paremas ülanurgas olevat linnukese ikooni.
- Valige ekraani allosas kärpimine, mida soovite rakendada, ja liigutage raami soovitud kohta.
- Tulemus Mängi veendumaks, et saak sobib kogu teie klambri jaoks.
- Koputage ikooni Salvesta paremas ülanurgas olevat ikooni ja oodake, kuni toiming on lõpule viidud.
- Tulemus Salvesta oma video salvestamiseks kausta Roll või Veel teise rakendusse eksportimiseks.
Video flipimine iPhone'is
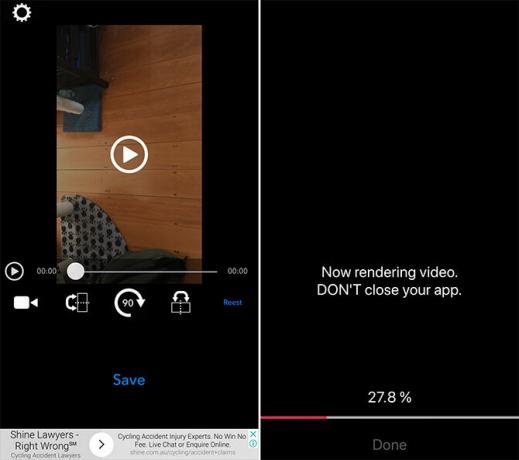
Teie iPhone ei saa oma põhiliste redigeerimistööriistadega videoid ümber pöörata, seetõttu on selle saavutamiseks vaja kolmanda osapoole rakendust. Valisime tasuta kutsungi Pööra ja pööra mis on põhiline, kuid kas töö sobib hästi:
- Käivita Pööra ja pööra seejärel puudutage videoikooni ja valige Video (saate selle rakendusega redigeerida ka reaalajas fotosid).
- Andke rakendusele luba oma fototeegi kuvamiseks ja valige seejärel video, mida soovite redigeerida.
- Muutke, kasutades 90 nuppu raami pööramiseks või peegel nupud pildi peegeldamiseks.
- Tulemus Salvesta ja oodake, kuni video renderdatakse. Seejärel leiate video oma fototeegist
See rakendus võimaldab teil pöörata 90 kraadi sammuga ja peegeldada videot vertikaalsel ja horisontaalteljel.
Kuidas iPhone'is videole muusikat lisada

Lihtsaim viis videole muusika lisamiseks on kasutamine Apple'i tasuta iMovie Laadige alla Mac ja iOS jaoks iMovie, GarageBand, Pages ja iWork FreeIga Apple'i kasutaja saab nüüd lehti Pages, Numbers, Keynote, Garageband ja iMovie täiesti tasuta alla laadida, kuid milleks need on head? Loe rohkem . Selle protsessi raskeim osa on muusika salvestamine seadmesse, mida saate kasutada, kuna Apple Music ja DRM-iga kaitstud lood ei tööta.
- Käivitage Fotod ja leidke video, millele soovite muusikat lisada.
- Koputage ikooni Redigeeri nuppu paremas ülanurgas, seejärel puudutage ekraani allosas asuvat ellipsi nuppu (…).
- Valige iMovie ja oodake, kuni redaktor laaditakse (kui te ei näe iMovie'i, koputage Veel siis veenduge, et aktiveerite valiku kõrval iMovie on sisse lülitatud).
- Koputage ikooni noot ja leidke lugu, mida soovite kasutada (saate alati kasutada Teemamuusika rajad tasuta).
- Valitud muusika alguspunkti valimiseks lohistage lainekuju.
- Tulemus Valmis video salvestamiseks.
See asendab teie algse filmi uue versiooniga, mis sisaldab heliriba. Vana versiooni tagasi saamiseks otsige film oma kataloogist Fotod rakendus, koputage Redigeeri, siis vali Ennista.
Kuidas iPhone'is videole pealkirja teksti lisada

Selle ülesandega saab kõige paremini hakkama ka iMovie abil. Saate seda kasutada oma videole animeeritud pealkirja teksti lisamiseks ja tulemused näevad suurepärased.
- Käivitage Fotod ja leidke video, millele soovite teksti lisada.
- Koputage ikooni Redigeeri nuppu paremas ülanurgas, seejärel puudutage ekraani allosas asuvat ellipsi nuppu (…).
- Valige iMovie ja oodake, kuni redaktor laaditakse (kui te ei näe iMovie'i, koputage Veel siis veenduge, et aktiveerite valiku kõrval iMovie on sisse lülitatud).
- Koputage ikooni tekstiikoon mis näeb välja nagu suur T ja valige ekraani allosas olevast loendist efekt.
- Puudutage teksti selle redigeerimiseks ja tippige mis iganes soovite. Tulemus Valmis video salvestamiseks.
See asendab teie algse filmi uue versiooniga, mis sisaldab pealkirja teksti. Teksti ilmumist ei saa muuta. Algse video tagasi saamiseks otsige film oma kataloogist Fotod rakendus, koputage Redigeeri, siis vali Ennista.
Kuidas ühendada videoid iPhone'is

iMovie on ka parim viis ühendada rohkem kui üks video valmistoodanguks. Sa saad kasutage muid videoredaktoreid ülesande täitmiseks, kuid iMovie on Apple'il lihtne kasutada ja hooldada, nii et see on suurepärane koht alustamiseks.
- Käivita iMovie siis suunduge Projektid ja koputage nuppu Uus projekt + nuppu.
- Valige Film kui seda küsitakse, liikuge oma saidile Videod kasutades meediumibrauserit.
- Valige film ja koputage Mängi selle või eelvaate kuvamiseks Pluss + nuppu, et lisada see oma projekti.
- Kui olete kõik klipid valinud, koputage Loo film.
- Ajaskaala eelvaate kuvamiseks, klippide kärpimiseks ja muude muudatuste tegemiseks lohistage vasakule ja paremale.
- Tulemus Valmis projekti salvestamiseks eksportige uus video, kasutades Jaga nuppu ekraani allosas.
Peaksite iMovie alla laadima!
Pole tõesti mingit vabandust allalaadimata jätmiseks iMovie iOS-i jaoks (ja ka tasuta Maci versioon), eriti arvestades, et see oli kunagi premium rakendus. Kaasas on oma suurepärase väljanägemisega filtrite komplekt ja lõbus filmi treileri looja. Kui soovite selle järgmisele tasemele viia, vaadake parimad videokaamerad harrastajatele 7 parimat videokaamerat harrastusvideograafideleKas soovite videoid filmida, kuid ei taha loota nutitelefoni salvestusele või akule? Teil on vaja videokaamerat! Loe rohkem .
Tim on vabakutseline kirjanik, kes elab Austraalias Melbournes. Teda saab jälgida Twitteris.


