Reklaam
Windows 8 funktsioon Värskenda Windows 8 installimise taastamine, värskendamine või lähtestamineLisaks tavapärasele süsteemitaaste funktsioonile on Windows 8 funktsioonid arvuti värskendamiseks ja "lähtestamiseks". Mõelge nendele viisidele, kuidas Windowsi kiiresti uuesti installida - kas hoida oma isiklikke faile või kustutada ... Loe rohkem võimaldab teil Windowsi süsteemi kiiresti taastada puhta, värskelt installitud oleku. See sarnaneb Windowsi uuesti installimisega, kuid on lihtsam, kiirem ja säilitab teie isiklikud failid. Kui värskendamine nurjub või ei lahenda teie probleeme, peaksid need tõrkeotsingu näpunäited aitama teil asju lahendada.
Pidage meeles, et arvuti värskendamine eemaldab kogu teie installitud töölaua tarkvara. See annab teile puhta, värske Windowsi töölaua ja kõrvaldab kolmanda osapoole tarkvara põhjustatud probleemid, kuid tähendab, et peate oma tarkvara hiljem uuesti installima. Arvuti värskendamise asemel lähtestamine kustutab kõik, sealhulgas kõik kõvakettale salvestatud isiklikud failid.
Kasutage Windows 8 installikandjat või taasteketast
Kui teie alglaadur kunagi kahjustub, võite end leida Windows 8 käivitamine nurjus Kuidas lahendada Windows 8 alglaadimisega seotud probleemeWindows 8 kasutab alglaadimisaegade parandamiseks uut funktsiooni "hübriidkäivitus". Seiskamise ajal ei lülitu arvuti tegelikult tavaliselt välja - see toimib omamoodi piiratud "talveunerežiimil", mis salvestab oleku ... Loe rohkem või avage alglaadimismenüü ja kasutage suvandit Värskenda. Sel juhul on veel asju, mida saate teha.
Kui teil on Windows 8 installiketas või USB-draiv, sisestage see ja taaskäivitage arvuti. Klõpsake Windowsi häälestuskuval nuppu Edasi, klõpsake käsku Paranda oma arvuti ja näete menüüd Täpsemad käivitamissuvandid, kus saate oma arvutit värskendada ja muid tõrkeotsingu tööriistu kasutada.
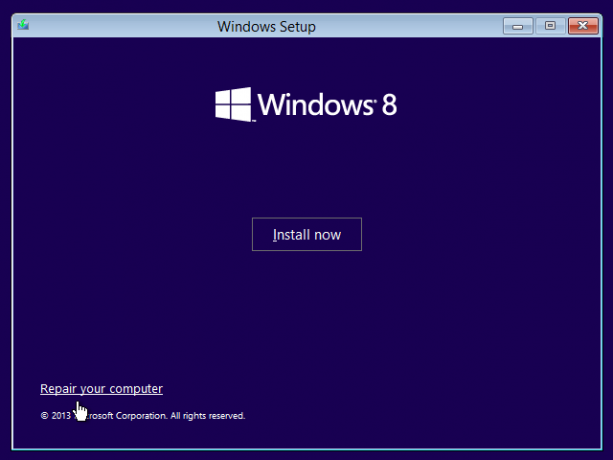
Kui teil pole Windowsi installikandjat, saate selle asemel sisestada taasteketta. Kui te seda pole lõi taasteketta Kuidas luua Windows 8 taasteketast?Aeg pärast Windowsi uuesti installimist on juba möödas. Kõik, mida peate Windows 8 parandamiseks, on taasteketas, kas CD / DVD-l, USB-l või välisel kõvakettadraivil. Loe rohkem saate selle siiski luua teises arvutis, kus töötab Windows 8. Selleks vajutage avakuvale sisenemiseks Windowsi klahvi, utiliidi otsimiseks tippige avakuvale käsk „taastamisketas” ja klõpsake suvandil Loo taasteketas. Minge viisardi kaudu ja looge suvandite abil taastamisketta, mida saate kasutada mis tahes arvutiga.
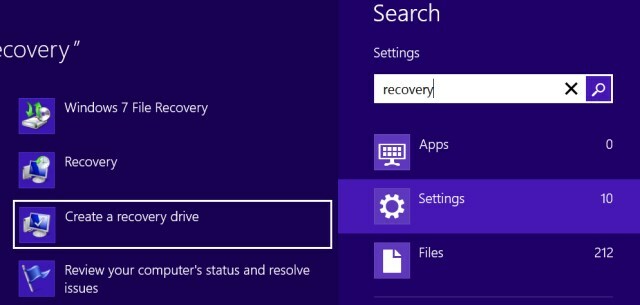
Lülitage oma arvuti vaikesäte värskenduse juurde
Funktsioon Värskenda sisse lülitatud Windows 8 Windows 8 juhendSee Windows 8 juhend kirjeldab kõike uut, mis puudutab Windows 8, alates tahvelarvuti moodi avaekraanist kuni uue "rakenduse" kontseptsioonini ja lõpetades tuttava töölauarežiimiga. Loe rohkem kasutab tavaliselt ühte taastamispilti, mis pärineb teie arvuti tootjalt või Microsoftilt. Kui värskendate oma arvutit, installib arvuti teie süsteemifailid uuesti, kasutades taastamispildil olevaid faile.
Süsteemiadministraatoritel ja Windows-i geenidel on siiski võimalik oma värskenduskujutisi luua käsk recimg Iga Windows 8 otsetee - žestid, töölaud, käsuridaWindows 8 on seotud otseteedega. Puutetundlikkusega personaalarvutitega inimesed kasutavad puutetundlikke žeste, puuteseadmeteta kasutajad peavad õppima hiire otseteid, energiakasutajad kasutavad töölaual klaviatuuri otseteid ja uusi käsuridade otseteid ning ... Loe rohkem . Kui olete kohandatud taastamispildi loomiseks kasutanud käsku recimg, võib teie pildil olla probleem. Näiteks võite olla teinud taastamispildi pärast programmi installimist või probleemide tekitanud süsteemiseadete muutmist. Sel juhul ei anna arvuti värskendamine teile puhast süsteemi.
Kui soovite, et teil oleks mitu taastamispilti, saate administraatori käsuviiba avades vaadata - selleks vajutage Windows Key + X ja klõpsake käsku Command Prompt (Admin). Käivitage järgmine käsk:
recimg / ShowCurrent
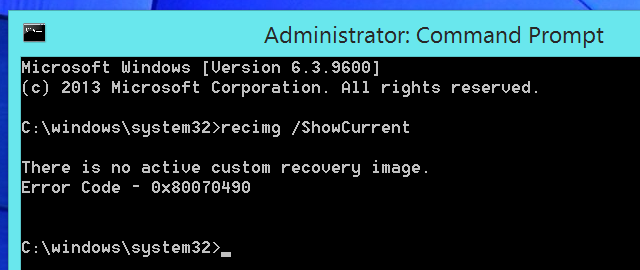
Kui näete sõnumit, kus öeldakse, et teil pole kohandatud taastamise pilti, võite siin peatuda. Allpool olev käsk aitab ainult siis, kui olete varem loonud kohandatud taastamispildi ja määranud selle vaikeseadeks.
Kui teil on mitu taastamispilti, käivitage järgmine käsk:
recimg / deregister
Pärast selle käsu kasutamist teostage uuesti värskendus ja teie arvuti kasutab selle asemel vaikimisi taastamise pilti.
Parandage värskendamine, lähtestamine ja automaatne parandamine ebaõnnestub
Vastavalt Microsoft, riknemine ja registri kahjustamine võivad põhjustada funktsioonide Värskenda, Lähtestamine ja Automaatne parandamine tõrke. Sel juhul peate võib-olla oma registrit muutma, et seda saaks jätkata. Pange tähele, et see toiming muudab arvuti värskendamise võimatuks, selle asemel peate oma arvuti lähtestama.
Kui mõni neist toimingutest ebaõnnestub, saadetakse teid tagasi põhiekraanile. Kui olete, klõpsake nuppu Paani tõrkeotsing, klõpsake nuppu Täpsemad suvandid ja valige käsk Käsuviip.
Hoiatus: Seda protsessi tuleks kasutada ainult siis, kui te ei saa värskenduse, lähtestamise ega automaatse parandamise toiminguid üldse kasutada. Pärast nende käskude käitamist ei saa te praegust Windowsi installimist kasutada ega oma arvutit värskendada; peate täieliku lähtestamise tegema.
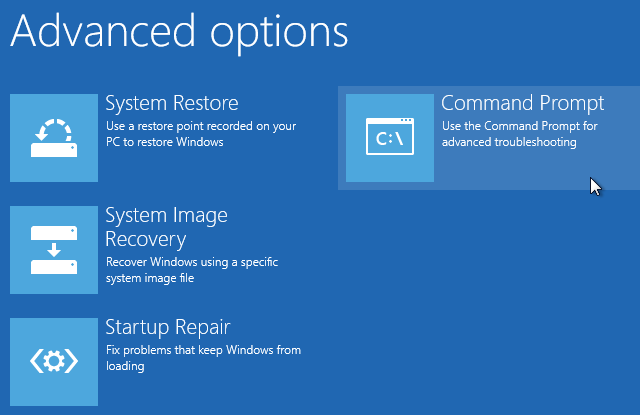
Sisestage parool, kui seda küsitakse, ja käivitage järgmised käsud järjekorras:
cd% windir% \ system32 \ config
ren süsteem system.001
ren tarkvara tarkvara.001
väljumine
Pärast arvuti taaskäivitamist klõpsake suvandit Täpsemad suvandid, valige Tõrkeotsing ja lähtestamise alustamiseks valige Lähtesta arvuti.
Lähtestage selle asemel arvuti
Kui olete oma arvutit värskendanud, kuid teil on endiselt probleeme, võiksite proovida selle asemel lähtestada. Kui värskendate oma arvutit, hoiab Windows teie isiklikke faile ja sätteid. Võimalik, et mõned neist sätetest võivad põhjustada mingisuguseid probleeme. Lähtestamine pühib kõik, taastades teie arvuti tehaseseadetele. See on sama nagu Windowsi uuesti installimine või arvuti taastamissektsiooni kasutamine.
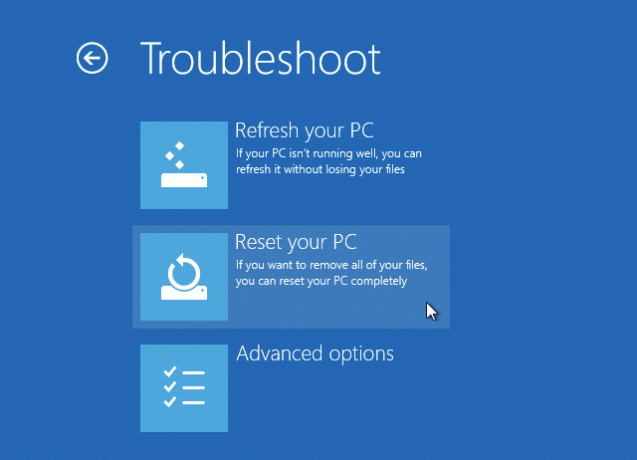
Installige Windows uuesti
Kui kõik muu ebaõnnestub, on aeg Windows uuesti installida. Kui teile tundub, et te ei kasuta värskenduse või lähtestamise toiminguid hoolimata sellest, mida teete, võib teie Windowsi installimine salvestamiseks liiga kahjustatud. Kui jah, saate Windowsi arvutisse uuesti installimiseks kasutada Windows 8 installikandjat. Kui teil on ainult installi-CD, saate seda teha looge Windows 8 installija USB-draiv Kuidas installida Windows 8 USB-mälupulgastKui soovite installida Windows 8 ja teie arvutil pole DVD-draivi, pole te üksinda. Ükskõik, kas teil on Microsofti kaudu alla laaditud Windows 8 DVD või Windows 8 ISO-fail, ... Loe rohkem sellest. Sisestage lihtsalt installikandja, taaskäivitage ja minge läbi installiprotsessi.
See võib võtta natuke kauem aega, kuid see on umbes sama asi kui lähtestamine. Võimalik, et peate hiljem oma arvuti draiverid alla laadima selle tootja veebisaidilt.
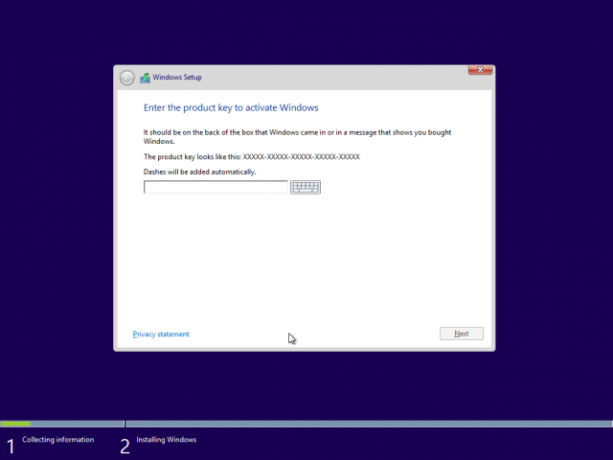
Järeldus
Need näpunäited peaksid aitama teil enamikku probleeme lahendada. Kui kõik muu nurjub, peaks Windowsi uuesti installimine lahendama kõik teie probleemid tarkvaraga. Kui probleemid püsivad, võite otsida riistvaraprobleemi. Näiteks kui teie arvuti külmub pärast Windowsi värskendamist või uuesti installimist, võib mõni selle riistvara tõrkuda.
Kas teate mõnda muud kasulikku teavet tõrgete lahendamiseks Windows 8 värskendamisel? Jäta kommentaar allpool!
Kujutise krediit: Intel Free Press Flickril
Chris Hoffman on tehnikablogija ja kõikehõlmav tehnoloogiasõltlane, kes elab Oregoni osariigis Eugenes.


