Reklaam
Ubuntu on päris hea Linuxi distributsioon, millest alustada, kuid on ka mõningaid nippe, mida võiksite läbi viia, et see tööle saada ja käituks nii, nagu soovite. See kehtib eriti siis, kui olete Ubuntu või Linuxi uustulnuk. Kui olete Windows XP-st üle hüpanud, olete teinud hea valiku.
Siin on teile mõned suurepärased näpunäited, mis võimaldavad töölaua zenini jõudmiseks palju ära teha.
Installige kaitstud draiverid
Esimene asi, mida peaksite tegema, on installida kaitstud draiverid, kui need on saadaval. Neid draivereid pakub tootja ja need võimaldavad teie riistvaral paremini töötada kui Ubuntuga kaasas olevad avatud lähtekoodiga draiverid.

See, kas autoriõigusega draiverid on installimiseks tegelikult saadaval või mitte, sõltub teie süsteemi süsteemist riistvara, kuna mõnel riistvaral ei ole patenteeritud draiverit või seda täidab avatud lähtekoodiga draiver parim. Võrdluseks on kõige levinumad riistvara tüübid, millel on saadaval autoriõigusega draiverid AMD ja NVIDIA graafikakaartide jaoks
Omanike draiverite kontrollimiseks avage utiliit Tarkvara ja värskendused ja klõpsake vahekaardil Lisadraiverid.
Installige graafiline tulemüüri seadistusutiliit

Järgmisena peate installima graafilise tulemüüri konfiguratsiooniutiliidi, et saaksite oma süsteemi tulemüüri lubada ja konfigureerida. Ehkki Linux on teadaolevalt viiruste suhtes immuunne, on häkkeritel siiski võimalik teie süsteemile juurde pääseda kaugjuhtimisega, kui teie võrgupordi kaitsmiseks pole tulemüüri.
Selle saamiseks käivitage käsk sudo apt-get install gufw. Sellega on teil lihtne tulemüür konfigureerida.
Hankige rohkem varjatud seadeid

Suurtele näpistamisseadetele juurdepääsu saamiseks peaksite installima Gnome Tweak Tool ja Ubuntu Tweak. Mõlemad rakendused võimaldavad teil täita hulgaliselt ülesandeid ja muuta töölaua erinevaid aspekte, eriti Gnome Tweak Tool Gnome 3 töölaua konfigureerimine Gnome Tweak tööriista abilPeaaegu kõige jaoks pole täpselt neli miljardit kohandamisvalikut, kuna GNOME 3 / Shell on veel suhteliselt uus. Kui olete üks neist inimestest, kes ei suuda GNOME 3-d nii kaua seista kui te ei suuda ... Loe rohkem . Kui olete need installinud, uurige pisut aega seadete vaatamiseks - isegi kui te seda ei soovi kohe midagi muuta, võiksite teada saada, et on olemas võimalus midagi muuta hiljem.
Gnome Tweak Tool lubab teil muuta akna, töölaua, ikoonide, fontide vihjete ja palju muud. Ubuntu näpunäide seevastu võib pakkuda mõningaid näpunäiteid, kuid pakub ka otseteid süsteemiga seotud ülesannete jaoks ja mitmesuguseid majahoidja tööriistu.
Nende installimiseks käivitage käsk sudo apt-get install gnome-näpista-tööriist. Ubuntu näpunäide, viimane näpistamisriist Ubuntu näpuga [Linux] saate oma Ubuntu süsteemi rohkem kontrollida.Populaarsel Linuxi distributsioonil on lõbus jama ja tööd teha, hoolimata sellest, milline kasutaja olete. Kuid võite olla huvitatud oma süsteemi veelgi enam juhtimisest, et saada absoluutne ... Loe rohkem , tavaliselt pole uusimat versiooni repos, nii et peaksite saada see käsitsi.
Installige koodekid, Pipelight ja muud maiuspalad

Arvutist maksimumi saamiseks peate installima mõne täiendava patenteeritud tarkvara. Näiteks peaksite installima Flashi, et saaksite parimate kasutusvõimaluste kõigil veebisaitidel, Pipelight Silverlighti võimaluste saamiseks 5 viisi Netflixi vaatamiseks Linuxis ilma SilverlightitaNetflix sõltub Silverlightist; Silverlight ei mängi Linuxiga hästi. Kuid Linuxi kasutajatel on hõlpsasti kasutatav lahendus. Loe rohkem mis sobib suurepäraselt Oracle'i Java versiooni Netflixi vaatamiseks, et tagada parem ühilduvus avatud lähtekoodiga rakenduse „Ubuntu Piiratud lisad ”, mis muu hulgas installib Microsofti põhifondid nagu Times New Roman, mitmesuguseid kodekeid, nii et te ei pea muretsege, millist meediumivormingut te mängite, ja DVD-de taasesituse teegid, et saaksite oma arvutis DVD-sid nautida (kui teil on DVD sõita).
Selleks saate käsu käivitada sudo add-apt-repository ppa: pipelight / stabiilne && sudo apt-get update && sudo apt-get install ubuntu-piiratud-extras gstreamer0.10-ffmpeg libxine1-ffmpeg gxine mencoder libdvdread4 totem-mozilla icedax tagtool easytag id3tool lame nautilus-script-audio-convert libmad0 mpg321 pipelight-multi && sudo /usr/share/doc/libdvdread4/install-css.sh && sudo pipelight-plugin --enable hõbevalgus.
See käsk installib palju erinevaid koodekeid, vajalikke DVD taasesituse teeke ja Pipelight. Samuti teeb see samme DVD taasesituse ja Pipelighti installimise lõpuleviimiseks. Kui pärast brauseri avamist pärast selle käsu käivitamist ilmub hüpik, on see normaalne.
CompizConfig seadete haldur ja täiendavad Compizi pistikprogrammid
Varasematel aastatel oli Linux tuntud selle poolest, et neil oli "toretsevaid" töölaudu, mis pakkusid igasuguseid silmailu. Ehkki Linuxi ajaloo see faas on vähenenud, on tarkvara, mis kogu silmailu toitis, endiselt seal (ja seda kasutatakse Unity käivitamiseks!) Selle konfigureerimiseks peate installima CompizConfig'i sätted Juhataja.
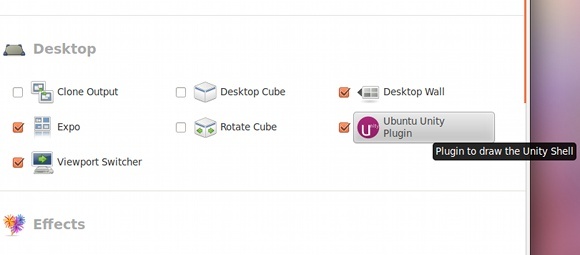
Võite installida ka mõned lisad pluginad, mis pakuvad rohkem efekte, mida saate oma maitse järgi konfigureerida. Kuigi see võimaldab teil kindlasti muuta oma töölaua toretsevaks, saab seda kasutada ka oma tootlikkuse suurendamiseks, kui kutsute õiged pistikprogrammid. Näiteks on üks näpunäide, mis võimaldab teil osutada kursorile pärast eelnevalt määratletud klaviatuuri otsetee vajutamist. Veel üks näpunäide võimaldab teil kasutada töölauakuupi, mis muudab virtuaalsete töölaudade vahel vahetamise palju hõlpsamaks.
Selle saamiseks käivitage käsk sudo apt-get install compizconfig-settings-manager compiz-plugins-extra. See installib konfiguratsiooniutiliidi ja mõned lisad pluginad raamistikule.
Eemaldage Amazoni tulemused Dashilt

Ubuntu lisas Amazoni integratsiooni Unity Dashisse mõned väljaanded tagasi. Kuigi paljud inimesed kaebasid, et nende privaatsus on ohus, kuna iga otsing saadeti Amazoni serveritesse, leidsin ma isiklikult, et Amazoni tulemused on minu vajaduste jaoks mittevajalikud.
Amazoni otsingutulemite kriipsult eemaldamiseks käivitage lihtsalt käsk sudo apt-get autoremove unity-lens-shopping ja taaskäivitage. Nii saate lahti Dash-objektiivist, mis nende tulemuste eest vastutab.
Teise võimalusena võite minna ka jaotisse Süsteemi sätted -> Privaatsus ja keelata võrguotsingu tulemused. Pange tähele, et see lülitus mõjutab mitte ainult Amazoni otsingutulemusi, vaid ka kõiki muid kriipsläätsi, mis vajavad Interneti toimimist.
Muutke kerimiskatted ümber kerimisribadeks

Ubuntu lisas kerimiskatted, mis olid mõeldud puutetundlikuks ja ruumisäästlikuks funktsiooniks. Kuid mitte kõigile ei meeldi muudatus, kuna mõned eelistavad endiselt häid ol kerimisriba.
Neile tagasi minemiseks käivitage käsk gsettings seatakse com.canonical.desktop.interface kerimisriba režiim normaalseks. See muudab GNOME'i registris olevat seadet, andes talle teada, et soovite tavalisi kerimisribasid tagasi.
Kuvatav nimi paremas ülanurgas
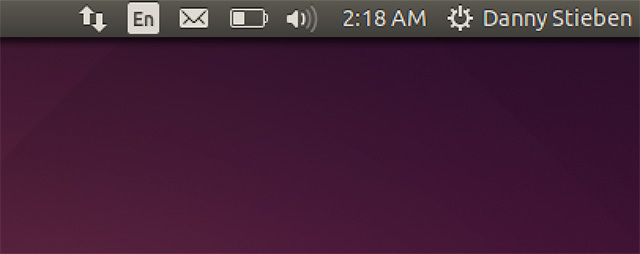
Kui teie arvutis on mitu kasutajat, võib olla tore, kui teie nimi kuvatakse ekraani paremas ülanurgas, et kontrollida, kas olete sisse loginud õigele kontole.
Selle lubamiseks käivitage käsk gsettings seatud com.canonical.indicator.session show-päris-nimi-paneelil tõene. See muudab teie nime kuvamise lubamiseks GNOME'i registris olevat sätet.
Eemaldage sisselogimisekraanilt valged punktid
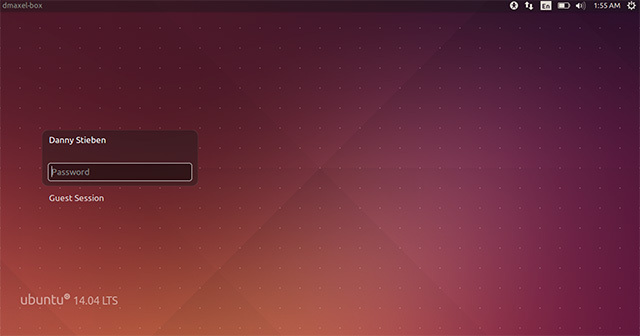
Sisselogimisest rääkides, kas teile meeldib sisselogimisekraanil valgete punktide ruudustik? Kui ei, saate neist lahti saada! Käivitage see käsk ja tundub, nagu poleks neid kunagi olemas!
Nendest lahti saamiseks käivitage järgmised käsud järjekorras:sudo xhost + SI: localuser: lightdm
sudo su lightdm -s / bin / bash
gsettings seatud com.canonical.unity-greeter draw-grid false
Need käsud võimaldavad käitada käske lightdm-i nimel (programm, mis käivitab sisselogimisekraani) ja käivitada käsk, mis muudab GNOME-i registris sätet punktide keelamiseks.
Keela külalise konto
Külaliste kontod arvutis võivad olla kasulikud, kuid mõned inimesed (kaasa arvatud mina) peavad neid ruumi raiskamiseks.
Külaliskonto keelamiseks käivitage käsk sudo gedit /etc/lightdm/lightdm.conf ja lisage see rida faili lõppu: luba-külaline = vale
See on lihtne konfiguratsioonifaili modifikatsioon, mida süsteem loeb iga alglaadimise ajal.
Luba talveunerežiim
Ma pole isiklikult kindel, millal see juhtus, kuid ilmselt on Ubuntu talveune funktsioon nüüd vaikimisi keelatud. Kunagi talvitasin oma arvutit üsna sageli, siis igatsen selle funktsiooni olemasolu.
Õnneks on olemas veel üks käsk, mida saate oma süsteemi talveunerežiimi lubamiseks käivitada. Lihtsalt veenduge, et teie süsteemil oleks kõvakettal vahetuspartitsioon, mis on vähemalt sama suur kui installitud RAM-i maht.
Hea mõõtmise huvides peaksite vahetuspartitsiooni muutma installitud RAM-i suuruseks 125%. Näiteks tähendab see, et kui teil on installitud 4 GB muutmälu, peaksite looma vahetuspartitsiooni, mis on 5 GB. See võimaldab teil talveuneda ka siis, kui RAM on täielikult ära kasutatud ja kasutatakse ka väikest osa vahetuspartitsioonist. Kui töötate väiksema kõvakettaga, peaksite talveunerežiimi õnnestumiseks vähemalt proovima muuta vahetuspartitsiooni 105% installitud RAM-ist.
Talveunerežiimi lubamiseks käivitage käsk sudo gedit /var/lib/polkit-1/localauthority/50-local.d/hibernate.pkla kopeerige ja kleepige sellesse faili järgmine teave:
[Lülita talveunerežiim uuesti sisse]
Identiteet = unix-kasutaja: *
Toiming = org.freedesktop.upower.hibernate
ResultActive = jah
See muudab konfiguratsioonifaili, mida süsteem loeb iga alglaadimise ajal.
Järeldus
Need näpunäited peaksid teid hästi viima teie maitsele sobivama töölaua juurde. Muidugi ei sisalda see loend ühtegi teie installimiseks soovitatud rakendust. Selleks võite heita pilgu meie suurepärasele Parim Linuxi tarkvara Parim Linuxi tarkvara ja rakendusedÜkskõik, kas olete Linuxi uustulnuk või kogenud kasutaja, siin on parim Linuxi tarkvara ja rakendused, mida peaksite täna kasutama. Loe rohkem lehel.
Milliseid muid näpunäiteid saate kaaslugejatele pakkuda? Mis on teie lemmik nipiga? Andke meile kommentaarides teada!
Danny on Põhja-Texase ülikooli vanem, kes naudib kõiki avatud lähtekoodiga tarkvara ja Linuxi aspekte.

