Reklaam
See, et draiv oleks andmeid täis, ei võta kaua aega, mis võib osutuda probleemiks, kui soovite uuendage Windows 10-le Kuidas nüüd Windows 10 versioonile üle minna ja miks peaksite ootamaKas olete alates 29. juulist kannatlikult oodanud oma Windows 10 versiooniuuendust? Tõenäoliselt peaksite ootama, kuni saate ametliku teatise, kuid kui olete kindlameelne, võite Windows 10 versiooniuuenduse sundida. Loe rohkem . Me pakume siin mõnda nõu, kuidas oma süsteemi puhastada, et teha ruumi Microsofti uusimale ja parimale opsüsteemile.
Kui teil on juba operatsioonisüsteem Windows 10, kuid teil on ruumi salvestusruumi jaoks vähe, oleme kaevanud funktsioonid, mida opsüsteem pakub, et aidata teil oma draivid vabastada ja teha ruumi tegelikele andmetele vaja.
Kui teil oli ruumi puuduse tõttu probleemiks Windows 10 versiooniga uuemale versioonile üleviimisel või teil on ruumi vabastamiseks oma näpunäiteid, mida jagada, palun andke meile sellest kommentaaride jaotises teada.
Uuendamine Windows 10-le
Windows 10 installimiseks oma süsteemi soovitab Microsoft, et teil oleks 16 GB vaba ruumi 32-bitine versioon ja 64-bitise versiooni jaoks 20 GB, tegelik allalaadimine tuleb umbes umbes 3 GB. Teoreetiliselt ei tohiks teile Windows 10 versiooniuuendust pakkuda, kui teie süsteemil pole piisavalt kettaruumi, ehkki meetodid versiooniuuenduse sundimiseks Tehke täna oma stardipäev: hankige Windows 10 nüüd!Olete innukas Windows 10 installima. Kahjuks jäite siseringi eelvaatest unarusse ja nüüd kulub natuke aega, kuni värskendus teile avaldatakse. Siit saate teada, kuidas saada Windows 10 nüüd! Loe rohkem .
Kui teil pole piisavalt ruumi, saate installimise ajal teate, et Windows vajab rohkem ruumi. Nõustaja annab teile kaks võimalust. Esimene on Ruumi vabastamiseks kasutage ketaste puhastamist, mis käivitab kohalike Windowsi tööriist ruumi vabastamiseks Madal kettaruum? 5 Windowsi loomulikku tööriista salvestusruumi vabastamiseksVäärtusliku kettaruumi taastamiseks ärge laadige alla kalamaist kolmanda osapoole tööriista! Windowsil on selle töö jaoks oma tööriistad ja neid on lihtne kasutada. Loe rohkem . See juhendab teid ajutiste Interneti-failide, ajutiste kaustade ja prügikasti eemaldamisel.
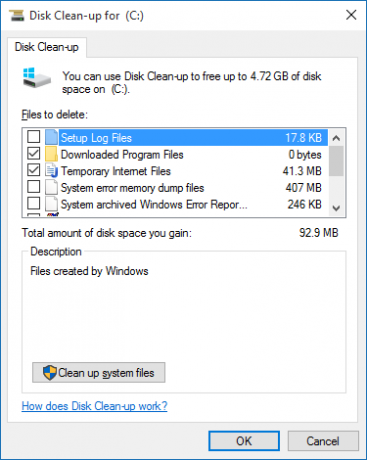
Teine võimalus on Valige mõni muu draiv või lisage väline draiv. Kui soovite alati välise draivi oma süsteemiga ühendada, on see võimalik valik. Kuid targem on installida Windows 10 sisemisele draivile, et tagada alati juurdepääs opsüsteemile, kuna te ei saa oma süsteemi ilma selleta käitada.
Muud meetodid aitavad teil Windows 10 installimiseks ruumi tühjendada. Sa võiksid eemaldage duplikaatfailid Nende tööriistade abil saate kiiresti dubleeritud faile kustutadaÜks kiireimaid võimalusi kõvaketta ummistamiseks on dubleeritud failide salvestamine. Enamasti ei tea te ilmselt isegi seda, et teil on dubleeritud faile. Nad on pärit mitmesugustest ... Loe rohkem ja teisaldage mõned andmed pilve Kuidas kõige paremini kasutada oma 15 GB tasuta OneDrive'i salvestusruumiOneDrive annab teile tervisliku annuse pilvesalvestust tasuta. Vaatame, mida saate sellega teha. Loe rohkem , näiteks. Tutvuge meie juhendiga kuidas kettaruumi vabastada 6 viisi Windowsi arvutis ruumi vabastamiseksSegadus võib tootlikkust märkimisväärselt vähendada. Aja jooksul kaovad failid, programmid lähevad kasutamata ja äkki on teie üks kord mahukas kõvaketas kasutuid asju täis ja peate selle puhastama ... Loe rohkem või kuidas maksimeerige oma ruumi tahvelarvutis Windowsi tahvelarvuti salvestusruumi maksimeerimine: millised on teie võimalused?Windowsi tahvelarvutid on nüüd saadaval Microsoftilt ja mitmetelt teistelt ettevõtetelt. Nende sees olev riistvara on üldiselt sama, mis ultraraamatus, kuid seal on märkimisväärne erand - kõvaketas. Enamik ... Loe rohkem .
Tühjendage ruumi Windows 10-s
Windows 10 on suurepärane, kui näitab teile, kui palju mäluruumi teil on, jaotades selle osadeks ja pakkudes kiireid samme ketta tegelikuks vabastamiseks. Alustamiseks vajutage Windowsi klahv + I seadete käivitamiseks, siis klõpsake nuppu Süsteemja valige Ladustamine vasakpoolsest menüüst.
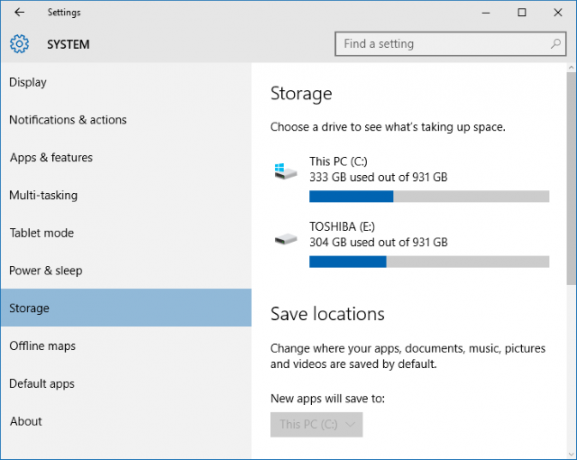
See ekraan näitab teile, millised salvestusseadmed olete sisemisi ja väliseid lisanud, ning vaikesalvestuskohad näiteks uute rakenduste ja dokumentide jaoks. Ehkki see ei vabasta alguses ruumi, tasub seda siiski vaadata Salvestage asukohad jaotis, kui teil on mitu draivi. Näiteks kui teil on väline draiv, kus on palju vaba ruumi, siis võiksite seda teha kaaluge uue muusika ja videote talletamist sellele - kasutage jaotiste rippmenüüd muuta.
Kui olete valmis, klõpsake draivi all Ladustamine päises, et näha, mis ruumi hõivab. Ikoon, millel on Windowsi logo, tähistab, et teie draivile on installitud teie opsüsteem. Kui see on teie esimene kord juurdepääsemiseks Salvestusruumi kasutamine draivi jaotus, siis peate võib-olla ootama natuke aega, kuni see arvutab kõik. Analüüsi värskendamiseks klõpsake nuppu ümmargune nool tipus.
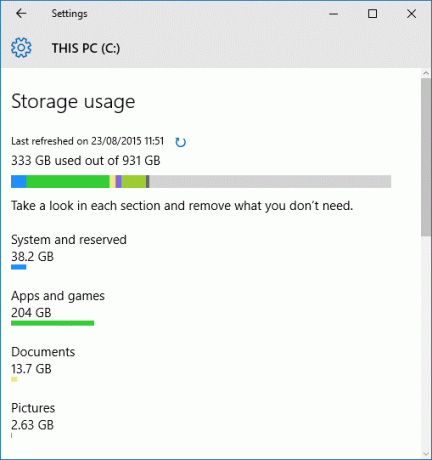
Teile esitatakse nimekiri kõigist teie draivil, mis on jaotatud konkreetseteks kategooriateks. Igal kategoorial on oma värviline riba, mis näitab kasutusmahtu, mis liidetakse seejärel ülaosas olevaks ribaks, andes teile kiire ülevaate, millised sektsioonid võtavad kõige rohkem ruumi. Vaatame kõik kordamööda läbi, et uurida võimalusi. Esiteks klõpsake nuppu Süsteem ja reserveeritud.
Süsteem ja reserveeritud
Nendest, Süsteemifailid ja Virtuaalne mälu pole muudetavad. Loendis on kolmas Talveunerežiimi fail, mis võtab umbes 6 GB ruumi (sõltuvalt teie süsteemi mälust). Kuigi te ei saa sellel ekraanil seda teha, saame seda teha keelata talveunerežiim täielikult Keelake SSD-l talveunerežiim garantii tagamiseksTeie SSD tapmine nõuab ainult natuke laiskust. Talveunerežiimi välja lülitades saate säilitada oma garantii ja pikendada SSD-seadme eluiga. Näitame teile, miks ja kuidas seda teha. Loe rohkem . Selleks otsige süsteemi üles cmd, siis paremklõps tulemus ja Käivitage administraatorina. See avab käsuviiba, nii et sisestage järgmine režiim hibernate režiimi viivitamatuks keelamiseks ja eemaldamiseks oma süsteemist:
powercfg -h välja lülitatud
Naastes salvestuslehele, on viimane kanne Süsteemi taastamine. See on kasulik funktsioon oma süsteemi oleku tagasivõtmine katastroofi korral Mida peate teadma Windowsi süsteemi taastamise kohtaKujutage ette probleeme, milles võite end leida, kui teie süsteem ebaõnnestub! Windowsi süsteemitaaste funktsioon võib pepu salvestada. Selles artiklis selgitatakse, kuidas luua ja kasutada Windowsi taastepunkte. Loe rohkem , kuid saame selle sätteid redigeerida, et muuta see salvestuse abil tõhusamaks. Alustamiseks klõpsake nuppu Hallake süsteemi taastamist. See avab akna, kus kuvatakse kõik saadaolevad draivid ja kas süsteemitaaste on kõigil lubatud. Valige draiv, milles soovite ruumi vabastada, seejärel klõpsake nuppu Seadistamine ....
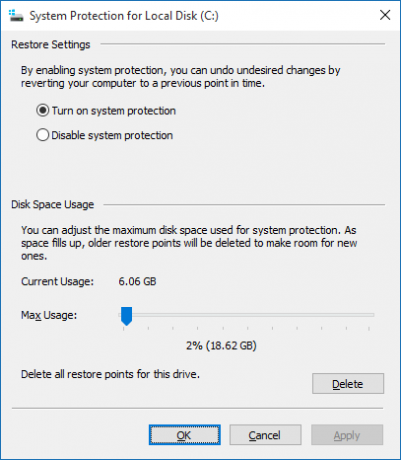
See aken võimaldab teil reguleerida, kui palju teie draiviruumist soovite süsteemi taastamise funktsioonile eraldada. Mida rohkem ruumi lubate, seda rohkem on taastepunkte. Uute loomisel kustutatakse ruumi vabastamiseks vanemad. Reguleerige liugurit, et muuta oma draivi protsenti, mille soovite eraldada süsteemi taastamiseks.
Võite klõpsata Kustuta kui soovite eemaldada kõik draivi taastepunktid. Võite ka klõpsata Keela süsteemi kaitse funktsiooni täielikuks väljalülitamiseks. Kuid kumbki neist võimalustest pole eriti soovitatav, kui teil pole teist taastamislahendust. Mõne salvestusruumi jaoks pole mõtet riskida andmete kadumisega.
Rakendused ja mängud
Liikudes tagasi salvestusruumi kasutuskuvale, on järgmine järgmine kategooria Rakendused ja mängud. Selles loetletakse kõik teie süsteemi installitud programmid. Vaikimisi sorteeritakse loend suuruse järgi, kuid rippmenüüd saate kasutada nime või installikuupäeva järgi sortimiseks. Samuti saate otsida konkreetset rakendust ja draivide vahel vahetada.
Tavaliselt leiad, et mängud domineerivad loendi ülemist osa lihtsalt seetõttu, et need sisaldavad palju rohkem andmeid kui programm. Mängude faili suurus kasvab jätkuvalt, näiteks hiljuti välja antud mängudega Titanfall, Batman: Arkhami ratsu ja Grand Theft Auto V kõik võtavad kõvakettaruumi umbes 50 GB või rohkem. Kui olete suur mängija, on lihtne näha, kui kiiresti kõvaketas täis saab.
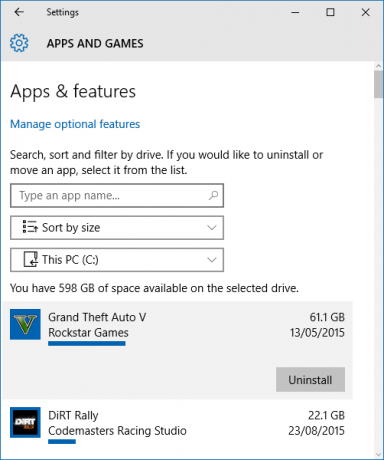
Kui on mingeid rakendusi või mänge, mida te enam ei kasuta, peaksite ruumi vabastamiseks need eemaldama. Selleks klõpsake lihtsalt sellel loendil ja valige siis Desinstallige. Võite ka klõpsata Halda valikulisi funktsioone ülaosas, kus saate desinstallida näiteks täiendavaid keelepakette.
Kui soovite näha selle loendi traditsioonilisemat esitust, mis minu arvates sisaldab teavet hõlpsamini loetaval viisil, otsige süsteemist programmid ja funktsioonid ja valige sobiv tulemus.
Dokumendid, pildid, muusika ja palju muud
Paljud kategooriad salvestusruumi kasutamise lehel on seotud isikuandmetega. Need on Dokumendid, Pildid, Muusika, Videod, Mail, OneDrive, Töölaudja Kaardid. Nendele jaotistele klõpsates saate navigeerida oma süsteemi kausta, kus vastavad andmed on salvestatud.
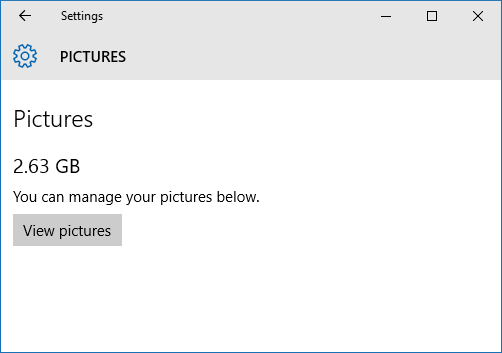
Windowsi või selle juhendi ülesanne ei ole dikteerida, milliseid isikuandmeid peaksite eemaldama, kuid võite kaustu sortida loomise kuupäeva järgi, et näha, kas on midagi vana, mida te enam ei kasuta. Teise võimalusena võiksite kaaluda andmete arhiveerimist välisele draivile - nii ei eemalda te seda jäädavalt, vaid see ei ummista ka peamist draivi.
Ajutised failid
Ajutised failid jaotises saate kustutada ajutised süsteemifailid, allalaaditud kausta ja prügikasti. Veenduge, et teie allalaaditavates materjalides või prügikastis pole midagi, mida soovite säilitada, kuid üldiselt on nende kolme jaotise puhastamine ohutu. Protsessi alustamiseks klõpsake lihtsalt vastavat nuppu või liikuge andmeid sisaldavasse kausta.
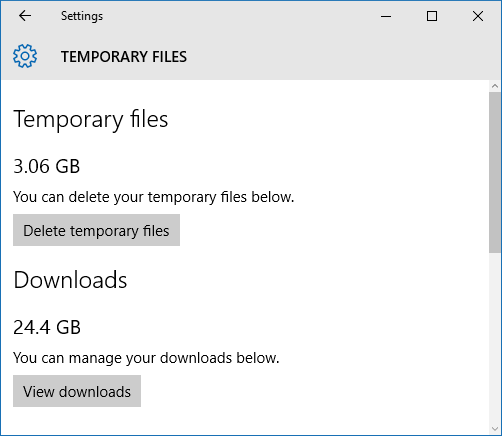
Kui kasutate Windows 10 ja olete sellele uuemale versioonile üle viidud, selle asemel, et värsket installimist teostada, võite näha ka jaotist saidi jaoks Windowsi eelmine versioon. Kuu aega pärast Windows 10 versioonile üleviimist on teil võimalus seda teha tagasi Windowsi eelmisele versioonile Kuidas alandada Windows 10 versioonilt Windows 7 või 8.1Windows 10 on siin ja võib-olla pole see just see, mida ootasite. Kui olete juba uuemale versioonile üle läinud, saate tagasivõtmise teha. Ja kui te pole seda veel teinud, looge kõigepealt süsteemi varukoopia. Näitame teile kuidas. Loe rohkem . See on võimalik tänu teie süsteemis asuvale kaustale nimega Windows.old, mille saame ruumi tühjendamiseks eemaldada Vabastage kettaruum, eemaldades kausta Windows.oldWindows koostab enne uuesti installimist automaatse varukoopia. Kaust Windows.old sisaldab kasutajaprofiile ja isiklikke faile. Ruumi vabastamiseks saate andmeid taastada ja kausta eemaldada. Loe rohkem .
Kui soovite selle ruumi järele meeleheidet ja olete kindel, et te ei naase Windowsi vanema versiooni juurde, võite minna edasi ja klõpsata Kustutage eelmised versioonid sellest kaustast lahti saada. Vastasel juhul oodake kuu aega alates Windows 10 installimiskuupäevast ja süsteem eemaldab selle automaatselt.
Muud
Viimane kategooria, mida kontrollida, on Muud, mis sisaldab suurimaid kaustu, mida Windows ei suutnud kategoriseerida. Kausta klõpsamiseks klõpsake selle avamiseks File Exploreris. Olge selles valdkonnas ettevaatlik ja kustutage ainult neid andmeid, mida te kindlasti ei vaja. Minu loend näitas süsteemi ja draiveri kaustu, mis on mõlemad minu arvuti toimimiseks vajalikud.
Vabastage ruumi
Turul saadaolevate salvestusseadmete maht kasvab jätkuvalt, kuna nende hinnad langevad, nii et kui olete selle tühjendanud kui teil on ruumi, siis on aeg uurida uue ostmist sõita. Kui kasutate Windowsi tahvelarvutit, kasutage SD-kaarte Kuidas suurendada SD-kaartidega Windows 8.1 seadmetes talletusruumiWindows 8.1 seadmed, isegi tahvelarvutid, on täisarvutid ja toetavad sageli SD-kaarte. Need sobivad suurepäraselt teekide, allalaaditavate failide ja SkyDrive-failide välispidiseks salvestamiseks. Näitame teile, kuidas täiendavat salvestusruumi kõige paremini kasutada. Loe rohkem .
Kui te ei soovi või kui teie süsteem seda ei toeta, ei pea te olema mitu kõvaketast kinni. Teil on vaja ainult osta suure mahutavusega draiv ja siis kloonige vana draiv uuele Kuidas kasutada Clonezillat Windowsi kõvaketta kloonimiseksSiin on kõik, mida peate teadma, kuidas kasutada Clonezilla'i kõvaketta kloonimiseks kõige lihtsamal viisil. Loe rohkem .
Kas teil tekkis probleeme Windows 10 installimisel mäluruumi puudumise tõttu? Kas teil on näpunäiteid, mida jagada Windows 10 käitamisel ruumi tühjendamiseks?
Joe sündis klaviatuuri käes ja hakkas kohe tehnoloogiast kirjutama. Nüüd on ta täiskohaga vabakutseline kirjanik. Küsi minult Loomilt.