Reklaam
 Windowsil on võimalus koguda virtuaalset tolmu - asjaolu, mis pole Windows 7-s märkimisväärselt muutunud. Need vananenud failid võtavad ruumi ja aitavad kaasa kõvaketta killustatusele. Ehkki kumbki see pole suur probleem, on see tüütu, mille eest saate hõlpsalt hoolitseda.
Windowsil on võimalus koguda virtuaalset tolmu - asjaolu, mis pole Windows 7-s märkimisväärselt muutunud. Need vananenud failid võtavad ruumi ja aitavad kaasa kõvaketta killustatusele. Ehkki kumbki see pole suur probleem, on see tüütu, mille eest saate hõlpsalt hoolitseda.
Selles artiklis näitan teile lihtsat viisi oma Windows 7 süsteemi regulaarseks ja automaatseks puhastamiseks. Selleks ei pea te installima veel ühte lahedat tööriista ja seetõttu on süsteemiressursse vähe. Samal ajal saate teada, kuidas teisi tööriistu muudeks toiminguteks automaatselt käivitada.
Ajutiste failide eemaldamiseks ja arvuti segadusest eemaldamiseks on näiteks mitu tööriista CCleaner Aidake CCleaneril eemaldada kõik liigsed failid CCEnhancerigaLisage juba laiendatud CCleanerile 450 lisaprogrammi. Mitteametlik programm muudab Piriformi kuulsa süsteemihoolduse tööriista veelgi kasulikumaks, suurendades märkimisväärselt toetatava tarkvara hulka. CCEnhancer muudab CCleaneri veelgi paremaks ... Loe rohkem
. Need programmid ise aga võtavad kõvakettaruumi ja tarbivad süsteemiressursse, lisades seega probleemile probleemi lahendamise asemel lahenduse. Tegelikult on Windowsiga kaasas lisaseadmete utiliit Disk Cleanup, mis vabastamisel teeb päris head tööd ruumi kõvakettal, eemaldades ajutised failid, tühjendades prügikasti ja kustutades muud vananenud faile.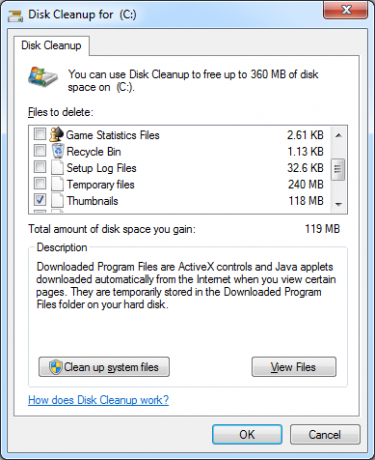
Tööriista saate käsitsi käivitada, läbides> Alusta > Kõik programmid > Lisatarvikud > Süsteemi Tööriistad > Ketta puhastamine. Kuid võite ka ajastada automaatse kettapuhastuse ja seda protseduuri näitan teile selles artiklis.
1. Avage ülesannete ajakava
Minge lehele> Alusta ja tippige> ülesannete planeerija seejärel klõpsake otsingukasti ja siis nuppu> Sisenema.
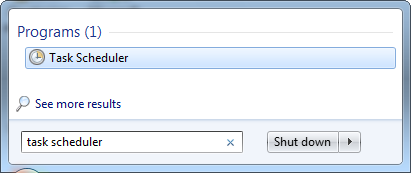
2. Loo põhiülesanne
Ülesannete ajakava aknad avage> Tegevus ja valige> Loo põhiülesanne ...
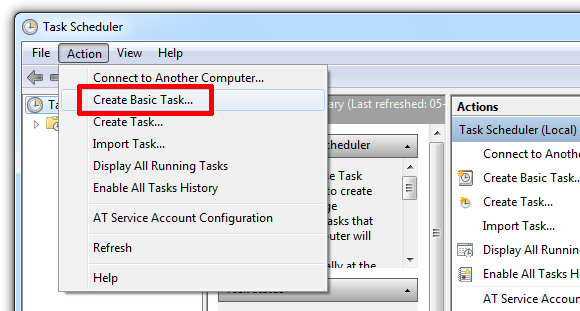
3. Häälestusülesanne viisardi abil
Eelmine samm avas tegumiviisardi. Esimeses aknas sisestage oma ülesande nimi ja kirjeldus, seejärel klõpsake> Järgmine.
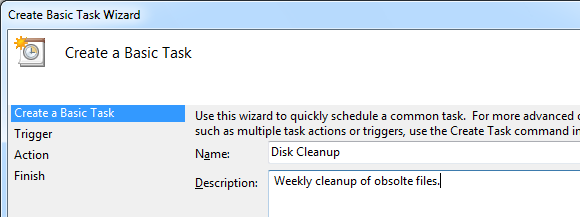
Ülesande käivitaja määrab, millal ülesanne käivitatakse. Sel juhul soovin, et kettapuhastusutiliit töötaks igal nädalal. Klõpsake> Järgmine päeva ja kellaaja määramiseks.
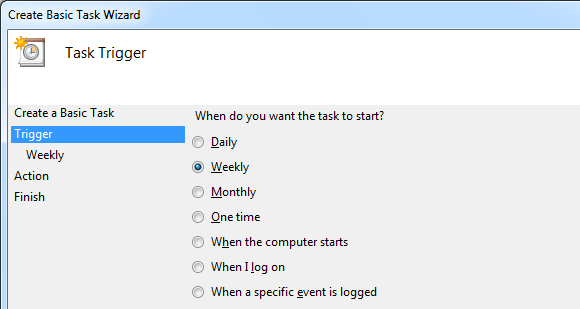
Kui olete ajakava otsustanud, klõpsake nuppu> Järgmine et määrata toiming.
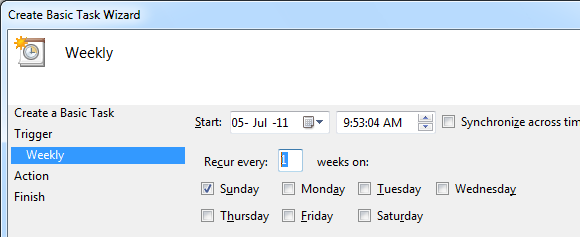
Siin tahame> Programmi käivitamine. Valige vastav suvand ja klõpsake> Järgmine.
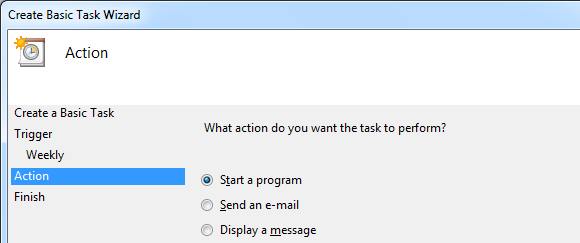
Sisestage vastava utiliidi link jaotisesse> Programm / skript: põld. Kettapuhastuse link on> C: \ Windows \ System32 \ cleanmgr.exe. Tööriista automaatseks käivitamiseks ilma sisendit nõudmata lisage ka käsk> cleanmgr.exe / sagerun: 1 sisse> Lisage argumendid (valikud): põld.
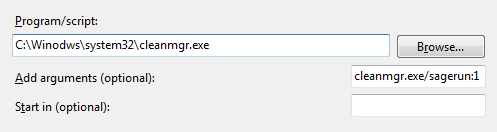
Klõpsake> Järgmine veel kord, et näha ülevaadet, kus saate oma seadeid kontrollida ja seejärel vajutada nuppu> Lõpetama ülesande salvestamiseks. Selles konfiguratsioonis töötab tööriist vaikesätetega.
4. Muutke kettapuhastuse sätteid
Loomulikult on soovitatav vaikesätteid vastavalt oma eelistustele muuta. Esiteks peate põhimõtteliselt oma kettapuhastuse eelistatud sätted profiili salvestama. Seejärel manipuleerite käsku> Lisage argumendid (valikuline): ülal asuvat välja, et osutada kettapuhastuse eksemplarile, mille käivitate koos kavandatud toiminguga loodud profiilile. Nii saate seadistada mitu ajastatud toimingut, käivitades erinevad kettapuhastuse profiilid. Vaatame nüüd, kuidas see töötab.
Klõpsake> [WINDOWS] + [R] klahvikombinatsioon Windowsi käivitamiseks. Sisestage> Cmd ja klõpsake> Okei.
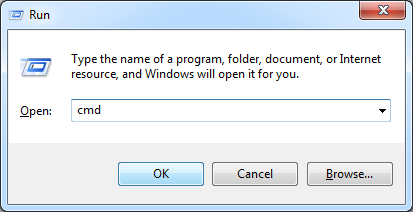
Tippige avanevasse DOS-i tüüpi aknasse tekst> cleanmgr / sageset: 3 kus 3 on teie uus profiil.
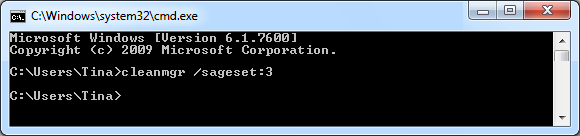
Avaneb aken Disk Cleanup Settings. Valige failid, mida soovite puhastada, seejärel klõpsake> Okei sätete salvestamiseks registrivõtmesse.
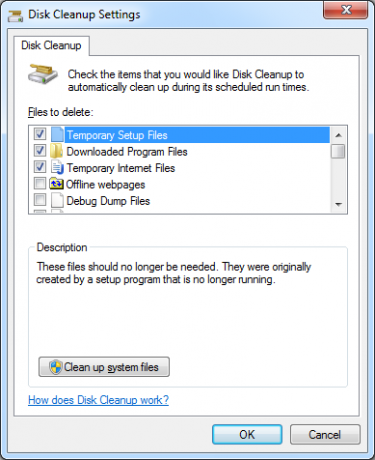
Naaske nüüd plaanitud ülesande juurde. Käivitage ülesannete ajakava vastavalt ülaltoodud juhisele 1. Teie ülesanne loetletakse akna Task Scheduler ülemises keskmises veerus. Tehke topeltklõps ülesandel ja siis minge valikule> Tegevused ja topeltklõpsake ikooni> Programmi käivitamine tegevus. Jaotises> Toimingu muutmine aken muutke numbri> jaoks sagerun käsu oma profiilinumbri juurde, näiteks> cleanmgr.exe / sagerun: 3
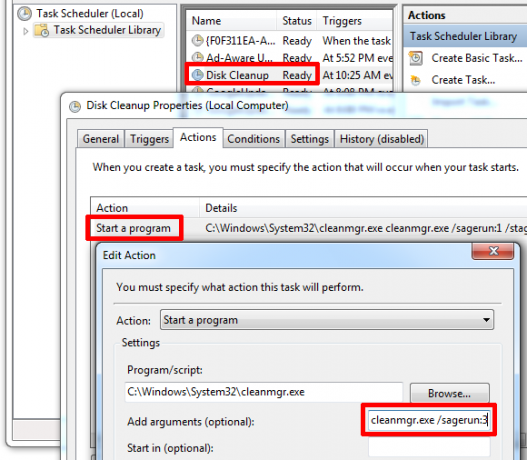
See selleks! Lisateavet kettapuhastusutiliidi käsitsemise kohta leiate jaotisest see Microsofti tugiteenuste artikkel.
Nende näpunäidete ja näpunäidete saamiseks, kuidas hoida Windowsi süsteem puhas ja puhas, lugege neid artikleid:
- Kuidas puhastada arvuti algsesse olekusse (ilma Windowsi uuesti installimata) Kuidas puhastada arvuti algsesse olekusse (ilma Windowsi uuesti installimata) Loe rohkem
- 8 parimat programmi, mis võivad teie arvuti kiiremini tööle panna Parimad programmid, mis võivad teie arvuti kiiremini tööle pannaTeie arvuti jõudlus aja jooksul halveneb. Ärge laske sellel liiga aeglaseks muutuda! Need programmid aitavad teil hoida Windowsi süsteemi töö kena ja kiirena. Loe rohkem
- 10 kiirparandust Windowsi arvuti kiiremaks muutmiseks 10 kiirparandust Windowsi arvuti kiiremaks muutmiseksNõuandeid arvuti kiirendamiseks on külluses, kuid mitte kõik meetodid pole võrdsed. Siin on kümme kiiret näpunäidet Windowsi arvuti pisut kiiremaks muutmiseks. Loe rohkem
- 5 parimat tasuta arvutihoolduse tööriista, millest peaksite teadma 5 parimat tasuta arvutihoolduse tööriista, millest peaksite teadmaHoolige oma arvutit õigesti ja see püsib paljude aastate jooksul kiire ja tundlik. Kuid jätke õige hooldus tähelepanuta ja teie süsteem kannatab. Kust te siis alustate? Viie rakendusega, mida siin soovitame. Loe rohkem
- 7 üldist põhjust, miks Windows võib reageerida 7 kõige tavalisemat põhjust, miks Windows ei reageeriMõnikord külmub Windows ja hangub ilma suuremate selgitusteta. Järgmine kord, kui kannatate süsteemi mittereageeriva süsteemi all, vaadake üle need seitse Windowsi hangupsite tavalist põhjust. Loe rohkem
- 2 tõhusat tööriista, mis suurendavad kõvaketta jõudlust Windowsis 7 tõhusat tööriista kõvaketta jõudluse suurendamiseks WindowsisWindows aeglustub aja jooksul, kuid nende kõvaketta optimeerimisrakendustega saate kõvaketta kiirust ja tõhusust parandada. Loe rohkem
Milliseid tööriistu olete kõvaketta puhastamiseks kasutanud?
Pildikrediidid: Kurhan
Tina on tarbijate tehnoloogiast kirjutanud juba üle kümne aasta. Tal on loodusteaduste doktorikraad, diplom Saksamaalt ja MSc Rootsist. Tema analüütiline taust on aidanud tal silma paista MakeUseOfi tehnoloogiaajakirjanikuna, kus ta nüüd juhib märksõnade uurimist ja toiminguid.