Reklaam
Google Drive on installitud igasse Androidi telefoni ja on ahvatlev kasutada seda lihtsalt pilvesalvestusteenusena. Kuid selles on veel palju muud. Saate seda kasutada varukoopiate tegemiseks, Google Photos kaaslasena, failide jagamiseks ja palju muud.
Siin on meie valitud Google Drive'i kaheksa peamist funktsiooni, millest peate teadma.
1. Varundage oma telefon
Üks asi, mis Androidil endiselt puudub, on täielik ja terviklik varusüsteem. Lähim meil on Google Drive. See suudab varundada süsteemi ja rakenduse sätteid ning mõnda teavet, et saaksite selle kiiresti taastada pärast tehase lähtestamist või uuele seadmele üleviimisel.
Selle kasutamiseks avage Drive ja minge aadressile Seadistused> Varundamine ja lähtestamine, siis valige Varunda minu andmeid ja seadke see Peal. Kui teil on mitu Google'i kontot, valige konto, mida soovite kasutada, ja peaksite ka seda kinnitama Automaatne taastamine on aktiveeritud.
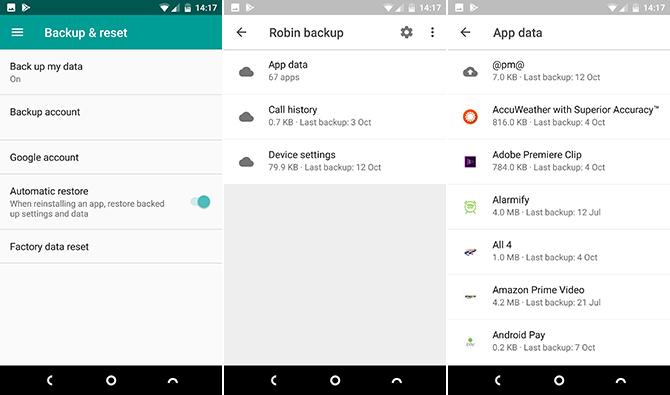
Varundatud sisu vaatamiseks valige Varukoopiad Drive'i külgriba menüüst. Klõpsake läbi, et näha, millised rakendused on kaasatud. Üksikutele failidele varukoopiate kaudu juurde ei pääse.
Drive'i varundamisel kasutamise negatiivne külg on see, et see töötab ainult kolmandate osapoolte rakendustes, mille arendaja on otsustanud seda toetada. Tutvuge mõne muu valikuga, et olla kindel, et olete täielikult kaetud Androidi telefoni varundamine Kuidas Android-seadet korralikult varundadaSiit saate teada, kuidas oma Android-seadet täielikult varundada, kaitstes oma fotosid, SMS-e, kontakte ja kõike muud. Loe rohkem .
2. Fotode ja dokumentide skannimine
Google Drive'i abil saate paberivaba maailma täielikult omaks võtta. Rakendus sisaldab dokumendiskannerit Dokumentide kiire skannimine Androidi ja Google Drive'i abilKas soovite skannida mõnda dokumenti riistvara ostmata? Taskus olev Android-telefon on skannimise alustamiseks kõik, mida vajate. Loe rohkem koos OCR-toega, mis muudab saadud failid täielikult otsitavaks.
Skaneerimise alustamiseks toksake + paremas alanurgas olevat ikooni ja valige Skaneerimine. Nüüd tehke dokumendist foto. Tarkvara proovib pildi ruudu paremaks muuta ja ka soovimatuid elemente servade ümber kärpida.
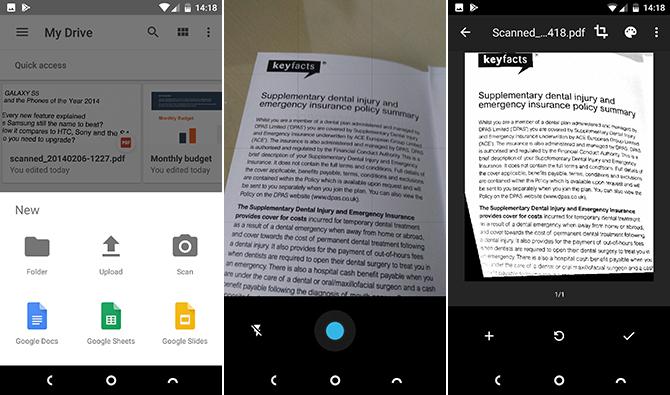
Valige Kärpima tööriist kärpimise kohandamiseks, kui vaja, ja siis Värv tööriist pildi salvestamiseks kas värvilise või mustvalge dokumendina. Lõpuks vajuta Kontrollima nuppu selle salvestamiseks.
Kui skannite palju dokumente, saate hõlpsaks juurdepääsuks avaekraanile otsetee lisada. Otsetee on saadaval vidinana.
Vidinate lisamise protsess sõltub telefonist või telefonist kanderakett Millist Androidi käivitajat peaksite kasutama? Võrdleme parimat!Nendes vingetes kanderakettides on teie Android-seade uhiuus. Loe rohkem sa kasutad. Tavaliselt vajutate pikalt avaekraani tühjale kohale ja valige Vidinad, siis leidke Drive'i suvandid. Toksake ja hoidke all nuppu Drive'i skannimine vidin ja lohistage see avakuval oma kohale.
3. Integreerige rakendusega Google Photos
Saate Google Drive'i ja Google Photosil töötada tõrgeteta - kui pisut segane - viisil.
Alustamiseks avage Drive ja minge saidile Seadistused> Automaatne lisamine. See loob teie Drive'i kausta nimega Google Photos ja see sisaldab kõiki pilte, mis teil on Rakendus Google Photos Kõik uued asjad, mida saate teenusega Google Photos tehaGoogle lisab teenusele Google Photos hunniku uusi funktsioone. Kõik see peaks aitama muuta Google Photosi veelgi olulisemaks rakenduseks, kui see praegu on. Loe rohkem .
Segane on see, et teenuses Google Photos tehtud muudatusi ei kuvata Drive'is olevatel piltidel. Kui kustutate pildi mõlemast, kaob see mõlemast kohast.
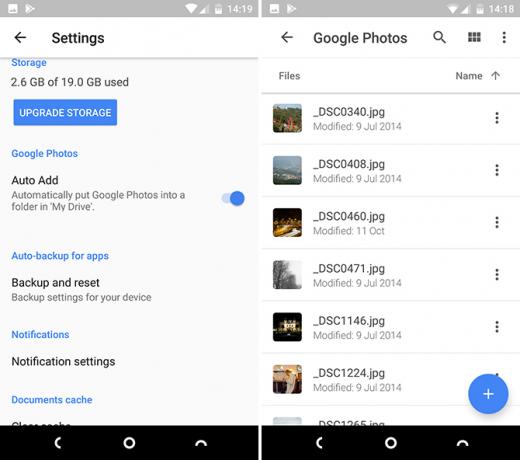
Mis mõte on omada eraldi kausta Google Photos?
Mõelge Google'i fotodele kui mobiilirakendusele ja kausta Fotod ka töölauale kasutamiseks. Kaust töötab kõige paremini, kui olete selle määranud sünkroonimine töölauaga Google Drive varundab ja sünkroonib teie failid nüüdGoogle asendab personaalarvutitele ja Macile mõeldud Google Drive'i uue tööriistaga, mida nimetatakse varundamiseks ja sünkroonimiseks. See võimaldab teil varundada ja sünkroonida kõiki oma erinevaid faile ja kaustu. Loe rohkem . See annab teile automaatselt oma telefonil tehtud piltide kohaliku koopia ja lisaks aitab see korraldada kõiki pilte sõltumata sellest, millise kaameraga neid pildistasite.
Kopeerige kõik spetsiaalse kaameraga tehtud fotod töölaua kausta Fotod ja need sünkroonitakse Drive'iga. JPEG kuvatakse siis automaatselt rakenduses Google Photos; toetamata RAW-failid RAW-failid: miks peaksite neid oma fotode jaoks kasutama?Peaaegu igas artiklis, mis sisaldab nõuandeid inimestele, kes lihtsalt fotograafiat õpivad, rõhutatakse ühte: pildistage RAW-pilte. Siin on põhjus, miks see on hea nõu. Loe rohkem seda ei tehta, kuid need varundatakse turvaliselt ja salvestatakse samas kohas kui ülejäänud teie kaadrid.
4. Tehke failid avalikuks
Google Drive pole a failide jagamise teenus 7 parimat veebis jagatavat failide jagamise tööriista, mis asendavad Docs.comMicrosoft suleb Docs.com. Kui olete kasutanud teenust Office'i dokumentide leidmiseks või avalikult jagamiseks, peate migreerima. Oleme koostanud parimad Docs.com alternatiivid. Loe rohkem , kuid võib juhtuda, et peate faili avalikkusele kättesaadavaks tegema.
Rakenduses selleks koputage faili või kausta kõrval menüünuppu ja valige siis Jaga linki. Lingi kopeeritakse lõikelauale ja saate selle veebis postitada, näiteks näiteks vaikiva sõnumi korral või manuse asemel e-kirjas. Kellel lingile juurde pääseb, see faili näeb.

Vaikimisi on jagatud faili seadeks Ainult vaade. Minge aadressile, kui soovite, et inimesed saaksid seda muuta, näiteks kui kogute andmeid teadusuuringute jaoks Lisa inimesi ja toksake all olevat rohelise lingi ikooni Kellel on juurdepääs. Koputage järgmisel ekraanil silm ikooni kõrval Lingi jagamine sisse lülitatud. Nüüd saate luba muuta Kommenteeri või Redigeeri.
Selle faili jagamise väljalülitamiseks seadke see väärtusele Juurdepääs puudub.
5. Avage failid teises rakenduses
Võimaluse korral avab fail Google Drive'is faili Drive'is või selle failitüübi vaikerakenduses. See kehtib kõigi tavaliste failide, sealhulgas kontorifailide, PDF-ide, piltide ja paljude muude failide kohta. Kuid võib-olla on teie telefonil ka muid rakendusi, mis saavad hakkama ka nende failidega.
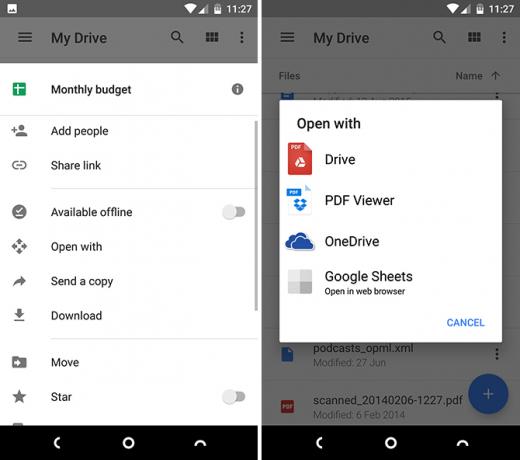
Puudutage faili nime kõrval lihtsalt kolmepunktilist menüünuppu ja valige siis Avage koos. Nüüd näete kõiki saadaolevaid rakendusi, mis on võimelised seda failitüüpi käsitlema, nii et saate selle loendist valida. Kui muid rakendusi pole, siis see avaneb automaatselt vaikerakenduses Kuidas juhtida vaikerakendusi ja sügavat linkimist AndroidisAndroidi suur eelis on võimalus vaikimisi rakendusi seadistada, mis võimaldab teil sujuvalt kasutada kolmanda osapoole rakendusi e-posti, SMS-ide, veebisirvimise jms jaoks. Loe rohkem nagu tavaliselt.
6. Lisage avaekraani otseteed
Kui olete Drive'i raskekasutaja, on teil tõenäoliselt vähemalt paar faili, millele pääsete regulaarselt juurde, näiteks lugetav PDF, arvutustabel, mida peate värskendama, või jagatud fail, mida töötate. Kui soovite, et peaksite jätkama Drive'i rakenduse avamist ja selle faili juurde liikumist, võite salvestada selle otsetee oma avakuvale.
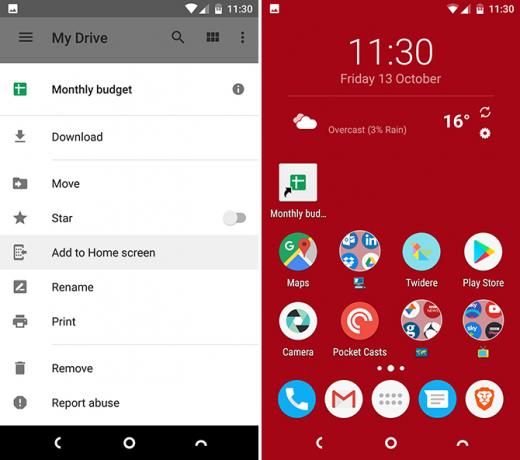
Vajutage failinime kõrval menüünuppu ja valige Lisage avakuvale. Otsetee luuakse avaekraani esimesse tühja ruumi. Võite selle oma kohale lohistada või teisaldage see kausta Peate proovima seda välkkiiret Androidi käivitajatEvie Launcher on jamatud Androidi kanderakett, mida olete oodanud. Loe rohkem , nagu iga teine ikoon.
7. Salvestage jagatud failid ja kaustad
Võimalus dokumentidega jagada ja nendega koostööd teha on Google Drive'i üks paremaid osi. Kuid mõne aja pärast võib teiega jagatud failide ja kaustade jälgimine olla keeruline. Vaikimisi kuvatakse need kõik teie suure nimekirja all Minuga jagatud kausta. Parem viis organiseerituseks on failide teisaldamine ühte oma kausta.
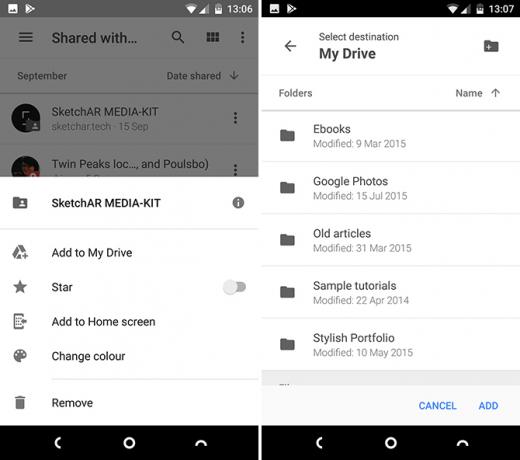
Koputage jagatud faili või kausta kõrval asuvat kolmepunktilist menüünuppu. Järgmisena valige Lisage kausta Minu ketas, siis valige kaust, kuhu see salvestada, ja koputage Lisama. Saate luua uue kausta, mille ikoon asub paremas ülanurgas.
Jagatud kaustad on saadaval ainult seni, kuni keegi teiega seda jagab. Kui nad on ühiskasutuse tühistanud või failid täielikult kustutanud, ei saa te neile enam juurde pääseda.
8. Liidese täiustused
Google Drive'is on navigeerimine üsna lihtne, kuid rakenduse kiiremaks liikumiseks on siiski mõned viisid.
- Tõmba ja lase lahti. Ebatavaliselt mobiilirakenduse korral toetab Google Drive pukseerimist. Toksake lihtsalt faili ja hoidke seda, lohistage see kausta ja vabastage. See on kiireim viis failide teisaldamiseks.
- Tähed. Lihtne viis oluliste failide meeldejätmiseks. Puudutage faili või kausta kõrval asuvat menüünuppu, seejärel koputage avanevas loendis suvandit Tärn. Nüüd libistage külgriba lahti ja valige Tärniga tähistatud. Kõik teie esemed on siin.
- Värvid. Kaustu (kuid mitte faile) saate esile tõsta, määrates neile värvi. Puudutage menüünuppu ja valige Muutke värvi, seejärel valige üks saadaolevatest valikutest.
- Vaated. Põhiekraanil või mis tahes kausta sees saate lülituda loendivaate ja ruudustikuvaate vahel. Viimane näitab faili pisipiltide eelvaadet ja sobib eriti hästi piltide jaoks. Aktiveerige see paremas ülanurgas oleva nupu Vaade abil.
- Pikk vajutusmenüü. Mis tahes faili või kausta pikal vajutamisel avaneb väike menüü, mis võimaldab teil need võrguühenduseta kättesaadavaks teha, alla laadida, jagada ja teistele menüüvalikutele juurde pääseda. Käskude lahtiselt rakendamiseks puudutage täiendavaid faile. Menüü sulgemiseks pühkige minema.
Kuidas te sõitu kasutate?
Google Drive on palju enamat kui pelk failide prügila või kiire viis kraami arvutite või kolleegide vahel jagamiseks. See on võimas rakendus, mille kapoti all on palju rohkem, kui esmapilgul ilmneda võiks.
Kuidas te Google Drive'i kasutate? Kas teil on lemmikfunktsioone, mida me siin ei loetlenud? Jagage oma näpunäiteid meiega allpool olevates kommentaarides.
Andy on endine trükiajakirjanik ja ajakirjade toimetaja, kes on tehnoloogiast kirjutanud 15 aastat. Selle aja jooksul on ta teinud kaastööd lugematutele väljaannetele ja tootnud suurte tehnikaettevõtete copywriting-teoseid. Ta on ka meedias asjatundlikke kommentaare esitanud ja tööstuse üritustel paneele juhtinud.

