Reklaam
Kas olete kunagi mõelnud, et saaksite Exceli jaoks rohkem kasutada, kui teil oleks parem viis oma andmete esitamiseks? Excel võib olla parempoolses käes väga võimas programm, kuid mõnikord pole lihtne arvutustabelivorming piisavalt kaasahaarav, et muuta teie andmed lugejale juurdepääsetavaks. Üks võimalus on juhtpaneeli tootmine; keskkond, mis võtab teie dokumendist kogu kõige olulisema teabe ja esitab selle hõlpsasti seeditavas vormingus.
Milleks ma saan Exceli armatuurlauda kasutada?
Exceli armatuurlaua põhifunktsioon on suure hulga teabe muundamine üheks hallatavaks ekraaniks. See, mille valite sellele ekraanile panemise, on teie enda otsustada, kuid see juhend juhendab teid, kuidas kõige paremini koondada eri tüüpi Exceli sisu ühte keskkonda. Sealt võite valida selle rakendamise, et oma äritegevuse kohas projekti edenemisel silma peal hoida, või võite seda teha kasutage seda kodus oma rahanduse jälgimiseks Finantside haldamiseks 15 Exceli arvutustabeli malliHoidke oma finantsseisundil alati silma peal. Need tasuta Exceli arvutustabelimallid on tööriistad, mida vajate oma raha haldamiseks. Loe rohkem - samu tehnikaid saab kasutada laias kasutusvaldkonnas.
Alustamine
Esimene asi, mida teil on vaja, on andmed, mida soovite esitada. Näiteks toimib see konkreetne armatuurlaud õpilase võimalusena vaadata kogu oma töö üle kooliaasta - kuid jällegi võib teie juhtpaneel esitada mis tahes teavet, mille valite - seega on see esimene andmekogu vaja.

Nagu sa näed, Olen kasutanud lihtsat funktsiooni Exceli valemid: küsige oma Exceli küsimusi ekspertidelt Loe rohkem kui soovite, et veerus Progress kuvatakse arvul, mis on sisestatud Wordcount Progressi kohale kui "Kogu Wordcount". See võimaldab kasutajal oma arvnäitajaid kiiresti arenedes muuta, mis kajastub siis viimases armatuurlauas. Peame kasutama ka funktsiooni SUM, et välja töötada sõnade 'Wordcount Progress' ja 'Total Wordcount' kogusummad - selleks sisestage lahtrisse C15 järgmine valem ilma jutumärgid “= SUM (C3, C4, C5, C7, C8, C9, C11, C12, C13)”, siis lohistage lahtri parempoolsest alumisest nurgast välja, nii et see täidab D15 sarnase valemiga "Kokku" Sõnade arv'.
Lisage mõni värv
Nüüd on aeg muuta see teave esinduslikuks. Selle armatuurlaua mõte on anda teile viivitamatu juurdepääs mitmesugusele kõrgetasemelisele teabele, nii et lihtne „fooride” meetod toimib üsna hästi. Kõigepealt peate paremklõpsake veeruribal, mis sisaldab sõna Wordcount Progress, ja valige "Lisa", et lisada see täiendavasse tühja veergu.

Sellesse kohta paigutame foorid. Selleks teisendage arv Wordcount Progress protsentides, kasutades lihtsat valemit. Sisestage lahtrisse C3 “= (D3 / E3) * 100” ilma jutumärkideta, siis lohistage lahtri paremas alanurgas alla Kuidas Excelis aega säästa täitekäepideme abilTäitmiskäepideme valdamine on esimene samm Exceli viisardiks saamiseks. Loe rohkem lahtrisse C13 täitke ülejäänud vajaminevad protsendimäärad - lahtrid C6 ja C10 ei tööta korrektselt, kuna need on tabeli pealiridad, seega eemaldage valem nendest üksikutest lahtritest. Katsetage oma valemeid, muutes D-veerus väärtusi „Wordcount Progress” ja veendudes, et teie C-veerg muutub vastavalt.

Nüüd saate kasuta tinglikku vormingut 3 hullumeelset Exceli valemit, mis teevad hämmastavaid asjuExceli valemitel on võimas tingimusliku vormindamise tööriist. See artikkel hõlmab kolme viisi MS Exceli abil tootlikkuse suurendamiseks. Loe rohkem et muuta need protsendid loetavateks ikoonideks. Valige kõik veerud C ja klõpsake lingi "Kodu" jaotises "Stiilid" nuppu Tingimuslik vormindamine. Seejärel valige rippmenüüst ikoonikomplektid ja valige üks kolmeastmelistest värviliste ikoonide komplektidest. Ka andmeribad ja värviskaalad võivad töötada, kuid kõik sõltub sellest, millist teavet soovite näidata. Siin on olulised üksikasjad selles, kas üksikud esseed on lõpule viidud, käimas või pole veel alustatud, nii et fooriformaat töötab hästi.

Nüüd peame lihtsalt tegema mõned muudatused reeglis, mis vormindab teie ikoone. Kui valitud on C veerg, klõpsake „Tingimuslik vormindamine” ja seejärel rippmenüüs „Halda reegleid”. Seal peaks olema ainult üks reegel, nii et valige see ja klõpsake käsul „Muuda reeglit”. Muutke siin rohelisele ikoonile määratud väärtus 100-le ja merevaigukollase alumine piir 1-le - see tähendab, et kõik täidetud essees kuvatakse roheline tuli, kõigil pooleliolevatel esseedel on kollane tuli ja kõigil esseedel, mida pole veel alustatud, on punane valgus. Lõpuks märkige ruut „Kuva ainult ikoon”, nii et protsenti ise ei näidata.

Kui see on tehtud, peaks C-veerus olema B-veeru iga väärtuse jaoks sobivad ikoonid. Veerud tasub tsentreerida, et ikoonid näeksid pisut paremad, ja muuta selle suurust, et ikoon paremini sobiks, kuid seda saab teha lõpus, kui koondame kõik kokku.

Termomeetri mõõtur
Järgmisena looge termomeetri diagrammi versioon, mis võimaldab seda armatuurlauda vaataval inimesel aimu saada, kui suur osa kogu aasta tööst on lõpule viidud. Seal on palju võimalusi diagrammi loomiseks, kuid järgmine meetod seda teeb laske seda pidevalt värskendada Kuidas iseeneslikult värskendavaid Microsofti graafikuid luua 3 lihtsa sammunaIse värskendavad Exceli graafikud on tohutu aja kokkuhoid. Uute andmete lisamiseks ja nende automaatseks kuvamiseks diagrammis toimige järgmiselt. Loe rohkem vastavalt muutustele väärtuses „Wordcount Progress”. Esiteks peate diagrammi jaoks looma andmekogu nagu järgmisel pildil.

Paremal olevad numbrid tähistavad protsentuaalset sammu, mille võrra meie termomeeter üles tõuseb, ja sisestatakse arvutustabelisse lihtsalt täisarvudena. Vasakpoolses veerus arvutatakse vastavad protsendimäärad - ja sellisena peaks pildil olev valem olema sisestatud üks kord ülemisse lahtrisse ja kopeerides selle üheksa alla selle alla, lohistades lahtri paremas alanurgas alla, nagu enne.
Järgmisena sisestage lahtrisse I3 ilma jutumärkideta “= $ D $ 15” ja lohistage parempoolsest alumisest nurgast nii, et ka kõik selle veeru lahtrid I13-ni sisaldavad seda väärtust. Lahtrid peaksid olema täidetud praeguse arvuga „Wordcount Progress”, mis on järjestatud kõigi D veeru üksikute väärtuste järgi. Järgmisena kasutame veel kord tingimuslikku vormindamist, et muuta need väärtused termomeetri diagrammiks.

Tõstke lahtrid I4 kuni I13 esile - jättes I3 hetkeks tähelepanuta - valige siis tingimusliku vormingu jaotises Esiletõstetud lahtrite reeglid suvand „Suurem kui”. Tippige dialoogis „Suurim kui”, mille abil teile kuvatakse „= G4”, seejärel valige paremal olevast rippmenüüst „Kohandatud vorming”. Järgmisel ekraanil valige vahekaart Täida ja seejärel erkpunane proovilapp - kuigi iga värv teeb seda tõesti Kuidas valida värvilahendus nagu profilVärvid on keerulised. Võib tunduda piisavalt lihtne valida peotäis värve, mis näevad koos head välja, kuid nagu iga disainer, kes on tundide kaupa varjundeid veetnud, ütleb teile: see on keeruline. Loe rohkem .
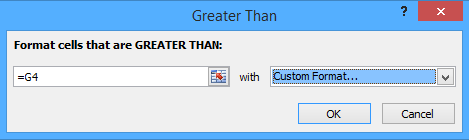
Nüüd peaksid mõned valitud alumised lahtrid olema punaseks muutunud - kuid meie termomeetri valmimiseni on veel mõned sammud. Esiteks valige ainult lahter I3 ja korrake seda, mida tegite selle all olevate lahtrite jaoks, valides seekord „Esiletõstmise lahtrite reeglid” ja seejärel „Veel reegleid”. Seal peaksite valima rippmenüüst „suurem või võrdne”, sisestage jutumärkideta „= G3” paremal asuvasse välja ja vormindage lahter punase tähega nagu ülalpool. See tagab, et termomeetrit on võimalik "täita".
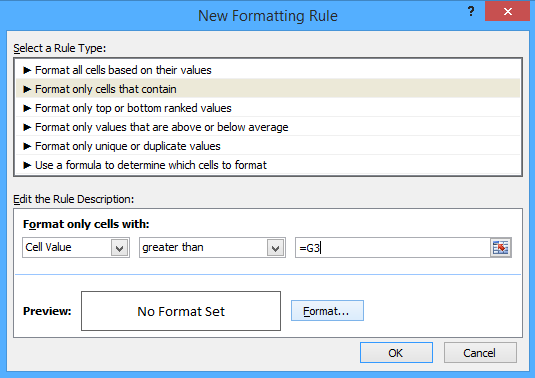
Järgmisena peatage väärtuste endi kuvamine nendes lahtrites. Tõstke esile punktidest I3 kuni I13, paremklõpsake ja vali „Vorminda lahtrid” 5 Microsoft Wordi ja Exceli oskused, mida peate oma kontoris õnnestuma"Saa see aruanne mulle, ASAP!" Microsofti Exceli ja Wordi trikkide põhikomplekt võib muuta selle ülesande vähem stressi tekitavaks ja aidata teil kiiresti stiilse aruande koostada. Loe rohkem . Valige loendist „Kohandatud” ja sisestage väljale „Tüüp” jutumärkideta sõna „”. Vajutage nuppu OK ja teie numbrite väärtused oleks pidanud kaduma, jättes termomeetri ainult punase.
Kuid me ei saa teha midagi enamat kui lihtsalt lasta lahtritel moodustada värviline riba. Valige lindilt „Sisesta” tööriist „Kujundid”, seejärel valige alamrühmast „Vabas vormis” kindel kuju. Selle abil saate joonistada termomeetri kontuuri, mis sisaldaks punast riba.
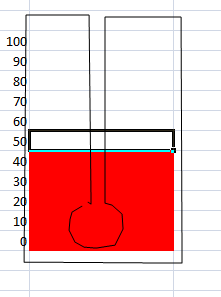
Joonistage tööriistaga ülaltoodud kujuga sarnane kuju, sidudes selle tervikliku kuju moodustamiseks, selle asemel et jätta tühimik nagu mul on. Pange tähele, et me ei joonista mitte ise termomeetri riba, vaid kõike muud - meie kuju blokeerib lihtsalt punase värvuse, mida me ei taha näha. Kasutage menüüd „Kujundustiilid”, et muuta täitevärv valgeks ja kontuuri värv ja kaal millekski sobivamaks.
Kõike kokku panema
Kui kõik need elemendid on paigas, on lihtne need kõik oma armatuurlauale kompileerida. Esiteks nimetage ümber leht, mille kallal olete töötanud, andmeteks või millekski sarnaseks, seejärel lülitage ümber teisele töölehele ja nimetage see ümber juhtpaneeliks. Järgmisena kasutame funktsiooni Kaamera, nii et kui te pole seda veel omale lisanud Kiirjuurdepääsu tööriistariba Kuidas kohandada MS Office 2010 kiire juurdepääsu tööriistaribaKiirjuurdepääsu tööriistariba on osa MS Officeist olnud alates 2003. aasta versioonist, kuid see on esiplaanile tõusnud pärast MS Office 2007 kasutuselevõttu ja silmatorkavamalt koos MS Office ... Loe rohkem , tasub seda nüüd teha, nii et see on käepärane.
Selleks avage Exceli valikud ja valige „Kohanda”. Siit lisage vasakust veerust käsk Kaamera paremasse veergu. Nüüd on teil kaamera hõlpsasti juurdepääsetav, seega saame selle abil armatuurlaua kokku panna.
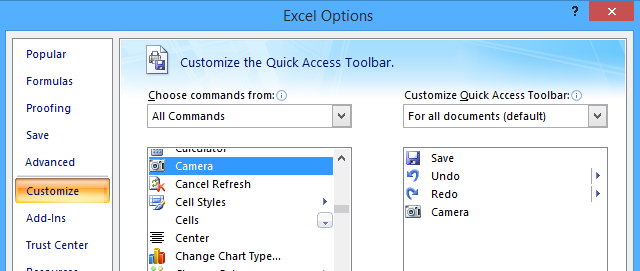
Kaamerat ise on väga lihtne kasutada; tõstke lihtsalt esile lahtrid, mida soovite kusagil mujal kuvada, klõpsake siis kaameraikooni ja kopeerite need järgmisel korral lahtrile klõpsates. Edaspidi värskendatakse nende lahtrite fotot, kui nad muutuvad.

Kasutage tööriista Kaamera, et teha liiklustulede ja termomeetriga edenemisdiagrammide hetktõmmiseid, kandes need üle lehele, mille nimetasite armatuurlauaks. Nüüd on tegemist lihtsalt asjade korraldamise ja vormindamisega teile meelepärasel viisil, samuti muude vajalike elementide lisamisega. Lisasin ülesandeloendisse, lihtsalt luues selle andmelehele ja kasutades kaamerat selle ülekandmiseks.

Neid tehnikaid kasutades saate teha sarnase armatuurlaua, et see hõlmaks peaaegu kõiki ülesandeid. Kui olete sellega rahul täiustatud Exceli tehnikate põhitõed Kuidas kasutada andmete analüüsiks Exceli Pivoti-tabelitPöördtabel on Excel 2013 repertuaari üks võimsamaid tööriistu. Seda kasutatakse sageli suurte andmete analüüsiks. Kõigi selle tundmaõppimiseks järgige meie sammhaaval tutvustamist. Loe rohkem nagu Tingimuslik vormindamine ja kellel on tööriistade, näiteks Kaamera, haarata, peate lihtsalt järele mõtlema millist teavet vajate käeulatuses ja mis on parim viis selle teabe esitamiseks. Excel on enamat kui lihtsalt kontoritööriist 10 Exceli malli tervise ja tervisliku seisundi jälgimiseks Loe rohkem - ka siin saab teie jaoks palju ära teha.
Kas teil on oma näpunäide, kuidas viia Exceli juhtpaneel järgmisele tasemele? Või otsite lisateavet protsessi konkreetse osa kohta? Võtke ühendust, jättes allpool kommentaari.
Praegu USA-s asuv inglise kirjanik. Leidke mind Twitterist @radjonze kaudu.