Reklaam
Kas teie MacBooki või MacBook Pro kursor hüppab ümber iga kord, kui hakkate tippima? Võib-olla liigub see kõikjal omaenda meelega? Kui minut aega kirjutate, hakkab see juhuslikku teksti esile tooma ja teie tööd segama.
Tõenäoliselt leiate, et lööte Võta tagasi sama sageli kui miski muu. See on tohutu valu, sest iga kord, kui istud tööle, peate raiskama aega kõigi äsja loodud vigade parandamisele.
Pole tähtis, mis toimub, saate oma Macis hüppekursori kinnitada allpool toodud juhiste abil.
1. samm: lülitage koputamine välja, et klõpsata
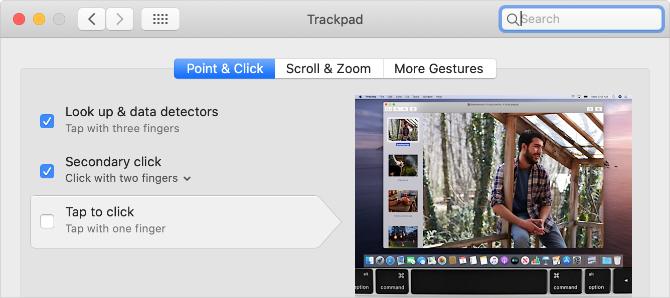
Kas teil on Klõpsake nuppu, et klõpsata sisse lülitatud? See funktsioon teeb elementide valimise hõlpsaks ilma klõpsamiseta, kuid lisatud tundlikkus tähendab, et võite kursorit liigutada alati, kui hiirekursorit karjatada.
Minema Apple'i menüü> Süsteemi eelistused> Puuteplaat ja tühjendage märkeruut Toksake klõpsamiseks.
Kui see takistab kursori ümberhüppamist, puhatasite tõenäoliselt sõrmi või puudutasite tippimise ajal sõrmi puuteplaadil. Võite valida, kas säilitada
Toksake klõpsamiseks lülitage välja või kohandage oma kirjutatavat viisi puutetundlikust pinnast eemal.2. samm: hoidke juhtpaneeli puhtana ja kuivana
Väidetavalt Apple'i Magic Trackpad võidab võluvägi 5 põhjust, miks maagia juhtpaneel on parem kui võluhiirSiin on mitu põhjust, miks Magic Trackpad on parem kui Magic Mouse ja miks peaksite kaaluma selle hankimist. Loe rohkem peaaegu igas mõttes. Sellegipoolest peate olema ettevaatlikum, kui hoiate puuteplaadi puutepinda puhtana ja kuivana.
Mustus, vesi ja isegi sõrmede looduslikud õlid võivad põhjustada puuteplaadi puutetundlikkuse probleeme. Pinna pigistatava puhtaks saamiseks kasutage ebemevaba lappi, mida on vajadusel pisut niisutatud.
Teise võimalusena pange mõni paber juhtpaneeli kohale ja proovige seda selle kaudu kasutada. Kui kursor lõpetab selle tegemise ümber hüppamise, uurige, kas saaksite puuteplaadi katet kasutada koos oma MacBook Proga.
3. samm: kontrollige toiteadapteriga seotud probleeme

Kui kasutate juhtmeta juhtpaneeli või hiirt, veenduge, et see oleks täielikult laetud või sisestatud värskesse akukomplekti. Samamoodi peaksite oma MacBook Pro toiteallikaga ühendama ja andma selle laadimiseks aega.
Võimalik, et teie toiteadapteriga on probleeme. Ühendage see MacBook Pro'st lahti ja kontrollige, kas teie kursor hüppab tippimise ajal endiselt ringi. Kui see probleemi lahendab, on võimalik, et laadija pole maandatud.
Tavaliselt võite öelda, et see juhtub siis, kui teie MacBook tundub, et see on sisse ühendatud, sumiseb või vibreerib või vibreerib. Vaadake oma toiteadapteri parandamise või ametliku adapteriga asendamise kohta.
4. samm: võtke kätel ära kõik ehted
Võimalik, et teie ehted - kui neid kannate - põhjustavad probleeme puuteplaadi puutetundlikkusega. Eemaldage kõik sõrmused või käevõrud, mida kannate, ja nihutage need Mac'i juhtpaneelilt eemale.
Kui te ei soovi oma ehteid eemaldada, proovige kasutades oma Mac-is kolmanda osapoole hiirt Kolmanda osapoole hiire kasutamine MacisEnamik kolmandate osapoolte osutite välisseadmeid (isegi need, mis on mõeldud Windowsi jaoks) töötab teie Macis, nii et siin on, kuidas neist kõige paremini kasu saada! Loe rohkem selle asemel. See võimaldab teil hoida oma beebilärvilised käed MacBooki juhtpaneelist eemal, võimaldades teil näha, kas see takistab kursori kõikjal hüppamast.
Kui otsustate kasutada hiirt, võiksite puuteplaadi täielikult välja lülitada:
- Minema Apple'i menüü> Süsteemi eelistused> Juurdepääsetavus.
- Kerige külgribal allapoole ja valige Osuti juhtimine.
- Märkige ruut Ignoreerige sisseehitatud juhtpaneeli, kui hiir või juhtmevaba puuteplaat on olemas.

5. samm: vähendage traadita häireid teie Macis
Mitmesugused traadita häirete allikad võivad põhjustada probleeme teie MacBooki puuteplaadi täpsusega. Need võivad olla põhjuseks, miks teie kursor teksti sisestamise ajal ringi hüppab.
Juhtmeta häirete põhjuste vähendamiseks toimige järgmiselt.
- Ühendage Mac'i läheduses olevad Bluetooth-seadmed lahti ja lülitage need välja. Kui kasutate juhtmevaba puuteplaati, hoidke see ühendatud ja viige Macile lähemale.
- Eemaldage oma Mac mikrolaineahjudest, toitekaablitest, päevavalguslampidest, traadita kaameratest, juhtmeta telefonidest ja muudest võimalike traadita häirete allikatest.
- Ühendage pistikupesast lahti kõik Mac'i lisaseadmed ja kasutage varjestatud USB 3 kaableid.
6. samm: alglaadimine turvarežiimis, et testida kolmanda osapoole rakendusi

Turvarežiim käivitab teie Macil mitmesuguseid tõrkeotsingu kontrolle, et aidata probleeme lahendada. Kui laadite Mac'i turvarežiimis, tühjendab see ka teatud süsteemi vahemälud ja vähendab sisselogimisel käivitatavate muude tootjate rakenduste arvu.
Turvarežiimi käivitamiseks lülitage oma Mac välja ja hoidke siis nuppu Vahetus samal ajal uuesti sisse lülitades. Sisselogimiskuval peaks teie Mac ütlema punase tekstiga „Safe Boot”.
Kui turvarežiim takistab teie tippimisel kursori hüppamast, taaskäivitage MacBook uuesti ja süstemaatiliselt desinstallige kolmanda osapoole rakendused Kuidas desinstallida programme MacistKas peate desinstallida Macist programmid? Teil on mitu võimalust! Programmid ja rakendused Macist saate eemaldada järgmiselt. Loe rohkem kuni probleemi lahendate.
7. samm: pöörduge Apple'i poole füüsilise paranduse saamiseks
Teie Macis võib olla füüsiline probleem, mille tõttu kursor hüppab tippimise ajal ringi. Mõnikord on see probleem puuteplaadil endal, kuid see võib olla ka aku probleem.
Enamikus MacBooksides paigaldab Apple aku otse puuteplaadi alla. Aku vananedes võib see paisuda ja vajutada puuteplaati. Kontrollige oma MacBookit, et pole paistes patareisid, nagu näiteks painutatud korpus ja aku halb tööiga.
Kui arvate, et aku on paistes, ärge proovige seda ise välja vahetada! Selle kahjustamine võib põhjustada tulekahju või eraldada mürgiseid gaase. Broneerige oma MacBookis professionaalse remondi jaoks Apple või volitatud teenusepakkuja.
Proovige spetsiaalset puuteplaadi tõrkeotsingu näpunäiteid
Oleme hõlmanud konkreetseid näpunäiteid selle kohta, kui teie Maci hiirekursor ümber hüppab. Kuid me oleme ka vaadanud mida teha, kui teie MacBooki juhtnupp ei tööta üldse MacBook Trackpad ei tööta? 4 tõrkeotsingu näpunäidetKas teie MacBook Pro juhtpaneel ei tööta? Oleme katnud neli erinevat tõrkeotsingu meetodit. Alustame kõige lihtsamaga, et saada oma juhtpaneel uuesti tööle. Loe rohkem . Vaadake neid näpunäiteid, kui teil on endiselt probleeme.
See juhend sisaldab nõuandeid, nagu värskendamine macOS-i uusimale versioonile, puuteplaadi sätete kohandamine ja rikutud süsteemifailide kustutamine.
Kasutage Force Touchit, et teha oma juhtpaneelil veelgi rohkem
Teie tööviljakus tõuseb kindlasti kiiresti, kui olete teada saanud, kuidas takistada MacBook Pro kursorit tippimise ajal kogu kohalt hüppamast. Aga miks sellega peatuda? Ka tootlikkuse suurendamiseks on palju muid võimalusi.
Kui teie MacBook on pärit aastast 2015 või uuem, peaksite teadma kõige rohkem kasulikud Force Touch'i žestid, mida saaksite kasutada oma Mac'i juhtpaneelil 10 tõeliselt kasulikku Force Touch'i juhtpaneeli žesti MacisApple'i Force Touch tehnoloogia võimaldab rõhutundlikke klikke, mis võib tunduvalt kiirendada süsteemi mõnele kõige kasulikumale otseteele juurdepääsu. Loe rohkem . Saate neid kasutada määratluste otsimiseks, erinevate veebilinkide otsimiseks ja ühe klõpsuga pildile gradientide lisamiseks.
Dan kirjutab õpetusi ja tõrkeotsingu juhendeid, et aidata inimestel oma tehnoloogiat maksimaalselt ära kasutada. Enne kirjanikuks saamist teenis ta BSc helitehnoloogia alal, juhendas Apple Store'is remonti ja õpetas Hiina algkoolis inglise keelt.

