Reklaam
Maal on rakenduste desinstallimise protsess lihtne, kuid mitte ilmne.
Windowsis on seadetes spetsiaalne desinstallimisvalik. MacOS-ist sellist utiliiti ei leia. Peate lihtsalt rakenduse kustutama Rakendused kausta ja oletegi valmis. Kuid enamasti jätab rakendus mõned jäänused tahaplaanile.
Järgige meie juhendit, et õppida, kuidas desinstallida programme Macist mitme meetodi abil.
1. Teisalda prügikasti

Lihtsaim viis rakenduse Macist kustutamiseks on selle rakenduse ikooni lohistamine prügikasti. Pange tähele, et peate seda tegema menüüst Rakendused kaust Finderis; te ei saa rakenduse ikooni Launchpadist prügikasti lohistada.
Seejärel paremklõpsake ikooni Prügikast ikooni dokis ja valige Tühi prügikast rakenduse jäädavalt kustutamiseks. (Kui te ei saa prügikast tühjendada, on teil tõenäoliselt probleem. Jälgi meie juhend prügikasti tühjendamiseks Kas teie Maci ei saa prügikast tühjendada? Siit saate teada, kuidas seda parandadaKas proovite oma Maci failidest prügikastist faile kustutada ja teil on probleeme? Siin on veaotsingu juhend prügikasti tühjendamiseks. Loe rohkem
seda parandada.)Selle meetodiga saab lahti kõigist rakenduse failidest Rakendused kaust, mis võib mõnikord olla midagi enamat kui lihtsalt rakendus ise. Rakenduse sisu nägemiseks paremklõpsake sellel ja valige Näita pakendi sisu.
Kuigi enamik rakendusi desinstallib selle täielikult, võivad teised jätta teegi või muud sellega seotud failid maha. Antud rakendusest kõigest lahti saamiseks kasutage järgmist meetodit.
2. Kasutage rakendust AppCleaner

macOS tegeleb rakendusefailidega kahel eraldi viisil. Lisaks rakendusefailile on ka failisüsteemis levinud seotud faile. Need võivad olla Raamatukogu kausta või seotud kausta täiesti teises partitsioonis. Rakenduse täielikuks desinstallimiseks peate kustutama ka seotud (rämps) failid. See aitab teil Macis salvestusruumi kokku hoida ja aitab teie süsteemil sujuvamalt töötada.
AppCleaner on tasuta utiliit, mis aitab teil rakendusest kõik seotud failid kustutada. Pärast AppCleaneri avamist näete tühja ala, kuhu saate alla laadida kõik rakendused, mida soovite desinstallida. AppCleaneri abil saate kustutada ka teie Maciga kaasasolevaid soovimatuid rakendusi. Selle abil saate hõlpsalt eemaldada selliseid rakendusi nagu iMovie, GarageBand, Pages ja palju muud.
Klõpsake nuppu Loend nuppu, et näha kõigi installitud rakenduste loendit. Ülalt saate otsida ka rakendust.
Parim osa AppCleaneri kohta on läbipaistvus, mida see desinstallimisprotsessi juurde toob. Klõpsake rakenduse nimel ja näete kõigi seotud failide loendit. Rakendus valib automaatselt seotud failid, mida on ohutu kustutada.
Saate siiski nimekirja läbi vaadata ja valida muid faile, mis teie arvates pole enam olulised. Seejärel klõpsake lihtsalt nuppu Eemalda nuppu rakenduse ja sellega seotud failide kustutamiseks.
Lae alla: AppCleaner (Tasuta)
3. Kasutage spetsiaalset desinstallijat
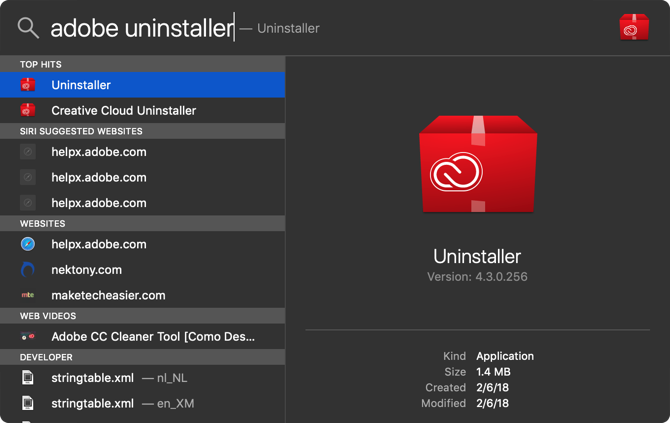
Kui laadite alla rakendusi teatud ettevõtetelt, on nende installijad kaasas. Nad installivad oma abistaja ja värskendavad utiliite, mis muudab nende täieliku desinstallimise palju raskemaks.
Eelkõige muudab Adobe asjatult keerukaks. Isegi kui kustutate Adobe'i rakenduse, ütleb abistaja utiliit ja menüüribarakendus ikkagi pane. Isegi AppCleaneri-suguse rakenduse kasutamisest pole neil juhtudel abi.
Ainus viis sellistest rakendustest vabanemiseks on kasutada nende enda desinstallijat. Esiteks avage Spotlight (või Finderi otsing) ja otsige rakenduse nime, millele järgneb „desinstallija”. Kui leiate selle, avage see ja alustage desinstalli.
Kui te ei leia seda oma Macist, tehke Google'i otsing. Mõned rakendused võimaldavad teil nende eemaldamiseks alla laadida rakendusepõhise desinstalleri.
4. Eemaldage seotud rakenduse failid teegist

Rakenduse ressursid salvestatakse Raamatukogu kausta. Need on failid, mida rakendus peab korralikult töötama. Rakenduse kustutamisel jäävad teegi kausta seotud failid alles.
Raamatukogu failidega segamine võib olla ohtlik. Kui kustutate macOS-i jaoks üliolulise faili, võib see põhjustada krahhe ja andmete kadu. Kuid kui teate, mida teete, ja soovite kustutada ainult konkreetseid rakendusega seotud faile, toimige järgmiselt.
- Kaust Library on vaikimisi peidetud. Selle peitmiseks avage Leidja ja klõpsake nuppu Mine nuppu menüüribal hoides all Alt / variant võti. Klõpsake rippmenüüst nuppu Raamatukogu sissekanne.
- Nüüd klõpsake nuppu Otsing ja sisestage otsitava rakenduse või faili nimi. Klõpsake nuppu Raamatukogu nuppu, et kitsendada otsingut kausta Teeki.
- Kui leiate faili, valige see ja teisaldage see prügikasti. Kui olete prügikasti tühjendanud, eemaldate faili oma süsteemist.
Sellest rääkides hoidke silma peal macOS-kaustad, mida ei tohiks kunagi puudutada 5 macOS-kausta, mida ei tohiks kunagi puutuda (ja miks)Kui teie Macil on ruumi vähe, võib teil tekkida kiusatus neid kaustu kustutada, kuid neid on ohtlik puudutada. Loe rohkem .
5. Automatiseerige protsess AppTrapi abil
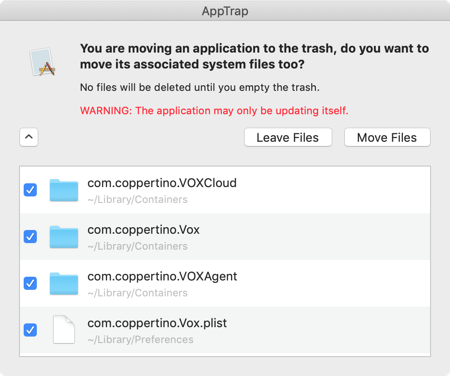
Kui olete selline inimene, kes proovib alati uusi rakendusi ja desinstallib rakendusi regulaarselt, siis tasub võib-olla automatiseerida kogu seotud rämpsfailide eemaldamise protsess. Siit tuleb AppTrap.
See integreerib AppCleaneri funktsioonid otse macOS-i opsüsteemi. Nii et kui kolite rakenduse prügikasti, näete hüpikakent, kus küsitakse, kas soovite teisaldada ka seotud failid prügikasti.
Kõigi seotud failide loendi kuvamiseks võite klõpsata rippnupul. Kliki Teisalda failid seotud failide teisaldamiseks prügikasti. Rakenduse ja failide tegelikuks kustutamiseks peate prügikast tühjendama.
Lae alla: AppTrap (Tasuta)
6. Rakenduste desinstallimine Macist terminali abil
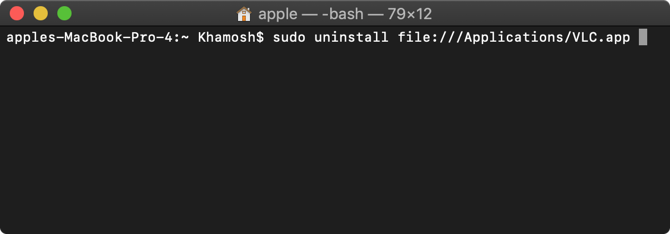
Terminal on võimas tööriist asjade enda kätte viimiseks. Kolmanda osapoole rakenduse allalaadimise ja usaldamise asemel saate selle töö teha vaid käsuga.
Isegi kui te pole terminali ninja, saate rakenduse desinstallida ikkagi lihtsa käsu abil (lisateavet leiate meie terminali algajate juhendist). Lihtsalt avage Terminal alates Rakendused > Kommunaalkulud ja tippige järgmine käsk:
sudo desinstalli fail: //Järgmisena lohistage rakenduse ikoon terminali aknasse ja see sisestab automaatselt rakenduse tee. Meeldib nii:
sudo desinstalli fail: ///Applications/vlc.appVajutage Sisenema (kolmas kaldkriips enne Rakendused on normaalne), sisestage oma parool ja Terminal desinstallib teie jaoks rakenduse.
Lihtsamad Mac'i utiliidid mugavamaks muutmiseks
Nüüd teate, kuidas Macist programmi desinstallida igal võimalikul viisil. Kui proovite erinevaid Maci rakendusi, saate aru, et lihtsad Maci utiliidid pakuvad teatud võlu. Neid loovad sageli kirglikud sõltumatud arendajad ja need pole bloatvara vabad. Nad ei pane raamatukogu kausta koos seotud failidega alla, muutes need desinstallida kergemaks.
Sa võid kasutada lihtsad Maci utiliidid 10 surnud-lihtsat Mac-rakendust, mida kõik peavad kasutamaMõni macOS-i rakendus on ühe ülesande täitmiseks nii hea, et peate selle ümber hoidma. Siin on mõned meie lemmikud lihtsad Maci rakendused. Loe rohkem kalendrite haldamiseks, failide otsimiseks, teksti laiendamiseks, videote teisendamiseks ja muuks.
Khamosh Pathak on vabakutseline tehnoloogiakirjanik ja kasutajakogemuse kujundaja. Kui ta ei aita inimestel oma praegust tehnoloogiat parimal viisil kasutada, aitab ta klientidel kujundada paremaid rakendusi ja veebisaite. Vabal ajal leiad ta, et ta jälgib Netflixi komöödia eripakkumist ja proovib veel kord pika raamatu läbi saada. Ta on Twitteris @pikseldetektiiv.