Reklaam
PowerPointi esitlused, millel on palju andmeid, ei pea olema igavad. Exceli abil on lihtne võtta mitu andmerida ja muuta need visuaalsete diagrammide hõlpsaks tõlgendamiseks. Kui ühendate oma andmed rakendusega PowerPoint, saate Exceli diagramme animeerida looge kaasahaarav esitlus 10 näpunäidet Office 2016 abil paremate PowerPointi esitluste tegemiseksMicrosoft PowerPoint jätkab uute standardite seadmist. PowerPoint 2016 uued funktsioonid on parimad kohad nutikate ja loominguliste esitluste jaoks. Loe rohkem .
Tutvustame teid samm-sammult. Jälgige, kuidas teie andmed ellu tulevad.
Diagrammi koostamine
Exceli diagrammide animeerimise esimene samm on looge oma diagramm Kuidas teha diagrammi ExcelisKunagi pole Excelis diagrammi loonud? Siit saate teada, kuidas diagrammi Excelis teha ja seda kohandada, kasutades kõige tavalisemaid diagrammitüüpe. Loe rohkem teie kogutud andmetega. Kui te pole kindel, milline diagramm teie andmetele sobib, vaadake seda juhendit õige Exceli diagrammi valimine
8 Exceli diagrammide ja graafikute tüübid ning millal neid kasutadaGraafikast on teksti ja numbritega hõlpsam aru saada. Diagrammid on suurepärane viis numbrite visualiseerimiseks. Näitame teile, kuidas luua diagramme Microsoft Excelis ja millal seda kõige paremini kasutada. Loe rohkem sinu jaoks.Kui teie andmed muutuvad regulaarselt ja peate näiteks esitama igakuise esitluse, saate selle luua ise värskendavad graafikud Excelis Kuidas iseeneslikult värskendavaid Microsofti graafikuid luua 3 lihtsa sammunaIse värskendavad Exceli graafikud on tohutu aja kokkuhoid. Uute andmete lisamiseks ja nende automaatseks kuvamiseks diagrammis toimige järgmiselt. Loe rohkem ja viige need PowerPointile animeerimiseks.
Kui loote ühekordset diagrammi, ei pea te oma arvutis isegi Excelit avama. Sa saad käivitage otse rakenduses PowerPoint minnes Sisesta> Diagramm saate valida oma diagrammi tüübi ja lisada andmed programmiga programmiga otse väikese Exceli hüpikaknaga.
Kui teil pole palju andmeid, saate rakenduse kujufunktsiooni abil kujundada otse PowerPointi tabelis diagrammi.
PowerPointi animatsioonimenüü
Kui olete diagrammi valmis saanud, saate selle animeerimiseks kopeerida selle PowerPointi. Klõpsake diagrammil või graafikul ja kasutage kiirklahvi Ctrl + C kopeerida. Avage tühi lõuend rakenduses PowerPoint ja kasutage kiirklahvi Ctrl + V kleepida.
PowerPointis veedate kogu oma aja Animatsioon sakk. Siit leiate kõik tööriistad, mida vajate PowerPointi edetabelite animeerimiseks.
Ekraani ülaosas asuvas menüüs peaksite nägema väikest valikut animatsioone. Kõigi PowerPointi kasutajatele saadaolevate animatsioonide vaatamiseks klõpsake animatsioonide lõpus asuvat noolt.
Tulpdiagrammi animeerimine
Meie näites kasutame andmeid saidilt Kulutrendid Eelarvetabeli mall, mis sisaldab tulpdiagrammi.
Parim valik tulpdiagrammil on see, kui see kuvatakse ekraani alt ülespoole. Pühi animatsioon on selliseks liikumiseks sobiv valik.
Animatsiooni rakendamiseks toimige järgmiselt.
- Diagrammi valimiseks klõpsake.
- Klõpsake nuppu Pühi animatsiooni nupp.
- Animatsiooni rakendatakse kogu graafikule.
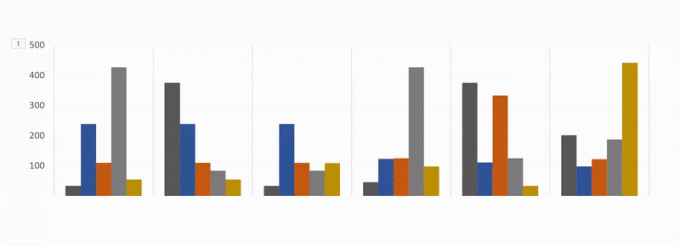
Järgmisena soovite muuta oma animatsiooni täpsemaid sätteid, nii et see ilmub järk-järgult, mitte ühe korraga.
Need seaded asuvad jaotises Efekti valikud.
Koos Efekti valikud saate valida animatsiooni suuna - see võib ilmuda ülalt, alt, vasakult või paremalt. Samuti saate määrata, kuidas teie diagrammi animeeritakse: ühe objektina, kategooria või seeriana.
Mida need valikud tegelikult tähendavad?
-
Kategooria järgi: See animeerib teie andmeid tulpdiagrammi X-telje iga kategooria järgi. Kui igas kategoorias on üks riba, animeeritakse iga riba eraldi. Kui igas kategoorias on mitu riba, animeeritakse need kõik korraga.
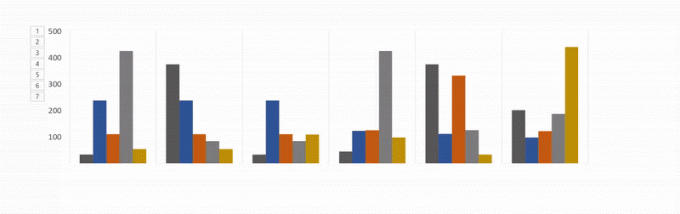
-
Seeriate kaupa: See suvand animeerib teie andmeid iga tulpade diagrammi X-teljel asuva kategooria üksikute värvide järgi. Iga ühevärviliste ribade komplekt animeeritakse koos.
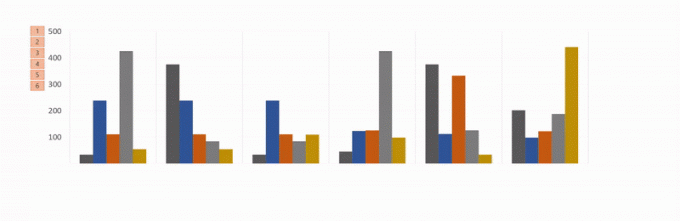
-
Kategooria elementide kaupa: See valik animeerib teie andmeid X-telje iga kategooria järgi, kuid aeglustab animatsiooni märkimisväärselt. Kõik ribad animeerivad üksteise järel, nii et kui teil on selline diagramm nagu allpool, animeerib see iga riba lihtsalt selles järjestuses, milles see teie graafikul kuvatakse.
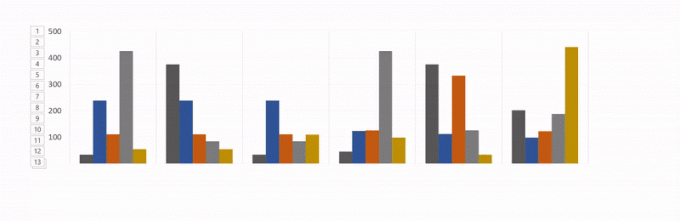
-
Jada elementide kaupa: Iga seeria (või ühevärviliste ribade komplekt) animeeritakse eraldi. Kõik ühe värvi ribad animeerivad üksteist eraldi, millele järgneb järgmine värv.
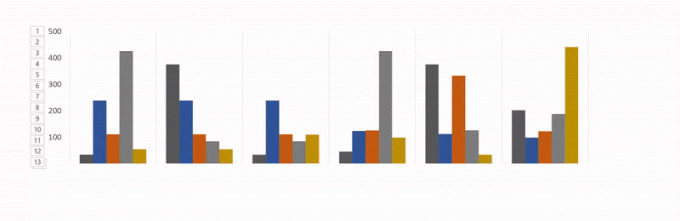
Kõigi nende võimaluste kohta saate ka kontrollida Animatsiooni alustamiseks joonistage diagrammi taust. See võimaldab taustal järk-järgult ilmuda enne, kui teie graafielemendid hakkavad ilmuma.
Kui teile ei meeldi animatsiooni välimus, võite proovida muid võimalusi, klõpsates vahekaardil animatsiooni nime. Teie rakendatud efekte säilitatakse uut tüüpi animatsioonide korral.
Kogu toimuva protsessi nägemiseks vaadake allolevat videot:
Diagrammile sobiva animatsiooni valimine
Nagu me mainisime, on Excelis saadaval palju erinevat tüüpi diagramme. Teie kasutatav diagramm sõltub teie andmete olemusest ja selle diagrammi jaoks kasutatav animatsioon sõltub teie valitud graafiku tüübist.
Lisaks menüüsse kuvatavatele vaikeskeemi animatsioonidele saate vaadata veel sissepääsu-, väljumis- ja rõhuanimatsioone, klõpsates animatsioonide loendi lõpus asuvat allanoolt.
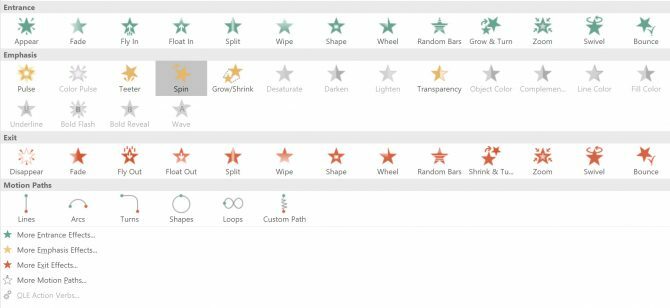
Klõpsates näete veelgi rohkem animatsioone Veel sissepääsuefekte sellel paanil.
- Tulpdiagrammid: Ülalolevas näites olevate tulpdiagrammide korral töötaksid kõik hästi pühkimine, vaatamine sisse ja fade.
-
Pie diagrammid: Pie diagrammide jaoks proovige järgmisi animatsioone: Wheel, Zoom ja Fade. Allolevas GIF-is näete rataste efektiga animeeritud tabelis diagrammi näidet.
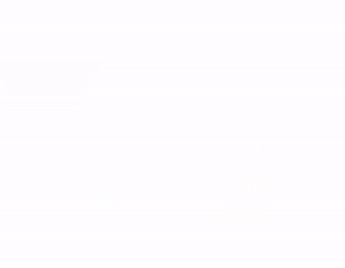
-
Virnastatud ala: Virnastatud alade diagrammide jaoks proovige järgmisi animatsioone: Fade, Fapear või Wipe. Allolevas GIF-is näete laotud pinna diagrammi näidet fade-efektiga.

-
Ridadiagrammid: Liinitabelite hea valik on Pühkida, kuid vali kindlasti vasakult animatsiooni suund.

Animatsiooni kohandamiseks vastavalt kasutatavale diagrammile on ka teisi võimalusi. Ava Animatsioonipaneel ja menüüs klõpsake nuppu Ajastus. Ajastuspaneelil saate kontrollida, kui kiiresti teie animatsioon ilmub, kas peate animatsiooni ilmumiseks klõpsama ja kas animatsiooni tuleks korrata.
Katsetamine on teie sõber
Tõenäoliselt proovite proovida erinevaid animatsioone ja erinevaid võimalusi, et näha, mis teie andmete, graafiku ja esitlusstiili jaoks kõige paremini sobib. Erinevate võimaluste ja kiiruste testimine tagab, et leiate endale sobivaima sätte.
Kui olete seda mitu korda teinud, on Exceli diagrammide animeerimine palju kiirem.
Mida erinevaid graafikuid 6 uut Exceli diagrammi ja kuidas neid kasutadaKas peate oma Exceli graafikutest rohkem kasu saama? Siin on ühe peatüki juhend mõnele uuele graafikule, mis tutvustati Exceli uusimas versioonis. Loe rohkem kas kasutate oma Exceli andmeid? Kas on mõni muu programm või tööriist, mida eelistate oma diagrammide animeerimiseks kasutada? Andke meile kommentaarides teada.
Pildikrediit: IgorTishenko /Depositphotos
Nancy on kirjanik ja toimetaja, kes elab Washingtonis. Ta oli varem Lähis-Ida toimetaja ajalehes The Next Web ja töötab praegu DC-põhine teabevahetuse ja sotsiaalmeedia teavitustöökoja juures.


