Reklaam
Kas teie Maci klaviatuuril on funktsiooniklahve, mis tunduvad teile kasutud? Saate neid kasulikumaks muuta!
Näiteks võite aktiivsete rakenduste paljastamise asemel ekraanipildi tegemiseks võtme Mission Control klahvi muuta. Või kuidas saaksite emotikonide vaataja või menüüriba kalendri kuvamiseks kasutada Launchpadi klahvi?
Selliseid muudatusi on lihtne teha, nagu näeme allpool. Kuid kõigepealt vaatame lähemalt funktsiooniklahvi käitumist ise.
Funktsiooniklahvide kahetine roll
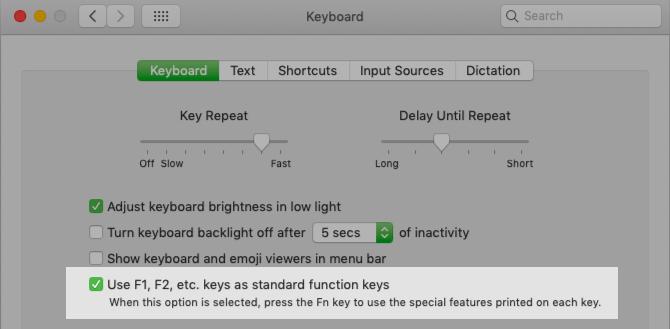
Vaikimisi käivitavad teie Maci klaviatuuri funktsiooniklahvid toimingud, millele osutavad neile trükitud ikoonid. Sellest tulenevalt F1 ja F2 klahvid reguleerivad ekraani heledust, F3 võti käivitab missiooni juhtimise, F4 klahv avab Launchpad jne. Vanamoodsate F-klahvide kasutamiseks peate hoidma all klahvi Fn klahv modifikaatorina.
Kas soovite seda käitumist "ümber pöörata"? Seda on lihtne teha. Külasta Süsteemi eelistused> Klaviatuur> Klaviatuur ja märkige ruut Kasutage kõiki F1, F2 jne. klahvid kui standardsed funktsiooniklahvid
. Nüüd F1, F2ja muud klahvid töötavad tavaliste funktsiooniklahvidena ja peate kasutama nuppu Fn klahvi modifikaator, et pääseda juurde prinditud sümbolifunktsioonidele.(Muidugi, pärast selle näpistamist pole ükski funktsiooniklahv välja arvatud F11 ja F12 vallandada mis tahes toimingu. Seda seetõttu, et macOS-il pole nendega lingitud vaikimisi toimingut. Näeme, kuidas seda käitumist hiljem muuta.)
Kui soovite säilitada mõned funktsiooniklahvid eriklahvidena ja teisendada ülejäänud tavalisteks F-klahvideks, installige selle jaoks sobiv kolmanda osapoole rakendus. Me soovitame FunctionFlip.
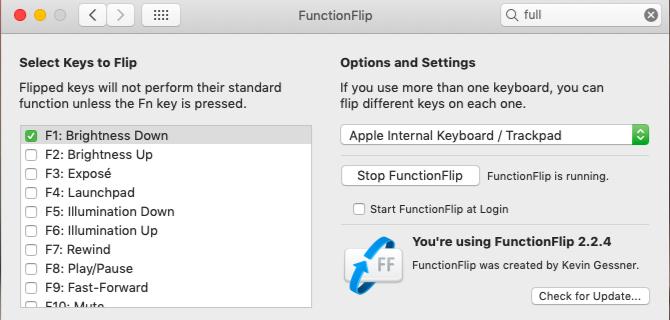
Kui olete selle installinud, kuvatakse FunctionFlip eelistustepaanina jaotises Süsteemi eelistusedja saate sellel paanil klahve valikuliselt klappida. On mugav, et saate seda teha iga oma Maciga ühendatud klaviatuuri puhul.
Kui FunctionFlip ei tööta teie jaoks hästi või kui soovite peenemaid juhtnuppe kohandage oma Maci klaviatuuri käitumist, proovige Karabiin.
Funktsiooniklahvide ümberkaardistamine
Nüüd, kui olete üldise funktsiooniklahvi käitumise rahulikult seadnud, on aeg pakkumise tegemiseks üksikud funktsiooniklahvid ümber kujundada. Selleks külastage Süsteemi eelistused> Klaviatuur> Otseteed. See on sama asukoht, kust saate kohandada macOS-i klaviatuuri otseteid.
1. näide: ärge häirige
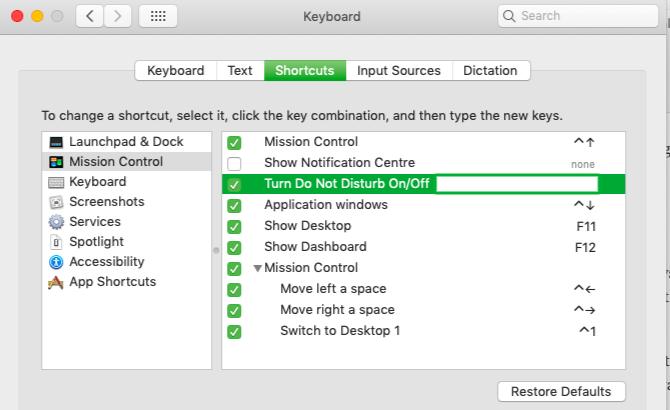
Oletame, et soovite aktiveerida Ära sega režiimi kasutades F10 võti, kuna vaigistada Klahvile trükitud sümbol on kena meeldetuletus otsetee kohta.
Selle toimingu konfigureerimiseks otsige üles ülalmainitud seadete paanil külgriba menüü kaudu vastav toiming. Toimingu leiate alt Missiooni juhtimine, loetletud Lülitage funktsioon Ära häiri sisse / välja.
Järgmisena valige toimingu märkeruut ja klõpsake nuppu F10, kui ekraan küsib teid tühja otsetee väljaga. Võib-olla soovite testida uut otsetee, et veenduda selle lülitamises DnD korralikult.
Näide 2: täisekraanirežiim
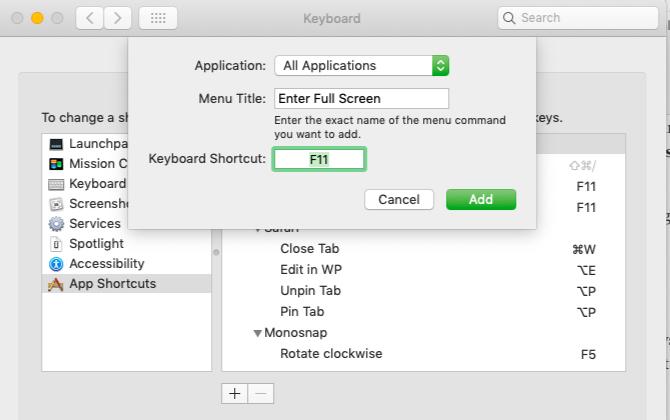
Ütleme nüüd, et soovite kasutada F11 täisekraanirežiimi lülitamiseks kõigis macOS-i rakendustes. Seda funktsiooni ei ole süsteemiseadetes toiminguna loetletud, kuid saate selle jaoks siiski uue otsetee programmeerida või olemasoleva alistada (Juhtimine + Cmd + F). Alustamiseks valige Rakenduse otseteed alates Otseteed külgriba, millele me eespool osutasime.
Seejärel klõpsake nuppu pluss parempoolse paani all olev ikoon. Ilmuvas dialoogiboksis märkad, et Rakendus rippmenüü on seatud Kõik rakendused. Jätke see rahule, kui soovite, et uus funktsiooniklahvi otsetee töötaks ainult konkreetses rakenduses. (Sel juhul valige rippmenüüst vastav rakendus.)
Aastal Menüü pealkiri väljale sisestage toiming täpselt nii, nagu rakenduse menüüs kuvatakse.
Täisekraanirežiimi näite jaoks kasutage teksti Sisenege täisekraanile, sest nii see väljal kuvatakse Vaade menüü kõigis rakendustes. Järgmisena liigutage fookus Kiirklahv ja vajutage otseteele, mida soovite kasutada. Sel juhul on see nii F11 võti. Pakkimiseks klõpsake nuppu Lisama nuppu. Uus otsetee on nüüd paigas.
Kuna plaan on kasutada F11 ka täisekraanirežiimist väljumiseks peate selle tagasipööramiseks otsetee loomise protsessi kordama. Ainult seekord peate teksti kasutama Välju täisekraanilt sisse Menüü pealkiri põld. (See on tekst, mida näete lehel Vaade kui olete juba täisekraanirežiimis.)
Funktsioonide võtmega seotud probleemide tõrkeotsing
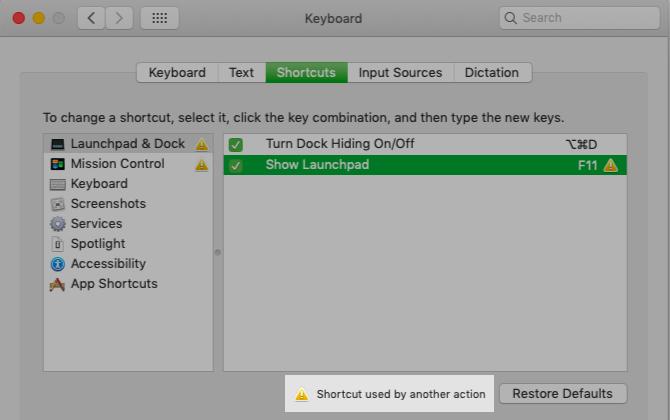
Funktsiooniklahvide ümberehitamisel võib ilmneda mõni probleem, kuid nende jaoks on lahendus:
- Võti on juba kasutusel: Võite kokkupõrke otsetee keelata või ümber kujundada, seejärel kaardistage see funktsiooniklahv uue toiminguga.
- Soovite käivitada funktsiooniklahviga rakenduse, kuid te ei saa seda teha süsteemi eelistuste kaudu: Külastage Eelistused rakenduse paan, mille soovite käivitada, ja programmeerige otsetee sealt.
- Funktsiooniklahve ei saa teatud toimingutele määrata: Installi BetterTouchTool täpsemate klaviatuurikaardistusvõimaluste saamiseks oma Maci jaoks. See võib lahendada probleemi, kus näiteks rakendus nõuab funktsiooniklahvi kasutamist ainult koos modifikaatoriga. Muude klaviatuuri otseteede käivitamiseks võite kasutada ka rakendust BetterTouchTool. Muidugi pakub see palju suuremat kasulikku kui see, nähes, nagu see on ülim produktiivsuserakendus Maci jaoks 4 viisi BetterTouchTool on ülim Mac-i produktiivsuse rakendusKui soovite oma Macis aega kokku hoida, peate kasutama BetterTouchTool. Siin on mõned hämmastavad kasutusviisid ja kuidas alustada. Loe rohkem .
Toimingud, mille jaoks saate klahve luua
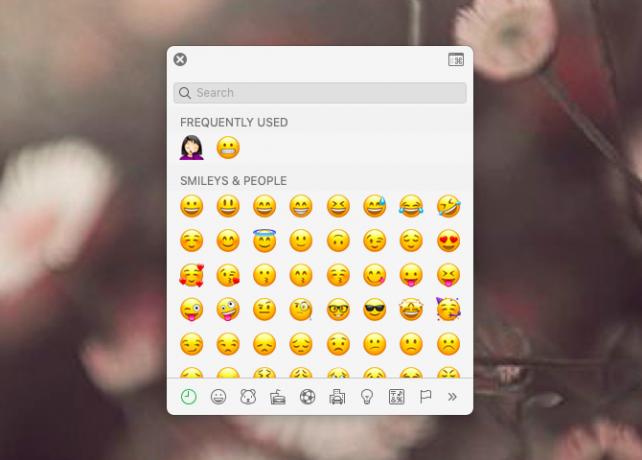
Nüüd, kui teate, kuidas Macis klahve ümber kujundada, on aeg otsustada, mille jaoks funktsiooniklahve uuesti kasutada. Meil on mõned soovitused, kuid olete kindel, et esitate palju uusi ideid ka ise.
Asendage macOS-is emotikonide vaaturi raskesti meeldejääv vaikimisi otsetee (Juhtimine + Cmd + Tühik) MacOS-is koos emotikoniklahv. Kas soovite kohtumisi kiiresti kuvada? Proovige kalendriklahv kalendrirakenduse käivitamiseks. Võite sellega vabalt kaubelda lõikelaua klahv või e-posti võti.
Kui loodate palju teavituskeskuse vidinatele, looge teavituskeskuse võti. Kui eelistate selle asemel armatuurlaua vidinaid, kasutage juhtpaneeli avamiseks sama otsetee.
A sõnade arvuklahv joosta a macOS sõnaloendur skript teksti valimisel on veel üks kasulik mõte.
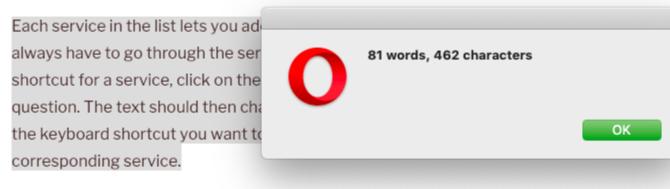
Klahv „loe valjusti” võib olla kasulik ka siis, kui soovite käivitada macOS-i sisseehitatud teksti kõneks funktsiooni. Saate selle töötada sarnaste funktsioonidega, mida pakub mõni muu tootja rakendus, näiteks Diktaator.
Lehe uuesti laadimise võti veebilehtede värskendamiseks macOS-is sama otsetee abil, mida Windowsis kasutatakse (F5) on kasulik, kui vahetate kahe operatsioonisüsteemi vahel sageli.
macOS-teenused pakuvad ka suurepäraseid kandidaate funktsiooniklahvide otseteedele, millele saate neid omistada Süsteemi eelistused> Klaviatuur> Otseteed> Teenused. Meie juhend Teenused menüü räägib teile nende eriliste toimingute kohta lähemalt.
Muutke funktsiooniklahvid kasulikumaks
Teie Maci klaviatuuri funktsiooniklahvid on alakasutatud ressurss. Selle saate parandada, järgides ülaltoodud juhiseid ja ideid. Kui funktsiooniklahvid on enam otsa saanud, alustage nende kasutamist koos muude modifikaatoritega Võimalus ja Cmd rohkemate otseteede jaoks.
Ja kui teil kunagi tekib probleem katkised või kinnikiilunud klahvid teie Maci klaviatuuril Miks MacBooki klaviatuurid nii lihtsalt purunevad (ja kuidas kinnikiilunud klahve parandada)Macbooki klaviatuur ei tööta? Siit saate teada, kuidas eemaldada klaviatuurilt tolm ja muud sätted, et kontrollida, kas see võib teie probleemi lahendada. Loe rohkem , pöörduge meie tõrkeotsingu juhendi poole.
Enne tehnoloogiale ja kirjutamisele keskendumist õpetas Akshata manuaalse testimise, animatsiooni ja UX-disaini. See tõi kokku kaks tema lemmiktegevust - süsteemide mõistmise ja žargooni lihtsustamise. MakeUseOf'is kirjutab Akshata, et saaksite oma Apple'i seadmeid parimal viisil kasutada.


