Reklaam
Võimalik, et kasutate juba Alt + Tab vahetada avatud akende vahel, Ctrl + C ja Ctrl + V kopeerida ja kleepida, Ctrl + Z tagasi võtta ja kõik need teksti redigeerimise kiirklahvid Kapten neid teksti redigeerimise universaalseid kiirklahvePärast kuudepikkust harjutamist olete lõpuks tõstnud oma tippimiskiiruse tigu omast kiiremini. Lõpuks on teil ka rippunud, et te ei vaata iga tähemärgi klaviatuuri. Te pole enam ... Loe rohkem . Need käsud on opsüsteemides üsna standardiseeritud.
Kuid mõned on Linuxi-spetsiifilised. Need võivad muutuda sõltuvalt Linuxi levitamisest ja töölauakeskkonnast, mida valite käivitada.
Allpool on loetelu 20 klaviatuuri otseteest, mida võite kohata kolmes kõige populaarsemas Linuxi töölauakeskkonnas: GNOME, KDE ja Unity. Mõned neist on Linuxi uustulnukate jaoks hädavajalikud, teised võivad isegi pikaajalise kasutaja või isegi kahe jaoks üllatada. Loodetavasti kõnnite minema mõnega, mis muutub teie rutiinse korrapäraseks osaks.
1. Avatud käivitaja (GNOME / KDE / Unity)
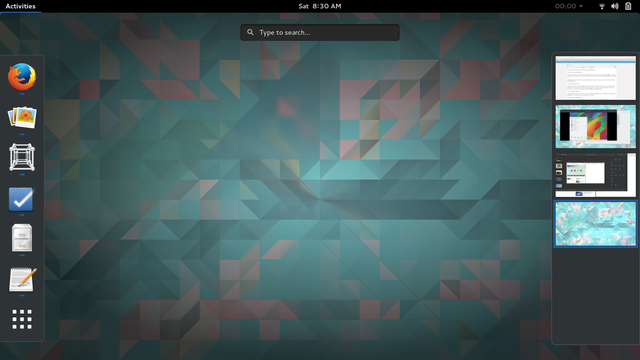
Käivitusprogramm on peamine viis, kuidas enamik kasutajaid rakendusi avab. GNOME-is saate seda teha, vajutades nuppu Super klahvi (mida tõenäoliselt teate enamiku klaviatuuride puhul Windowsi klahvina) ja tippite paar esimest tähte, mida soovite käivitada, millele järgneb Sisenema. Avatud akende ülevaate sirvimiseks ja otse rakenduste juurde minemiseks kasutage Super + A.
Vajutades Super töötab Unity jaoks, kui kasutate Ubuntu. KDE ajab asjad korda, nii et peate seda kasutama Alt + F1 Kickoffi menüü avamiseks ja rakenduse valimiseks.
2. Konkreetse rakenduse käivitamine (Unity)
Rakenduse ikoonil klõpsamine võib tunduda piisavalt kiire, kuid Ubuntul on veelgi kiirem viis sageli kasutatava tarkvara käivitamiseks. Esimesed üheksa rakendust Unity käivitajas on neile numbritega määratud. Saate neid avada vajutades Super + 1kuni9. Uue akna avamiseks rakenduses, mis võib juba avatud olla, hoidke all Vahetus sisestades otsetee.
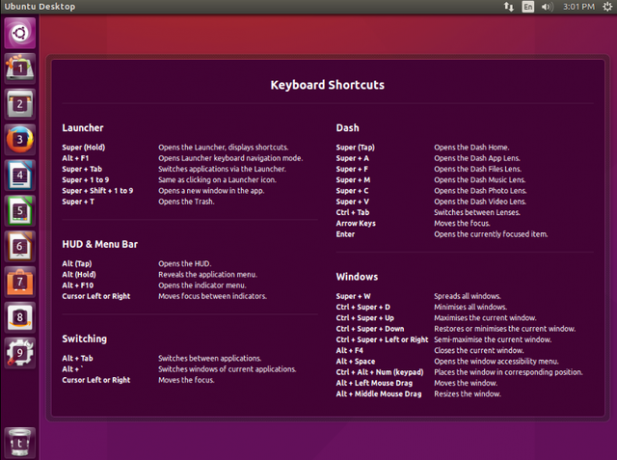
3. Kuva teatised (GNOME)
GNOME-i märguanded hüppavad ekraani ülaossa, kuid mõnikord kaovad need enne, kui saate neid lugeda. Nende tagasi toomiseks sisestage Super + V. See on ka kiire viis kalendrisse pilguheitmiseks.
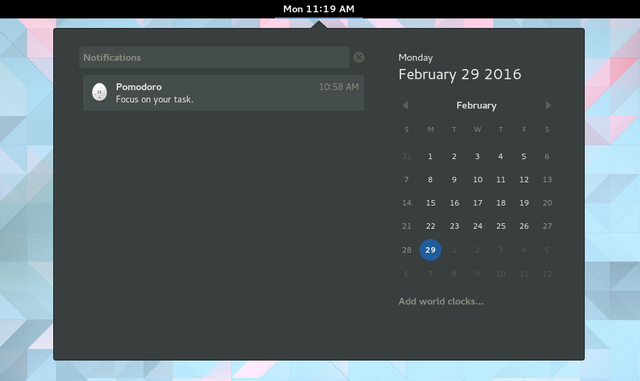
4. Tehke ekraanipilt (GNOME / KDE)
Ekraanipildi saate teha vajutades Prt Scr. Mängu kiirendamiseks võite hoida nuppu Alt + Prt Scr lihtsalt praeguse akna salvestamiseks või Shift + Prt Scr kindla piirkonna jäädvustamiseks. Hoidke all nuppu Ctrl samal ajal klahviga, et pilt automaatselt kopeerida lõikelauale, kuhu saate selle hõlpsalt kuhugi mujale kleepida.
KDE-s saad sa all hoida Ctrl + Prt Scr kogu töölaua jaoks või Alt + Prt Scr et haarata ainult aken.
5. Salvestage ekraanilõik (GNOME)
Ekraanipiltide tegemine pole midagi uut. Mis mulle üllatusena tõi, on oskus salvestage ekraanisaade Linuxi ekraanisalvestus on ScreenStudio abil lihtsalt kiirem ja lihtsamLõpuks on olemas uus Linuxi ekraanikaasur, mis pakub head jõudlust, millel on palju sätteid, mille vahel valida, ja hea liides selle kõige konfigureerimiseks. Heitke pilk ScreenStudiole ja vaadake ise. Loe rohkem kasutades GNOME'i karbist välja. Vajuta lihtsalt Tõstuklahv + Ctrl + Alt + R et muuta olekuikoonide kõrvale kirje ikoon. Salvestamise lõpetamiseks sisestage see otsetee uuesti. Klipp ilmub teie videote kausta .webm-failina.
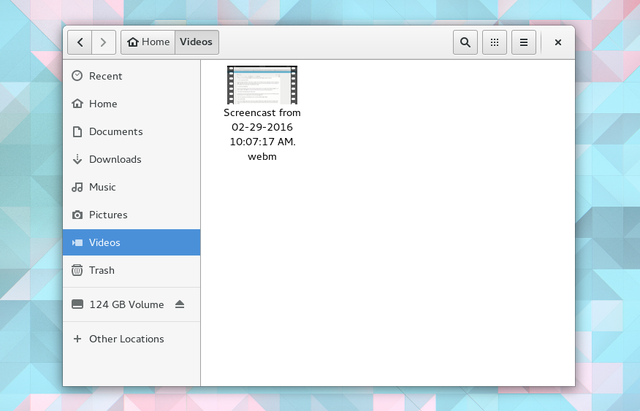
6. Lukustuskuva (GNOME / KDE)
Kas peate töölaua kiiruga lukustama? Hei, ma ei ole siin, et küsida, mida sa tegid. Koputage jaotises GNOME Super + L. Sisestage KDE-l Ctrl + Alt + Kustuta. Enne sisenemist peate teie või keegi teine sisestama parooli.
7. Peida aken (GNOME), Minimeeri aken (Ühtsus)
Teise võimalusena saate selle asemel akna lahti tõmmata. Aga ma ei saaminimeeri GNOME-iga, sa ütled? Muidugi saate. GNOME lihtsalt ei nimeta seda enam. Nüüd on see peidus ja saate seda teha vajutades Super + H.
Ühtsuse all on minimeerimine ikkagi minimeerimine ja seda saate teha ka koos Ctrl + super + alla.
8. Kuva töölaud (Unity)
Mis sul mitu akent lahti on? Unity'is saate seda teha kasutadesCtrl + Super + D. See minimeerib kõik töölaua aknad. Kui olete valmis neid tagasi tooma, korrake otsetee, kuid ainult siis, kui te pole muud akent avanud.
9. Kuva Windows Grid (GNOME / KDE)
Kas teile meeldib see, kuidas GNOME kuvab klahvi vajutamisel kõiki avatud aknaid Super võti? KDE all saate seda teha kasutades Ctrl + F8. Paremas alanurgas võite näha ka virtuaalsete töölaudade lisamise võimalust, sarnaselt sellega, kuidas asjad GNOME-is töötavad.
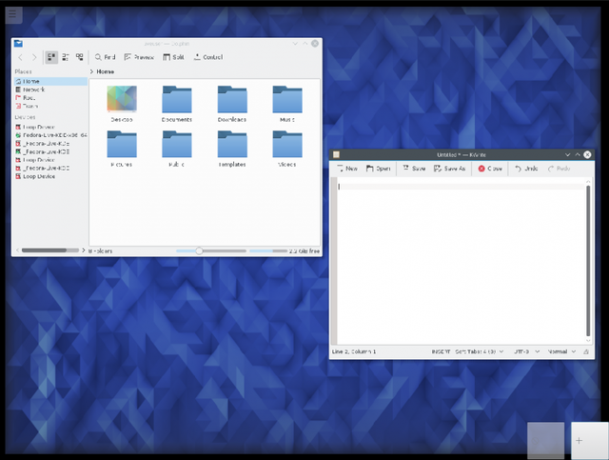
10. Akna maksimeerimine (GNOME / Unity)
GNOME sai lahti tavalisest maksimeerimise nupust, millega olete harjunud. Selle asemel maksimeerite akna lohistamisega ekraani ülaossa või võite lihtsalt vajutada Alt + F10.
Teine lähenemisviis on vajutada Super + üles / alla sõltuvalt sellest, kas maksimeerite või mitte.
Ühtsuses saate seda teha vajutades Ctrl + super + üles.
11. Akna suuruse muutmine (GNOME)
Kui te ei pidanud oma puuteplaadi poole jõudma, tundus see kena, kas pole? Te ei pea oma akna maksimeerimisega lõpetama. Proovige muuta akna suurust muul viisil, suurendades klaviatuuri abil selle suurust. Selleks koputage Alt + F8. Seejärel kasutage nooleklahve.
12. Teisalda aken (GNOME)
Klaviatuuril töötava aknahaldus ei piirdu sellega. Saate akna lohistada ilma hiireta. Selleks vajutage Alt + F7. Teate, et see töötas, kui nool muutub käeks. Siis saate nooleklahvide abil ümber liikuda.
13. Jagatud aken (GNOME / Unity)
Kahe aknaga kõrvuti töötada on mugav, kuid nende seadistamine võib olla tüütu. Ülesande lihtsustamiseks vajutage Super + vasak rakenduse tegemiseks kulub ekraani vasak pool. Super + paremal teeb vastupidist.
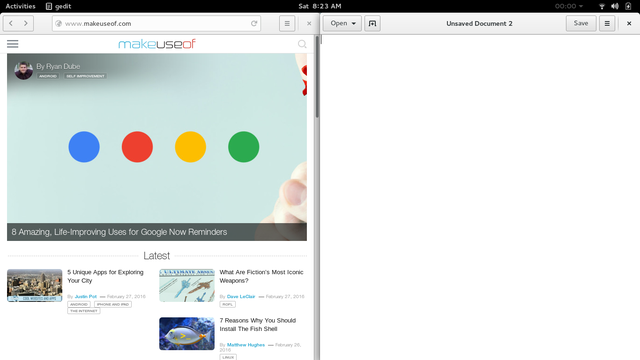
Seadme Unity puhul muutke need otseteed väärtuseks Ctrl + super + vasak ja Ctrl + super + parem.
14. Ava akende loend (GNOME)
Teine viis poolte ülalnimetatud ülesannete täitmiseks on vajutada Alt + Tühik. See avab menüü, mida saate näha ka paremklõpsuga tiitliribal. Võite klõpsata funktsioonidele või nendeni liikuda, kasutades nooleklahve ja vajutades Sisenema.
15. Tööruumide vahel vahetamine (GNOME / KDE)
Virtuaalsed lauaarvutid pole Linuxi töölauakeskkondade jaoks midagi uut, kuid GNOME Shell lööb niiöelda asju neile pähe. Tööruumid on joondatud horisontaalselt, mitte praktiliselt. Nende vahel vahetamiseks vajutage Ctrl + Alt + Üles või Allapoole. Kui soovite akna endaga kaasa võtta, hoidke all klahvi Vahetus klahvi korraga.
KDE puhul on vaikimisi otsetee paigutatud horisontaalselt, nii et soovite vajutada Ctrl + Alt + vasak või Õige selle asemel.
16. Sulge aken (GNOME / KDE / Unity)
Akende sulgemise käsk on tuttav kõigile, kes on Windowsist üle läinud. Ükskõik, kas olete GNOME-is, KDE-s või Unity-is, võite X-nupu klõpsamist vältida vajutades Alt + F4 selle asemel.
KDE-s saate minna sammu kaugemale ja tappa akna, mis võib sisenedes külmuda Ctrl + Alt + Esc.
17. Lülitu konkreetsele tööruumile (KDE)
KDE nooleklahvide abil saate tööruumide vahel edasi-tagasi liikuda, kuid kui teate täpselt, kummale soovite lülituda, on kiirem viis. Vajutage Ctrl + F1 esimesse tööruumi või mis tahes kombinatsiooni liikumiseks kuni Ctrl + F4.
18. Sisestage käsk
Tahad teada üks Linuxi otsetee nende kõigi juhtimiseks Alt & F2 - ülim Linuxi kiirklahv Loe rohkem . Vajutage Alt + F2. See avab väikese väikese akna, kuhu saate käsu sisestada.
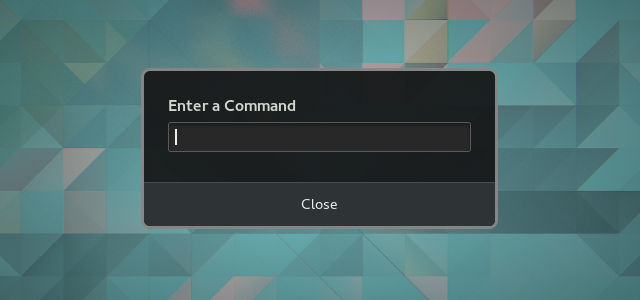
Siit piirab teid ainult kujutlusvõime (või teie arvutisse installitud tarkvara). Sisestage programmi täpne nimi, et seda käivitada ilma ikoonile klõpsamata. Proovige Tapa kõik millele järgneb programmi nimi, et sundida külmutatud rakendust väljuma. Selle otsetee valdamine võib võtta aega, kuid te olete selle üle õnnelik.
19. Paremklõpsake hiire kasutamata (GNOME / KDE)
Kontekstimenüü saate avada ilma, et peaksite oma hiirega jõudma. See on eriti mugav, kui teil seda mingil põhjusel pole. GNOME-il laske see juhtuda kasutades Shift + F10. Proovige KDE-l Ctrl + F10 selle asemel.
20. Kuvage otseteede loend
Kui te esimest korda Ubuntusse sisse logite, kuvatakse töölaual aken, mis on täidetud Unity klaviatuuri otseteedega. Kui soovite seda loendit kunagi uuesti näha, saate akna igal ajal alla laadida, hoides all klahvi Super võti.
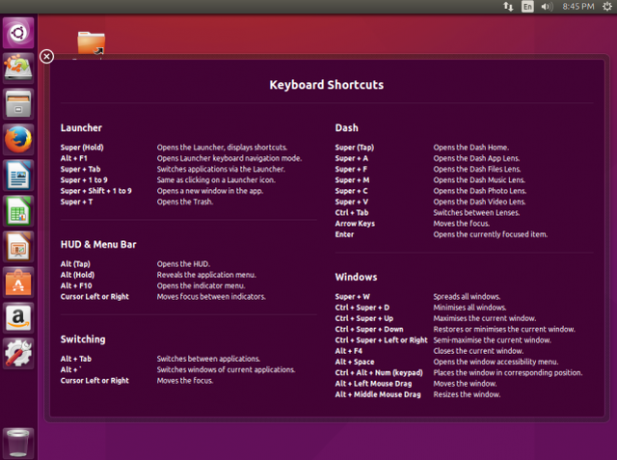
Milliseid otseteid kasutate?
Need on vaikimisi kiirklahvid, kuid need pole ainsad, mida saate kasutada. Need Linuxi töölauakeskkonnad võimaldavad teil muuta kombinatsioone ja sisestada otseteid suure hulga muude toimingute jaoks. See, et jaotus ei luba vaikimisi klaviatuuri otseteed kasutades töölauda näidata, ei tähenda, et te ei saaks seda teile öelda. Avage sätted (GNOME) või süsteemiseaded (KDE / Unity) ja otsige vastavat klaviatuuri otseteed.
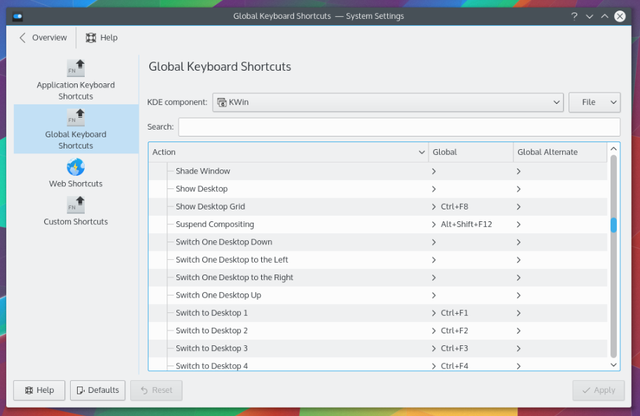
Klaviatuuri otseteed võivad sageli olla erinevad selle vahel, kas kasutada mõnda sekundit millegi tegemiseks ja kohe tööd teha.
Olgu, öelge nii, et otsetee meeldejätmine ei tundu olevat suur asi. Kuid mõne päeva jooksul võite mõnda neist kombinatsioonidest kasutada kümneid kordi, vältides seda, kui sageli peate hiire poole jõudma ja mõtlemisharjutuse katkestama. See ei tähenda ainult tõhusust. Me räägime ka kasutusmugavusest.
Te ei piirdu ainult teksti redigeerimise, töölaual liikumise ja rakenduste käivitamisega. Sa saad kasutage Firefoxi käitamiseks otseteid Kõige olulisemad kiirklahvid Firefoxile Loe rohkem ja tehke sama Google Chrome'iga Kuidas saada Chrome Poweri kasutajaks, 1. osa - õppige klaviatuuriGoogle Chrome on juba mõnda aega olnud paljude jaoks valitud brauser ja ehkki enamus neist meie veebibrauseritega saab teha päris muljetavaldavaid asju, on Chrome jätkanud energiatarbimist kasutajad, ... Loe rohkem , kaks populaarsemat veebibrauserit Linuxis. Arvestades, et enamik meist veedab tänapäeval oma aega, on mõned neist käskudest ka hädavajalikud.
Mis on teie lemmik Linuxi otseteed? Kas teil on klahvikombinatsioon, et soovitada seda, mida ülaltoodud loendis pole? Jätke kommentaar allpool.
Bertel on digitaalne minimalist, kes kirjutab füüsilise privaatsuse lülititega sülearvutist ja Vaba Tarkvara Fondi poolt heaks kiidetud OS-ist. Ta hindab funktsioonide eetikat ja aitab teistel oma digitaalse elu üle kontrolli saada.

