Reklaam
Rakenduste käitamine Windowsi administraatorina 4 viisi suvalise programmi käivitamiseks Windowsi administraatorinaSiin on mitu viisi programmi administraatoriõigustega programmi käivitamiseks Windowsis, lisaks sellele, kuidas lahendada probleemid administraatorina töötades. Loe rohkem annab neile täiendavaid privileege. See võimaldab neil muuta registrit, muuta süsteemifaile ja pääseda juurde muudele kaustadele, mis on tavaliselt piiratud.
Mõnikord peate programmi iga kord kasutama halduri režiimis. Näiteks minu muusikahaldustarkvara 5 parimat tasuta muusikapleierit Windowsi jaoksMuusika allalaadimisel on endiselt oma eelised. Ühe jaoks saate muusikat mängida ka siis, kui teil pole Interneti-ühendust. Kuid millist pleieri peaksite kasutama? Siit leiate parimad tasuta muusikamängijad. Loe rohkem peab töötama administraatori režiimis, et see saaks minu faile reaalajas automaatselt korraldada.
Kui teil on mõni iga päev kasutatav rakendus, mis nõuab ka administraatoriõigusi, saate teada, kui tüütu võib olla otsetee või EXE-i pidev paremklõps ja valida
Käivitage administraatorina.Õnneks on olemas viis, kuidas panna rakendused automaatselt administraatori režiimis käima. Peate lihtsalt nõustuma hüpikakende UAC hoiatusega iga kord, kui avate nende.
Kuidas rakendusi alati administraatorina käivitada
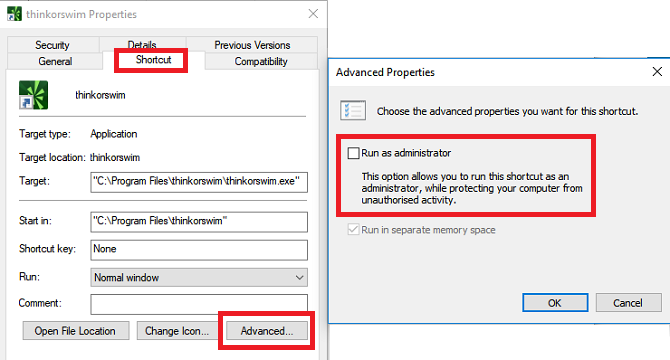
Rakenduste administraatori režiimis iga kord avamisel avamiseks järgige allolevaid samm-sammult juhiseid.
- Ava Alusta menüü.
- Aastal Kõik rakendused, kerige alla ja leidke rakendus, mida soovite muuta.
- Paremklõpsake rakenduse nimel ja minge aadressile Veel> Ava faili asukoht.
- Avaneb File Explorer. Paremklõpsake jälle rakenduse nimel.
- Kliki Omadused ja valige Otsetee sakk.
- Valige Täpsemad.
- Lõpuks märkige ruut valiku kõrval Käivitage administraatorina.
- Kliki Okei muudatuste salvestamiseks.
Nüüd avaneb teie rakendus administraatori režiimis iga kord, kui seda käivitate. Kui soovite tulevikus automaatseid administraatoriõigusi eemaldada, siis järgige uuesti ülaltoodud juhiseid ja tühjendage 7. toimingus märkeruut.
Windows 10 administraatori režiimi kohta lisateabe saamiseks vaadake meie lehte sissejuhatav juhend kasutajakonto kontrolli kohta Kasutajakonto kontroll ja administraatori õigused opsüsteemis Windows 10Ükskõik, kas kasutate administraatori või tavalist Windowsi kontot, on oluline teie kasutajakonto kontrolli turbetase. Siit saate teada, mida peate teadma. Loe rohkem .
Dan on Mehhikos elav briti emigrant. Ta on MUO õdede saidi Blocks Decoded tegevtoimetaja. Erinevatel aegadel on ta olnud MUO sotsiaaltoimetaja, loovtoimetaja ja finantstoimetaja. Võite teda leida igal aastal Las Vegase CES-is näitusepõrandal ringi rändamas (PR-inimesed, võtke ühendust!), Ja ta teeb palju kulisside taga asuvat saiti...


