Reklaam
See on alati hea mõte tehke oma iPhone'i andmetest regulaarselt varukoopiaid, kuid oluline on ka teada, mida sellega teha, kui aeg kätte jõuab. Õnneks on teie iPhone'i varukoopia taastamine lihtne protsess.
Seadme varundamisel on kaks võimalust: varundage iCloud või iTunes. Nende kahe varukoopia taastamiseks kasutatud meetodid erinevad pisut. Siin on iPhone'i taastamise mõlemal viisil eelised ja puudused.
Kas peaksite iTunesist või iCloudist taastama?

Ideaalis on teil nii iCloudi kui ka iTunes'i varukoopia. ICloudi varukoopiaid saate lubada jaotises Seadistused> [Teie nimi]> iCloud> iCloud Backup. Need toimuvad siis, kui teie telefon on ühendatud, WiFi-ühendusega ja ooterežiimis. Kuna neid säilitatakse võrgus, peate need Internetist taastama.
iTunes'i varukoopiad luuakse käsitsi sünkroonige oma iPhone iTunesiga Kuidas sünkroonida oma iPhone iTunes'i ja tagasiiTunes on olemas teie iPhone'i sünkroonimiseks ja andmete arvutisse varundamiseks. Siit saate teada, kuidas seadistada iTunes sünkroonimiseks. Loe rohkem
. Selleks ühendage oma iPhone Mac-i või Windowsi arvutiga, kus töötab iTunes, klõpsates nuppu Kokkuvõte ja valides Varundage kohe. Neid varukoopiaid hoitakse kohapeal teie arvutis, ehkki need võivad võtta üsna palju salvestusruumi.Viimane kokkuvõte on parim panus. Kui uuendate vanalt iPhoneelt uuele, soovite ühendada vana iTunesiga, teha täieliku varukoopia ja taastada uus äsja tehtud varukoopia abil.
Protip: kui teil on täna uus iPhone, varundage ja taastage uude telefoni iTunes'i abil (krüptitud varundamine), mitte iCloud, muidu ei salvesta see ühtegi teie rakenduse seadet ja peate kõigisse uuesti sisse logima nendest.
- ThioJoe (@thiojoe) 21. september 2018
Sarnaselt peate taastama iPhone'i iCloudist lähtestage iPhone tehaseseadetele Kuidas iPhone'i ja iPadi tehaseseadetele lähtestada?Kas soovite iPhone'i või iPadi tehase lähtestada? Siit saate teada, kuidas iOS-seadme andmeid hõlpsalt varundada, lähtestada ja taastada. Loe rohkem iCloudi taastamisvalikule juurdepääsu saamiseks. Sel juhul veenduge, et telefoni ei jää midagi, mida soovite säilitada enne algatate lähtestamise.
Kui kaua iPhone'i taastamine aega võtab?
See sõltub sellest, millist meetodit kasutate. IPhone'i taastamine iTunesist on märkimisväärselt kiirem, kuna teie seadme varundamine toimub kohapeal ja seda ei seo Interneti-kiirus. Sõltuvalt teie varukoopia suurusest võib teie iPhone taastada 30 minuti jooksul. Mõnel juhul võib see võtta kauem kui tund.
Kui olete oma iPhone'i iTunesist taastanud, tuleb teie rakendused ja muud iCloudi andmed ikkagi alla laadida. See protsess võib võtta kaua aega, sõltuvalt installitud rakenduste arvust. Teie rakendusi ei salvestata teie iTunes'i varukoopiasse, vaid selle asemel salvestatakse installitud rakenduste loend (ja avaekraani konfiguratsioon).
iCloudi varundamine ja taastamine on lihtsaim, lihtsaim ja suurim. 28 minutit uue iPhone'i sisselülitamisest täielikult taastatud avaekraanile, kus on kõik rakendused, kõik sisse logitud ja kasutamiseks valmis. See on seal tõeline maagia!
- Nirave??? (@nirave) 25. september 2018
Kui otsustate taastada iCloudist, võite oodata tunduvalt kauem ootamist. Esmane taastamisprotseduur võtab nii kaua aega, kui teie Interneti-ühendus peab varukoopia alla laadima, pluss aeg, mis kulub teie iPhone'il varukoopia lahti pakkimiseks ja taastamiseks.
Kui teie iPhone on taaskäivitunud, tuleb alla laadida muud iCloudi teave ja rakendused. See hõlmab sellist teavet nagu kontaktid, järjehoidjad, märkmed, terviseandmed ja teie iCloudi fotokogu. Rakendused tuleb ka alla laadida, ehkki võite mõne rakenduse tähtsustamiseks teiste suhtes koputada kohahoidjaikoonidele.
Isiklikest kogemustest rääkides on mul olnud, et iCloudi taastamisprotsess võtab aeglasel ühendusel üle 12 tunni. Proovisin paar aastat hiljem ja see oli umbes 90 minutiga läbi. Pärast iCloudi taastamist peaks teie seade normaalselt normaliseeruma.
Esiteks värskendage oma tarkvara
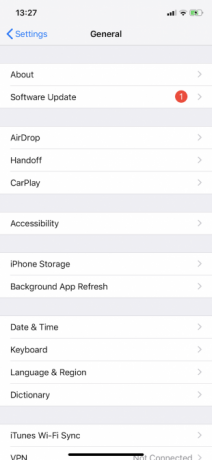

Enne alustamist on alati hea mõte oma tarkvara värskendada. ITunes'i ja iOS-i uusima versiooni omamine aitab tagada, et taastamisprotsessis ei juhtu midagi valesti. Võite taastada vanade varukoopiate versioonid iOS-i uutele versioonidele, kuid iOS-i uusimas versioonis tehtud varukoopiaid ei saa vananenud seadmesse taastada.
Samuti on uue iPhone'i värskendamine kohe lihtsam, ilma et peaksite muretsema selle andmete kaotamise pärast, kui värskendusprotsess mingil põhjusel ebaõnnestub.
- Uuendage iTunes for Mac: Käivitage Mac App Store ja klõpsake nuppu Uuendused, siis vali Värskenda kõik.
- Uuendage iTunes Windowsi jaoks: Käivitage iTunes for Windows, seejärel klõpsake nuppu Abi> Otsi värskendusi ja järgige juhiseid.
- Värskendage oma iOS-i seadet: Suunake oma seadmesse Seadistused> Üldine> Tarkvarauuendus ja koputage Installi kui seda küsitakse.
IPhone'i taastamine iTunesist
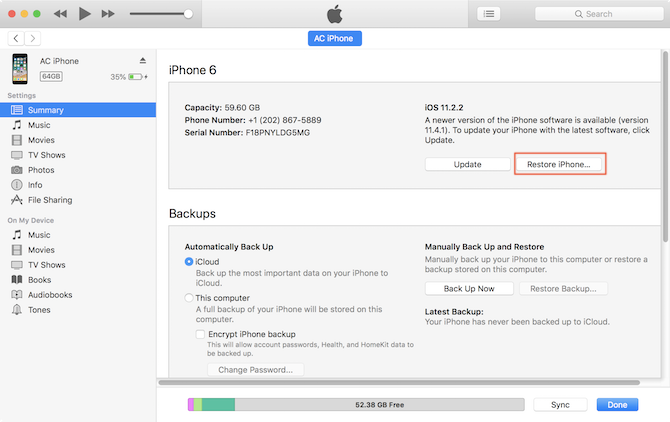
- Käivitage iTunes Macile või Windowsile.
- Ühendage seade välkjuhtme kaudu.
- Klõpsake seadme ikooni, seejärel valige oma iPhone, iPad või iPod Touch.
- Sisse Kokkuvõte vahekaardil klõpsake nuppu Taasta varundamine, seejärel valige loendist varukoopia, mille soovite taastada.
- Enne seadme lahti ühendamist oodake, kuni protsess on lõpule jõudnud.
Märge: Kui sa oled iTunes'i varukoopiate salvestamine mujale Vaba ruumi loomiseks teisaldage varukoopiad, rakendused ja fotod MacBookist väljaKui olete meeleheitel ja te ei soovi maksta kindlas olekus kõvaketta ajakohastamise tõenäosuse ületamise eest, siis siin on mõned ideed, kuidas oma MacBookis saadaolevat salvestusruumi veelgi maksimeerida. Loe rohkem (nt väline draiv või võrgukoht) veenduge, et teie arvuti näeks seda asukohta enne iTunes'i käivitamist. Vaata ka meie näpunäited iTunesi teie iPhone'i mittetundmise probleemi lahendamiseks Kas iTunes ei tunne teie iPhone'i ära? Siin on parandus!Kas leiate, et iTunes ei tuvasta teie iPhone'i? Siit saate teada, kuidas see probleem mitme võimaliku parandusega lahendada. Loe rohkem kui selle probleemiga kokku puutute.
Kuidas iPhone'i iCloudist taastada
Kui teie seade on uhiuus, jätkake neljanda juhisega:
- Veenduge, et taastataval seadmel (teie uuel iPhoneil) pole andmeid, mida soovite säilitada, ja et see oleks ühendatud vooluallikaga.
- Suunake seadmesse, mida soovite taastada Seadistused> Üldine> Lähtesta ja vali Kustutage kogu sisu ja seaded.
- Jätkake lähtestamist, sisestades Apple ID parooli, kui seda küsitakse.
- Kui seade taaskäivitub, on see täiesti uues seisus, nii et aktiveerige see nagu iga teinegi uus seade ja jätkake seadistamist.
- Kui teil palutakse valida, kuidas soovite seadet seadistada, valige Taasta iCloudi varundusest.
- Alustage taastamisprotsessi ja oodake.
Kui näete lukustuskuva, peaksite saama oma iPhone'i kasutama hakata. Pidage meeles, et taastamisprotsess jätkub tõenäoliselt ka pärast teie seadme kasutamist.
Teie iPhone'i taastamine on lihtne
Seadme taastamine pole keeruline. Kõik, mida tõesti vajate, on hiljutine varukoopia ja natuke kannatlikkust. Kui te pole veel mõnda iCloudi salvestusse investeerinud, võiks see teie iPhone'i salvestatud andmete kaitsmiseks seda väärt olla.
Alternatiivina oleme näidanud kuidas taastada oma iPhone ilma iTunesita IPhone'i taastamine või lähtestamine ilma iTunesitaKas soovite oma iPhone'i ilma iTunesita taastada? Siin on juhend lähtestamiseks ja taastamiseks ilma Apple'i tarkvarata. Loe rohkem , samuti.
Tim on vabakutseline kirjanik, kes elab Austraalias Melbournes. Teda saab jälgida Twitteris.

