Reklaam
Kas peate edastama valitud e-kirjad teisele aadressile või ehk edastama kõik oma e-kirjad hulgi uude postkasti? Nii Outlookis kui ka Gmailis on protsessi automatiseerimiseks lihtsad seadistamis- ja unustamismeetodid.
Näitame teile, kuidas edastada Outlooki e-kirju Gmaili ja vastupidi, sõltumata sellest, kas kasutate Outlooki veebis või töölaual.
Kuidas Outlooki töölaual e-kirju automaatselt edastada
Esiteks käsitleme meilisõnumite automaatseks edastamiseks Gmailile Outlooki töölauaversioonis. Selleks peate looma reegli, toimides järgmiselt.
- Avage Outlook. Sisse Kodu vahekaardil leidke Liiguta sektsiooni. Seal vali Reeglid ja vali Halda reegleid ja teateid rippmenüüst.
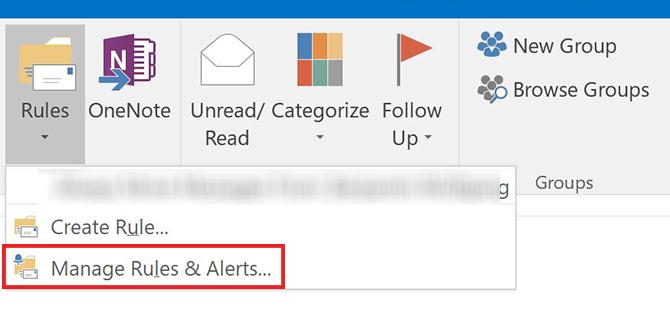
- Klõpsake nuppu Uus reegel.
- All Alustage tühja reegli järgi, valige Rakenda reeglit vastuvõetud sõnumitele. Klõpsake nuppu Järgmine.
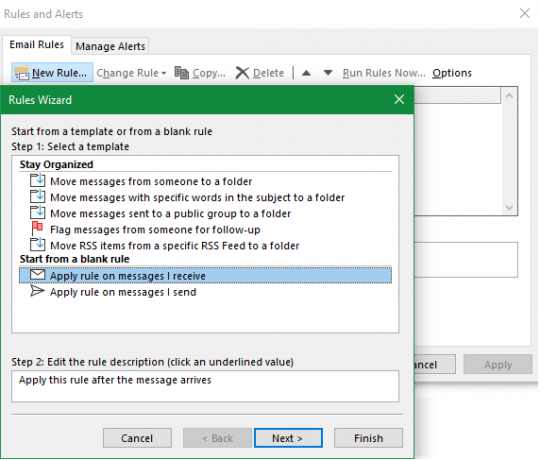
- Valige edastatavate sõnumite kriteeriumid. Kui soovite edastada kõiki saabuvaid meilisõnumeid, jätke need valikud tühjaks. Klõpsake nuppu Järgmine ja kinnitage viip, kui näete dialoogiboksi, mis hoiatab, et see kehtib kõigi sõnumite kohta.
- Järgmise akna 1. sammus valige Edastage see inimestele või avalikule rühmale. (Kui soovite, Edastage see manusena inimestele või avalikule rühmale töötab ka.) Seejärel klõpsake 2. toimingus lingi teksti jaoks inimesed või avalik grupp.
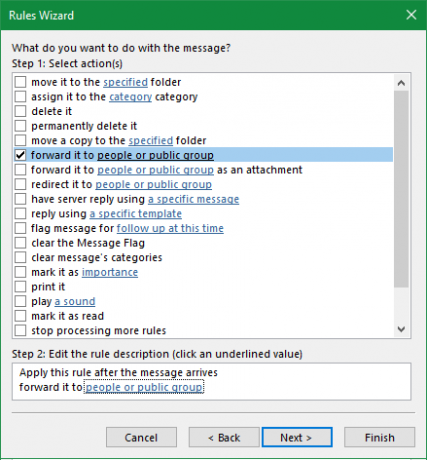
- Sisestage selle kontakti e-posti aadress, kellele soovite e-kirja edastada Et kast allosas. Võite käsitsi sisestamise asemel valida ülalolevas kastis olevate kontaktide hulgast ja sisestada nii palju aadresse kui soovite.
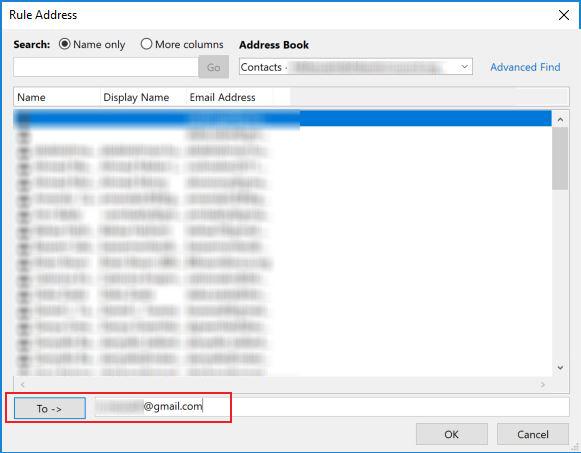
- Järgmisena saate valida e-kirjade jaoks teatud kriteeriumid, mille soovite sellest reeglist välja jätta. Te ei pea midagi valima, kuid kui soovite, saate filtreerida teatud saatjate või näiteks konkreetseid sõnu sisaldavaid e-kirju.
- Sisestage reegli nimi, et seda oleks tulevikus lihtne leida. Siis veenduge Lülitage see reegel sisse on märgitud ja klõpsake nuppu Lõpetama.
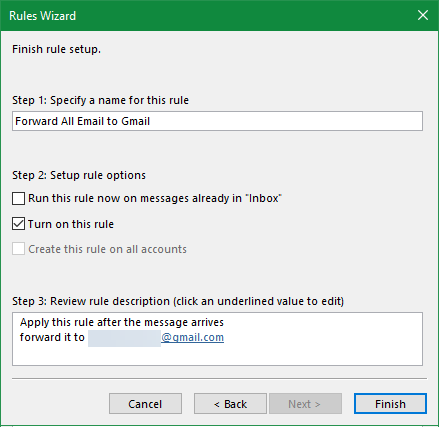
Olete kõik oma Outlooki sõnumid Gmaili suunanud. Iga saadud e-kiri (mis vastab teie valitud kriteeriumidele, kui see on asjakohane) edastatakse teie määratud aadressile.
E-kirjade edastamise peatamiseks minge tagasi saiti Kodu vahekaardil klõpsake Reeglid > Halda reegleid ja teateidja eemaldage märkeruut selle reegli kõrval, mille soovite keelata.
Kuidas Gmailis e-kirju automaatselt edastada
Kas soovite selle asemel Gmailis e-kirju automaatselt edastada? See sarnaneb Outlookis edastamisega, kuid sellel on üks peamine erinevus. Outlookis e-kirjade edastamisel ei pea te edasisaatmiskontol midagi tegema. Gmaili korral peab vastuvõttev e-posti aadress andma teile loa e-kirjade edastamiseks.
Gmaili meilide automaatse edastamise esimene samm on nende edasisaadresside lisamine. Selleks tehke järgmist.
- Valige Gmaili valikud, klõpsates paremas ülanurgas hammasrattale ja valides Seadistused.
- Ava Edastamine ja POP / IMAP sakk.
- Lehe ülaservas all Edastamine alamrubriik, klõpsake nuppu Lisage edasisaadress.
- Sisestage avanevas aknas e-posti aadress, kuhu soovite e-kirju edastada. Pange tähele, et korraga saate sisestada ainult ühe e-posti aadressi. Klõpsake nuppu Järgmine kui tehtud.
- Valitud e-posti aadress saadetakse e-kirjaga. Omanik peab klõpsama sees olevat linki, et anda teile luba nende e-kirjade edastamiseks.
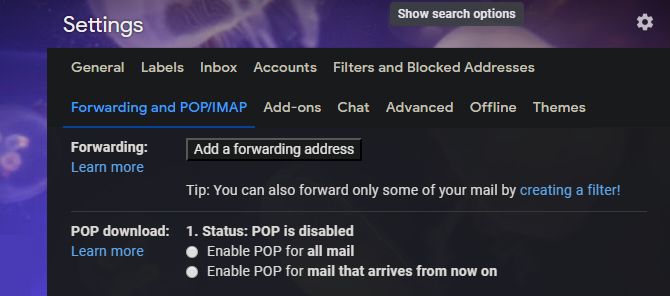
Kui olete kinnituse saanud, saate kõiki e-kirju hõlpsalt edastada samal lehel olevale uuele aadressile. Luba Edastage saabunud kirjade koopia aadressile väljale ja valige loendist oma edasisaadress. Teist kasti kasutades saate valida nelja valiku hulgast, mis juhtub postkasti algsõnumiga:
- Hoidke e-kirjad puutumata sisendkaustas
- Märkige kiri loetud postkastis
- Arhiivige algne kiri
- Kustutage originaal
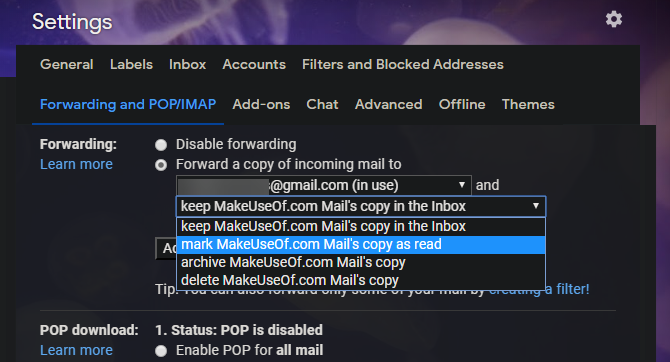
Edastatud meilide filtreerimine Gmailis
Kui te ei soovi kõiki meilisõnumeid edasi saata, kasutage järgmisi samme, et luua filter, mis edastab Gmaili ainult teatud sõnumeid:
- Minge Gmaili Seadistused ja avage Filtrid ja blokeeritud aadressid sakk. Kui olete sisse logitud, kasutage linki sellele paremale liikumiseks.
- Klõpsake oma filtriloendi allosas Looge uus filter.
- Sisestage edastatavate e-kirjade kriteeriumid. Kui soovite kõiki e-kirju edastada, sisestage lihtsalt oma e-posti aadress väljale Et ja klõpsake nuppu Loo filter.
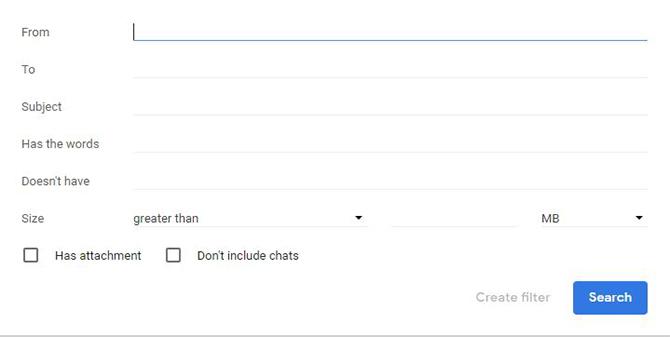
- Valige Saada see edasi. Valige rippmenüüst aadress, kuhu soovite e-kirjad edastada. Lubage soovi korral muud valikud ja klõpsake nuppu Loo filter.
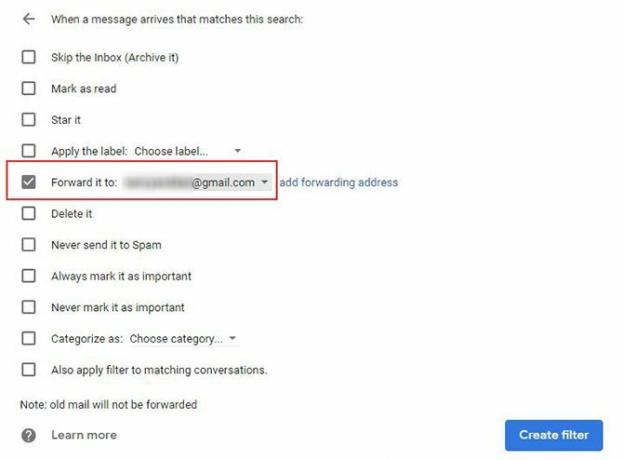
E-kirjade edastamise peatamiseks minge tagasi saidile Seadistused > Filtrid ja blokeeritud aadressid ja klõpsake nuppu kustuta reegli kõrval, millest soovite lahti saada.
Kuidas meiliaadresse Outlook.com automaatselt edasi saata
Lõpuks vaatame, kuidas edastada sõnumeid Outlooki veebiversioonist.
Alustamiseks logige sisse Outlook.com ja klõpsake nuppu Seadistused paremas ülanurgas käik. Kerige kuvatava külgriba alla ja valige Vaadake kõiki Outlooki sätteid.
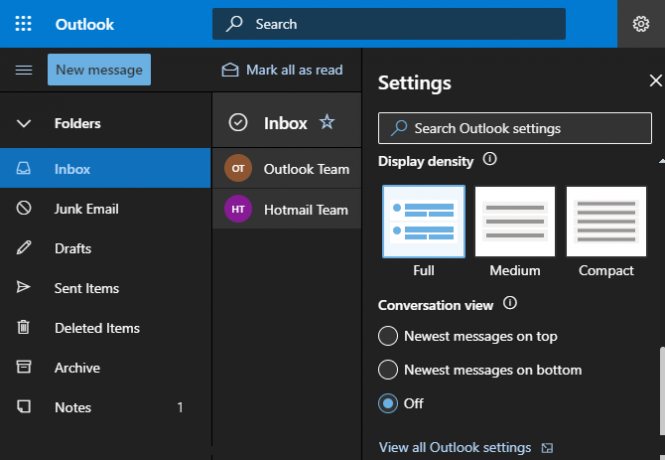
Saadud ekraanil veenduge, et teil on olemas Mail vasakus servas valitud, sirvige seejärel ikoonini Edastamine sakk. Sel hetkel peate võib-olla enne jätkamist oma konto kinnitama.
Sisse Edastamine lehel, märkige ruut Luba edastamine ja sisestage e-posti aadress, kuhu soovite edastada. Kui kontrollite Hoidke edastatud teadete koopia alles, jäävad nad ka teie Outlooki postkasti.
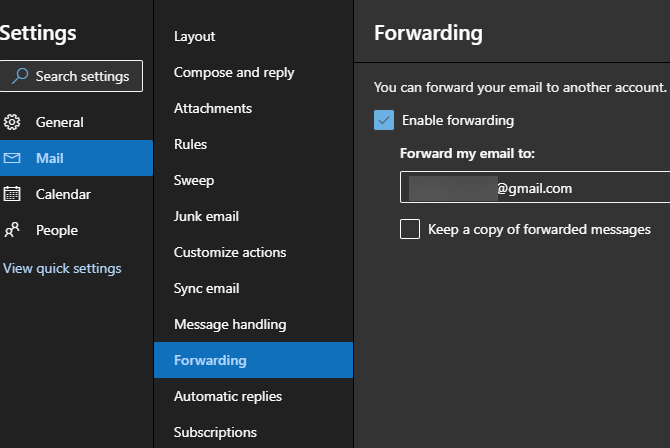
Klõpsake nuppu Salvesta allosas protsessi lõpuleviimiseks. See on kõik, mis kulub e-kirjade edastamiseks Outlooki veebirakendusest Gmaili või mõnda muusse teenusesse. Edastamise keelamiseks tulge lihtsalt sellele lehele tagasi, tühjendage ruut Luba edastamine kasti ja löö Salvesta jälle.
Kuidas importida Outlook Emaili ja kontakte Gmaili
Ülalpool vaatasime, kuidas edastada kõik uued Outlooki kirjad oma Gmaili kontole. Soovi korral saate Gmaili imporditööriista abil hõlpsalt tuua üle ka praegu postkastis olevad sõnumid ja oma kontaktid. See töötab peaaegu kõigi e-posti aadresside, mitte ainult Outlooki puhul.
Avage oma Gmaili konto ja klõpsake nuppu Käik paremas ülanurgas olev ikoon, seejärel valige Seadistused. Valige Kontod ja import piki ülaosa. Klõpsake sellel lehel nuppu Impordi kirjad ja kontaktid.
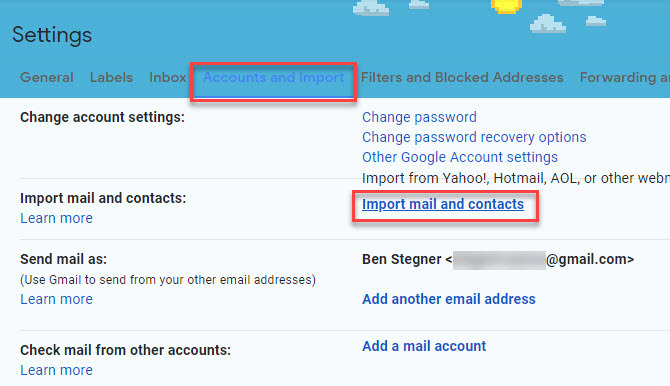
See avab uue akna. Sisestage Outlooki e-posti aadress, millest soovite importida. Pärast volituste kinnitamist näete loendit lubadest, mille peate andma.
Klõpsake nuppu Jah neid vastu võtma. Lõpuks näete Impordi valikud aken.
Valige kastid Impordi kirjad ja Kontaktide importimine, kui sa tahad. Võite ka kontrollida Importige uus post 30 päevaks, kuigi see pole ülaltoodud edasisuunamise korral vajalik.
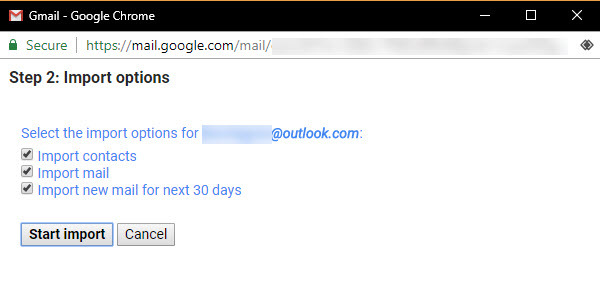
Sõltuvalt sellest, kui palju meilisõnumeid teil Outlookis on, võib see võtta natuke aega. Teie e-kirjad ilmuvad edenedes Gmailis.
Kuidas olulisi Outlooki kontakte Google'i kontaktidesse lisada?
Kui ülaltoodud tööriist mingil põhjusel ei töötanud, saate oma Outlooki kontaktid Gmaili üle kanda, kasutades Google'i kontaktide importimise tööriista. Kui olete Gmaili kontole sisse loginud, avage Google'i kontaktid. Valige ekraani vasakus servas Import.
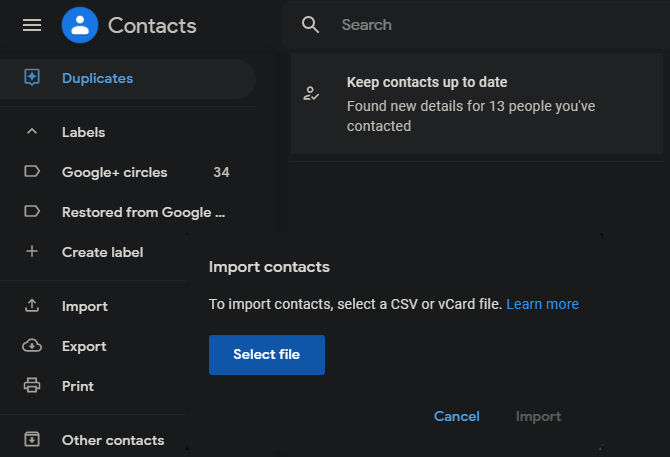
Gmail küsib teilt kontaktide sisaldava CSV-faili. Selle saamiseks uurige järgmist meie e-posti kontaktide impordi ja ekspordi juhend E-posti kontaktide impordi ja ekspordi lühijuhendKas teie e-posti kontaktide kaotamine oleks õudusunenägu? Parem neid varundada! Näitame teile, kuidas Outlook, Gmail ja Thunderbird. Kontaktide varundusprotsess peaks olema teiste klientide jaoks sarnane. Loe rohkem .
Kuidas teisaldada oma Outlooki kalendrit Gmaili
Vaatasime, kuidas teie e-kirju ja kontakte importida; viimane oluline element, mille üle tuua, on teie kalender. Selle jaoks heidame pilgu peale parimad tööriistad oma Outlooki ja Google'i kalendri kontode sünkroonimiseks 7 tööriista Microsoft Outlooki sünkroonimiseks Google'i kalendrigaOutlooki kalendri sünkroonimiseks Google'iga vajate häid tööriistu. Näitame teile parimaid, et hoida mõlemad kalendrid sünkroonis. Loe rohkem .
Outlooki e-posti edasisaatmine on lõppenud
Nüüd teate, kuidas edastada Outlooki Gmaili ja vastupidi. Pole vahet, kas liigutate vaid mõnda olulist sõnumit või soovite teenusepakkujaid täielikult vahetada, kuid see pole keeruline.
Teise meetodi jaoks võiksite kaaluda ka Gmaili seadistamine Outlookis Gmaili seadistamine Microsoft OutlookisKas soovite Gmaili konfigureerida Microsoft Outlookis kasutamiseks? Näitame teile selle seadistuse jaoks vajalikke Gmaili Outlooki sätteid. Loe rohkem .
Ben on MakeUseOfi peatoimetaja asetäitja ja spondeeritud postijuht. Tal on B.S. aastal arvutiinfosüsteemides Grove City kolledžis, kus ta lõpetas Cum Laude ja oma magistrantuuris autasud. Ta naudib teiste aitamist ja suhtub videomängudesse kui meediumisse kirglikult.

