Reklaam
Kas soovite Windowsi kohaliku rühmapoliitika redaktorit avada? Olete jõudnud õigesse kohta. Kui soovite konfigureerida rühmasid oma arvutis, siis mõlemale kasutage lahedaid GP-trikke või lukustage arvuti, peate seda utiliiti kasutama.
Vaatame mitu võimalust, kuidas rühmapoliitika redaktorit avada, ja mida teha, kui olete juba sees.
Mis on kohaliku grupipoliitika toimetaja?
Kui te pole rühmapoliitikaga tuttav, pakume siin lühikese kokkuvõtte. Vaata meie ülevaade rühmapoliitikast Windowsi grupipoliitika: mis see on ja kuidas seda kasutadaKas soovite teada, mis on rühmapoliitika või kuidas pääseda juurde rühmapoliitika redaktorile? Siin on ülevaade sellest olulisest Windowsi funktsioonist. Loe rohkem rohkem informatsiooni.
Grupipoliitika on IT-administraatorite jaoks utiliit domeenis asuvate Windowsi arvutite rühma juhtimiseks. See võimaldab neil keelata Windowsi osad, jõustada teatud eeskirjad ja automatiseerida korduvaid toiminguid, näiteks printerite kaardistamist.
Kohalik grupipoliitika redigeerija lubab teil grupipoliitika muudatusi teha ainult oma arvutis.
Windowsi domeenil, peate muudatuste rakendamiseks kogu võrgus Windowsi grupipoliitika halduskonsooli, mis on tavaliselt serverisse installitud.Grupipoliitika redaktori kasutamiseks ja arvuti sisselogimiseks administraatorina peab teil olema Windowsi Pro (või parem) väljaanne. Oleme näidanud a Windows Home'i rühmapoliitikale juurdepääsu vältimise lahendus Kuidas pääseda juurde rühmapoliitika redaktorile, isegi Windowsi kodus ja seadetes proovimiseksGrupipoliitika on elektritööriist, mis võimaldab teil juurde pääseda keerukatele süsteemiseadetele. Näitame teile, kuidas sellele juurde pääseda või kuidas see Windows Home'is ja võimsates 5+ rühmapoliitikates alglaadimiseks seadistada. Loe rohkem , Kuid.
Kohaliku rühmapoliitika redaktori avamine
Nagu selgub, on teil kohaliku rühmapoliitika redaktori kohaliku akna avamiseks tegelikult mitu võimalust. Nad kõik saavutavad sama tulemuse, kuid katame need valmimise huvides.
1. Menüü Start kasutamine
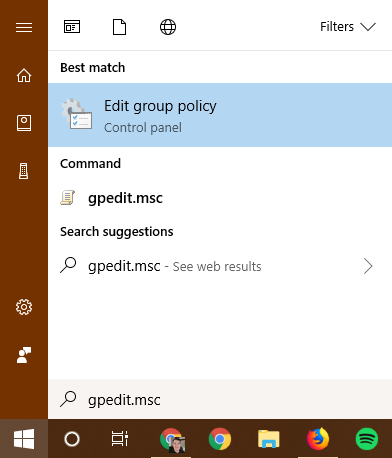
Mugavam viis rühmapoliitika redaktoriakna avamiseks Windowsi moodsates versioonides on käsu otsimine menüüst Start.
Klõpsake nuppu Start või nuppu Windowsi võti klaviatuuril, et see avada, siis sisestage gpedit.msc. Te peaksite seda kannet ilmuma; vajutage Sisenema kohe selle käivitamiseks.
2. Käivitusdialoogi kaudu
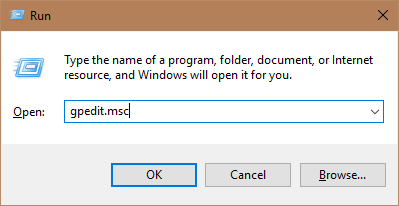
Dialoog Käivita on Windowsi reliikvia Kas mäletate neid? 7 iidset Windowsi programmi, mida kasutatakse tänapäevalgiNende sõnul areneb tehnoloogia hüppeliselt. Kuid kas teadsite, et mõni programm on olnud mitu aastakümmet? Liituge meiega, et jalutada mööda Nostalgia Lane'i ja avastada vanimad säilinud Windowsi programmid. Loe rohkem . See võimaldab teil avada faili, programmi, veebisaidi või midagi muud, millele teate oma arvutis tee. Tänapäeval on see suuresti asendatud menüü Start menüü otsingutega, kuid selle olemasolu on endiselt mugav.
Avage a Jookse dialoogi Windows + R sisestage sama käsk nagu ülal: gpedit.msc. Vajutage Sisenemaja olete grupipoliitika redaktoris.
3. Käsuviiba / PowerShelli kaudu
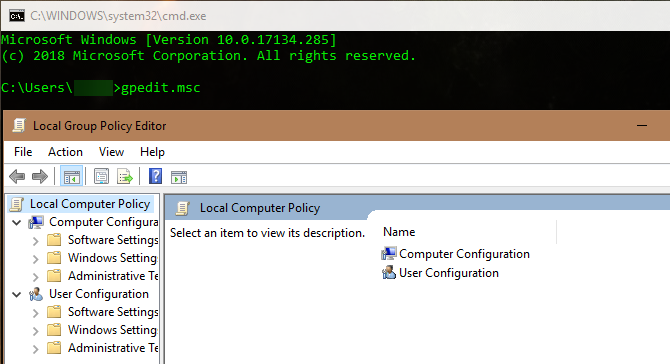
Lõpuks võite soovi korral käivitada rühmapoliitika redaktori käsureale või PowerShelli aknasse.
Lihtsaim viis ühe neist avamiseks on paremklõpsake nuppu Start või nuppu Windows + X menüü Power User avamiseks. Sõltuvalt konkreetsest seadistusest näete mõlemat Windows PowerShell või Käsurida umbes nimekirja keskosas.
Avage üks neist (need on sel eesmärgil põhimõtteliselt identsed) ja sisestage sama käsk: gpedit.msc. Saate sama kohaliku rühmapoliitika redaktoriakna.
Grupipoliitika redaktori kasutamine
Nüüd, kui teate, kuidas sellele juurde pääseda, vaatame, kuidas liikuda grupipoliitika redaktoris.
Vasakul küljel leiate grupipoliitika kõik asjad kahte kategooriasse: Arvuti seadistamine ja Kasutaja seadistamine.
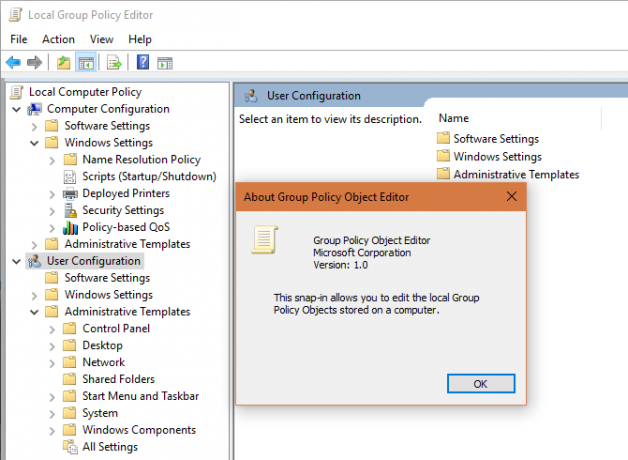
Nagu kõlab, Arvuti seadistamine sisaldab sätteid, mis mõjutavad kogu süsteemi, samas Kasutaja seadistamine on mõeldud ainult konkreetsele kasutajale. Mõlemas näete kolme haru: Tarkvara sätted, Windowsi seadedja Administratiivsed mallid. Alates Tarkvara sätted on värskes süsteemis tühi, jätame selle vahele.
Arvuti konfiguratsioon> Windowsi seaded
All Skriptid (käivitamine / väljalülitamine) saate lisada skripte (rakendusest PowerShell või muul viisil), mis käivitatakse arvuti käivitamisel või väljalülitamisel. Kasutusele võetud printerid sakk võimaldab teil printereid arvutisse kaardistada.
Läbi Turvaseaded> Konto põhimõtted> Paroolipoliitika, saate seada parooli minimaalse pikkuse, jõustada keerukuse ja sundida kasutajaid regulaarselt oma paroole vahetama. Kasuta Konto blokeerimise eeskirjad jaotis kasutajakontode blokeerimiseks, kui nad sisestavad liiga mitu korda valet parooli.
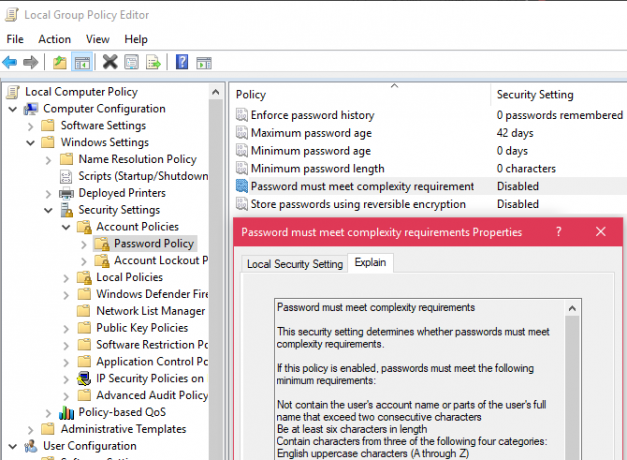
All Kohalikud eeskirjad, saate Windowsi seadistada mitmesuguste sündmuste auditeerimiseks ja turvavalikute muutmiseks, näiteks sisselogimisel kasutajanime mitte kuvamiseks.
Arvuti konfiguratsioon> Administratiivmallid
Siit leiate kõikvõimalikke võimalusi Windowsi osade blokeerimiseks. All Kontrollpaneel, sa saad reguleerige lukustuskuva Teie Windows 10 lukustusekraan võiks olla parem, kui seda kohandaksiteTeie Windows 10 lukustusekraan pole nii kasulik kui võiks. Loojate värskendus tutvustas uusi funktsioone, mida peaksite proovima. Või äkki soovite lihtsalt lukustuskuvalt mööda minna. Loe rohkem ja menüü Start valikud. Võrgustik hoiab hulga ühendusega seotud seadeid, samas Süsteem omab kümneid valikuid erinevates kategooriates.
Heitke pilk peale Windowsi komponendid OS-i paljude osade muutmiseks või blokeerimiseks, näiteks OneDrive'i blokeerimine, Windows Defenderi käitamisviisi kohandamine ja rakenduste ühilduvuse suvandid.
Kasutaja konfiguratsioon> Administratiivmallid
Siit leiate üksikute kasutajate jaoks rohkem võimalusi, mida ei kuvata Arvuti seadistamine sektsiooni. Eriti all Juhtpaneel> Isikupärastamine, näete näpunäiteid, mis takistavad kasutajatel töölauaikoonide, helide, värviskeemi jms muutmist.
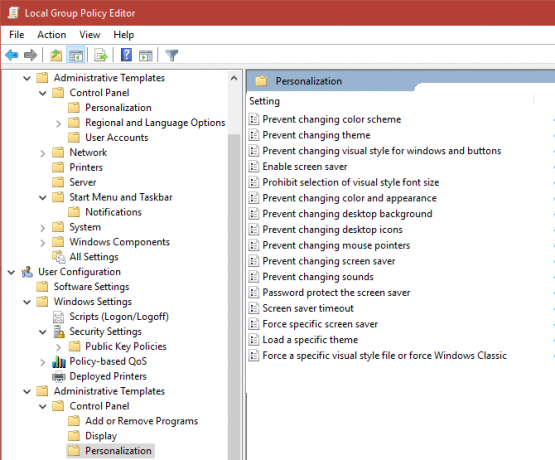
Heitke pilk peale Menüü Start ja tegumiriba selleks on palju võimalusi. Nagu ülalpool, Süsteem ja Windowsi komponendid sisaldavad ka palju valikuid.
Kas olete valmis oma Windowsi grupipoliitikat täpsustama?
Nüüd teate, kuidas pääseda Windowsi kohalikule rühmapoliitika redaktorile juurde ja milleks see on võimeline. See puudutab lihtsalt sisenemist gpedit.msc programmi nimi ühel saadaolevatest võimalustest. Kuni kasutate Windowsi professionaalset versiooni, peaks see teie jaoks hästi toimima.
Windows Pro-st rääkides on paljud teised Windows 10 versioonid Iga üksik Windows 10 versioon, millest peate teadmaWindows 10 on saadaval enam kui 10 erinevas versioonis. Võrdleme neid kõiki ja selgitame, milleks nad on mõeldud ja kes on nende kavandatud kasutajad. Loe rohkem te ei pruugi teada.
Pildikrediit: realinemedia /Depositphotos
Ben on MakeUseOfi peatoimetaja asetäitja ja spondeeritud postijuht. Tal on B.S. aastal arvutiinfosüsteemides Grove City kolledžis, kus ta lõpetas Cum Laude ja oma magistrantuuris autasud. Ta naudib teiste aitamist ja suhtub videomängudesse kui meediumisse kirglikult.


