Reklaam
Üks asi, mis inimesi Microsofti osas tõepoolest tõrjub, on nende soov oma arvutisse tarkvara installida, mida mitte kõik ei soovi. OneDrive Windows 10 ja 8 on heaks näiteks.
Kui te peaksite Microsofti käest küsima, ütleksid nad, et OneDrive'i eemaldamine on võimatu. Näib, et see on Windows 10 külge kinnitatud nagu paar ülekaitsvat Siiami kaksikut, kuid paljud inimesed on sellest ajast tõestanud, et see on täiesti vale. Saate selle soovi korral eemaldada ja paljud inimesed tahavad, kuna vead on leitud mis takistab neil oma kaustadele juurdepääsu, sama hästi kui kogu nutifailide saaga OneDrive nutifailide asendamine Windows 10-sMicrosoft murdis Windowsi versioonis OneDrive energiakasutajate jaoks. Kohatäidete eemaldamine, mida nimetatakse ka nutifailideks, on pettunud paljusid Windows 8.1 versioonile üle läinud kasutajaid. Oleme koostanud mitu ümbersuunamist. Loe rohkem . Kui soovite, võite selle ka eemaldada jääb Windows 8.1 juurde Kuidas Microsoft OneDrive keelata Windows 8.1-sTeil peaks olema vabadus valida, kus teie andmeid hoitakse. Ehkki automaatne pilvesünkroonimislahendus on suurepärane idee, võib-olla teile OneDrive ei meeldi. Siit saate teada, kuidas see keelata.
Loe rohkem praeguseks.
Meetod varieerub veidi, sõltuvalt sellest, milline Windows 10 versioon teil on. Nii et meil on tore ja katame need kõik teie eest. Kui teie peres või sõpruskonnas on OneDrive'i vihkajaid, edastage see artikkel neile kindlasti.
Windows 10 kodukasutajad
Ühendage OneDrive lahti
Esiteks leidke OneDrive'i pilveikoon oma teavitusalal (ala ekraani allosas kella kõrval). See peaks välja nägema selline:

Paremklõpsake ja valige Seadistused valik.
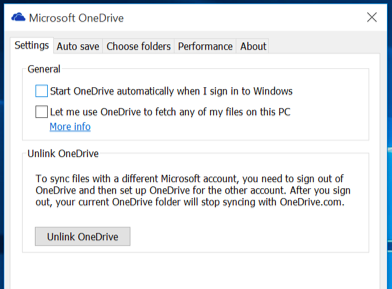
Vabastage Käivitage OneDrive automaatselt, kui ma Windowsi sisse login ja see peatab sünkroonimisprogrammi buutimise alati, kui Windowsi käivitate. Nüüd vajutage Ühendage OneDrive lahti ja see eraldab sünkroonimisprogrammi File Exploreri kaustast. Sinine OneDrive'i pilv, mis tavaliselt istuks kollase File Exploreri kausta kõrval, kaob nüüd, muutes selle tavaliseks kaustaks.
Nüüd jätkake ja keelake OneDrive'i sünkroonimisprogramm arvutist. Parim kasutada midagi sellist CCleaner Aidake CCleaneril eemaldada kõik liigsed failid CCEnhancerigaLisage juba laiendatud CCleanerile 450 lisaprogrammi. Mitteametlik programm muudab Piriformi kuulsa süsteemihoolduse tööriista veelgi kasulikumaks, suurendades märkimisväärselt toetatava tarkvara hulka. CCEnhancer muudab CCleaneri veelgi paremaks ... Loe rohkem või Revo desinstaller Revo desinstaller jääb teie bloatvara maha Loe rohkem veendumaks, et teil on sellest kõik jäljed.
Kausta eemaldamine arvutist
OK, tegeliku kausta File Explorerist eemaldamine hõlmab käte pisut määrdumist ja süvenemist Windowsi registris Mis on Windowsi register ja kuidas seda redigeerida?Kui peate Windowsi registrit redigeerima, on mõne kiire muudatuse tegemine lihtne. Õppime registriga töötama. Loe rohkem . Ärge paanitsege, sest see on väga lihtne. Ma hoian teie eest isegi värisevat kätt.
Esiteks, klaviatuuril, vajutage Windowsi klahvi + R menüü Run kuvamiseks. Kui kasti hüppab, tippige
regedit
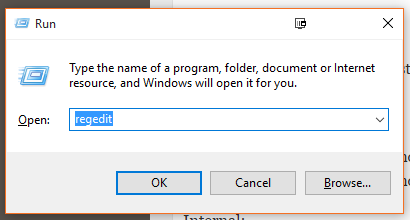
Saate hoiatuse, küsides, kas olete kindel. Klõpsake nuppu Jah, ja registrikast avaneb.
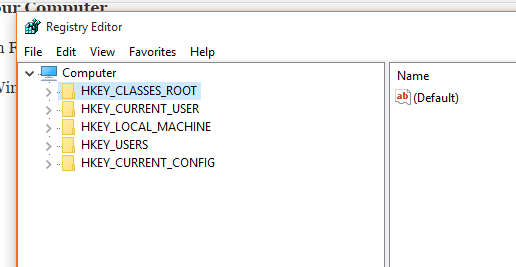
Kiireim viis otsitava leidmiseks on klaviatuuri otsetee kasutamine CTRL + F. See avab registriredaktoris otsingukasti. Tippige sellesse kasti järgmine teave:
Süsteem. IsPinnedToNameSpaceTree
See viib teid kohe õigesse kasti.
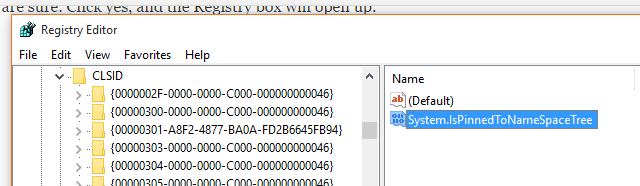
Topeltklõpsake nuppu Süsteem. IsPinnedToNameSpaceTree ja saate selle kasti:
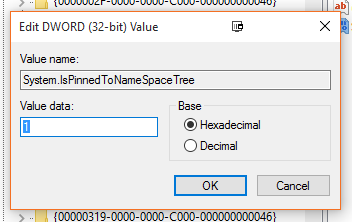
Aastal Väärtusandmed kasti, muutke see 1 väärtuseks a 0, klõpsake nuppu Okeija sulgege registriredaktor. Nüüd taaskäivitage arvuti. OneDrive kaust on kadunud. Adios.
On olemas ka meetodujub Redditi ümber, mis soovitab OneDrive desinstallida. Sa peaksid mitte proovige seda, kui on võimalus, et soovite kunagi OneDrive'i tagasi, kuna me ei tea, kas see on ilma Windows 10 lähtestamine Kuidas Windows 10 tehase lähtestamine või süsteemitaaste kasutamineSiit saate teada, kuidas süsteemitaaste ja tehase lähtestamine aitavad teil kõik Windows 10 katastroofid üle elada ja süsteem taastada. Loe rohkem .
Windows 10 Professional, Enterprise ja Education kasutajad
Nüüd, kutid, on teil hea tehing, sest teil on kogu süsteemi OneDrive täielikult välja lülitada ja täielikult välja lülitada. Minge edasi ja sulgege / desinstallige OneDrive, nagu ülalpool kirjeldatud, seejärel toimige järgmiselt.
Tippige menüüsse Start:
gpedit.msc
See avab rühmapoliitika redaktori. Kui see on avatud, liikuge aadressile:
Kohaliku arvuti poliitika \ Arvuti konfiguratsioon \ Administratiivsed mallid \ Windowsi komponendid \ OneDrive
Seal topeltklõpsake suvandil, mis ütleb Takistage OneDrive'i kasutamist failide salvestamiseks muutke see Lubatudja klõpsake nuppu Okei.
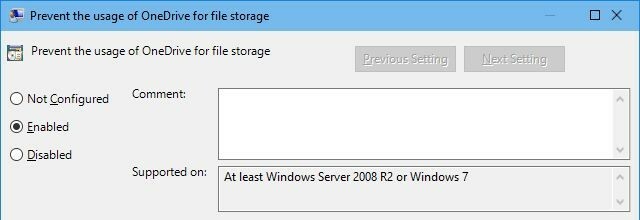
Ja see selleks. Ciao UnoDrive. Jep, ma ütlesin, et teil on lihtne.
Pange tähele, et te ei saa OneDrive'i kuskil näha ega sellele juurde pääseda, sealhulgas OneDrive'i rakenduse ja faili kaudu valija, File Exploreri, Windows Store'i rakendused ja te ei saa kaamera abil faile automaatselt sünkroonida Veereta.
OneDrive'i alternatiivid
Teid ei tohiks kunagi sundida kasutama midagi oma tahte vastaselt. Ja te ei peaks seda kunagi oma süsteemis nägema, andes teile pahatahtliku "I’m still here imal!" VAHTIMA. Seetõttu peaksite OneDrive'i tõsise vimma korral selle eemaldama. Ka tulevikus, kui arvate äkki OneDrive'i uuesti armunud, on kõik täiesti pöörduv. Tehke täpselt vastupidine sellele, mida ma ülal käskisin teil teha.
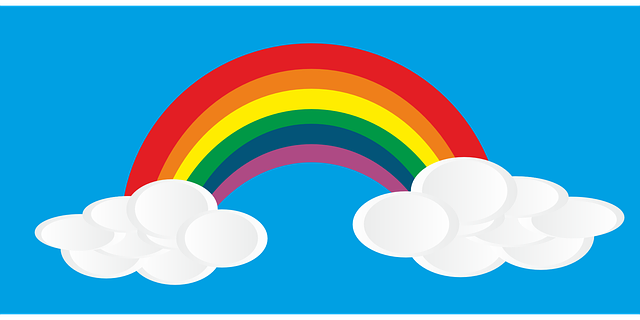
Internet pakub PALJU OneDrive'i alternatiive 5 Windowsi töölaual töötavat failihalduse suvanditJagage oma faile otse oma kasutatavast kohast ja salvestage need oma arvutisse. Töölauarakendused pakuvad täiustatud jagamisfunktsioone ja neid saab kasutada failide varundamiseks pilves. Loe rohkem , ja nad kõik üritavad iga päev eripakkumistega üksteist edestada. Parim teenus on siiani Dropbox, millel on vaieldamatult kõrgeim nimetugevus ja parimad elektrilised tööriistad 5 tööriista Dropbox Power kasutaja jaoksDropboxi populaarsus raskendab mis tahes muu pilvesalvestuse kasutamise alustamist. Siin on teile 5 lisatööriista, kui Dropbox on teie veebi töövoo oluline osa. Loe rohkem . Kuid nad uputavad ennast, nõudes liiga palju raha.
Teine peamine pretendent on muidugi Google Drive, mis on mustus odav Google alustab otsingu krüptimist, kärbib Google Drive'i salvestusruumi hinduMountain View'st tuleb välja suuri uudiseid, kuna Google võtab kasutusele nii valitsused kui ka konkureerivad veebipõhised salvestusettevõtted nagu Dropbox. Loe rohkem . Kuid teil võib olla probleeme ka Google'iga, eriti kui hindate oma privaatsust Kuidas kustutada oma andmeid Google'ist ja proovida osa oma privaatsusest taastadaVeebist kõigi teie jälgede pühkimine pole lihtne, kuid pärast Julia Angwini Dragnet Nationi lugemist võiksite proovida. On aeg lõpetada oma privaatsuse tahtlik äraviskamine. Loe rohkem . Aga Google Docs on väärt kasutamist Google Docs vs. Microsoft Word: surmanuhtlus teadusliku kirjutamise jaoksVeebilahendused on muutumas normiks. Otsustasime näha, kuidas Microsoft Word võrdub Google Docsiga. Kumb saab parema uurimistöö? Loe rohkem , nii et võiksite just selle jaoks Drive'i kontot pidada. Sa saad 15 GB tasuta 7 näpunäidet ja näpunäiteid Google Drive'i parimate võimaluste kasutamiseksGoogle Drive on suurepärane teenus, kuid Google Drive'i rakenduse installimine ja mõne faili sünkroonimine on alles esimene samm. Need nipid aitavad teil Google Drive'i eeliseid kasutada nii töölaual ... Loe rohkem , võrreldes Dropboxi mõõduka 2 GB-ga.
Muud võimalused? Noh, siin on Box, Mega, SpiderOak, iCloud ja Sugarsync, kui nimetada vaid mõnda. Tegelikult on see turg täiesti küllastunud sellel lehel Alternative.to kuvatakse. Alles eile kuulsin ma väga häid asju SpiderOak SpiderOak - veebipõhine andmete varundamise ja jagamise lahendus [platvormiülene] Loe rohkem , mis krüpteerib teie failid ja väidab, et neil pole võimalust neid faile avada, kui see on sunnitud. Muidugi võite oma faile lihtsalt krüptida VeraCrypt (Truecrypti järeltulija TrueCrypt on surnud: 4 ketta krüptimise alternatiivi Windowsi jaoksTrueCrypt pole enam, kuid õnneks on ka teisi kasulikke krüptimisprogramme. Ehkki need ei pruugi olla täpsed asendajad, peaksid need vastama teie vajadustele. Loe rohkem ), kui soovite kasutada mõnda muud teenust.
OneDrive või mitte OneDrive, see on küsimus
Nii et lõpuks taandub see kõik isiklikele eelistustele. Kui olete Windowsi fänn (või tüdruk), siis lähete OneDrivingusse ja saate mõnusalt aega veeta. Kuid kui ei, siis ärge laske Redmondil teile öelda, mida teie arvutis peaks või ei tohiks olla. See on teie enda valik.
Mis on teie valik ja miks? Andke meile kommentaarides teada.
Omadusevabad pildid pakutakse tasuta Autor Pixabay
Mark O'Neill on vabakutseline ajakirjanik ja bibliofiil, kes on kraami avaldanud alates 1989. aastast. 6 aastat oli ta MakeUseOfi tegevtoimetaja. Nüüd kirjutab ta, joob liiga palju teed, maadleb koeraga kätega ja kirjutab veel. Leiate ta Twitterist ja Facebookist.


