Reklaam
macOS ” Avatud ja Salvesta dialoogid on Finderi miniversioonid, kuid selle kohta on lihtne aru saada. Nendega suheldes peate tõenäoliselt minema otse vajaliku faili välja valima või vastavalt vajadusele praeguse salvestama.
On aeg, et pööraksite neile Finderi-laadsetele dialoogidele suuremat tähelepanu. Näitame teile mõnda tulemuslikku viisi nende kasutamiseks.
Enamiku loendisse lisatavate funktsioonide kasutamiseks peate aktiveerima dialoogi Salvestamine täisversiooni (vt allpool olevat ekraanipilti). Selleks klõpsake nupu "allanool" kõrval olevat nuppu Salvesta kui: või failinime väli dialoogiboksis.

Failide eelvaade kiirvaate abil
Iga kord, kui soovisin enne faili avamist faili eelvaadata, navigeerisin Finderis selle asukohta, et kasutada kiirotsingu funktsiooni. Kunagi tekkis mul võimalus failide eelvaate kuvamiseks, kui ma need avasin, st dialoogi Ava. Tagantjärele tundub see nii ilmne lahendus. Nüüd olete sellest ka teadlik, juhuks, kui oleksite sellest varem ilma jäänud.
Kiirvaate kasutamine failide eelvaateks on üks
Finantstrikk, mida iga Maci kasutaja peab teadma Iga Mac-kasutaja peab seda leidjatriki tundmaKui kasutate Maci ja te ei tea sellest Finderi trikkist, siis hakkate meelt mõtlema. Suurem tootlikkus ootab teid. Loe rohkem . Valite faili ja vajutate faili kuvamiseks tühikuklahvi ilma avades selle vastava rakenduse sees. (Tulemus Esc et eelvaade kaoks.) Kas Quick Look säästab aega ja teie Maci ressursse? Looda sa!Pidage meeles, et kõik, mis nõuab kõigepealt faili valimist - näiteks Kiirvaade -, ei toimi dialoogi Salvestamine abil.
Failide kiiremaks leidmiseks kasutage nuppu Otsi
Kui te ei leia rakenduse avatud dialoogiboksis konkreetset faili, klõpsake nuppu Käsklus + F ja lase macOS Searchil see sinu jaoks üles leida. Tegelikult on palju lihtsam ja kiirem lasta otsingumehhanismil teie jaoks fail üles leida iga kord, kui navigeerida kaustast kausta otsides.
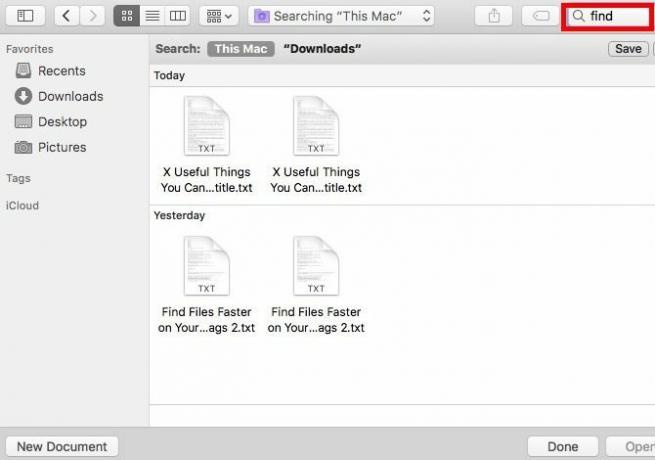
Kui tuginete failide ja kaustade kuvamiseks ainult otsingule, siis laske külgribal varjatud olek jääda. Külgriba lülitamiseks klõpsake suvalise avamise / salvestamise dialoogi vasakus servas asuvat tööriistariba nuppu. Mingil põhjusel pole Finderil seda nuppu. Kuid hei, saate ikkagi külgriba peita / kuvada, kasutades Valik + käsk + S.
Otsingu kasutamine on kasulik ka faili salvestamisel. Ka sel juhul pole vaja kaustahierarhiatega viiuldada. Otsige üles kaasnev kaust (st asukoht, kuhu soovite faili salvestada), avage see ja salvestage fail sobiva nimega.
Faile saate isegi teisaldada, lohistades need dialoogiboksis Ava õigesse kohta!
Kasutage kiirklahve
Rakenduses Finder saate kasutada kiirklahve Kõik, mida peate teadma Mac OS X-i kiirklahvide kohtaPole vahet, millist opsüsteemi või programmi kasutate, on klaviatuuri otseteed tööriist, mida saate kasutada enda jaoks asja lihtsustamiseks. Lihtsalt ei pea te käsi käest ära võtma ... Loe rohkem kaustade loomiseks ja kustutamiseks, peidetud üksuste vahetamiseks, kindlatele kaustadele liikumiseks jne.
Kas sa tead, mis järgmine saab, eks? Kui see töötab Finderis, töötab see (tavaliselt) dialoogiboksides Ava ja Salvesta. Need klaviatuuri nipid, näiteks:
- Looge uus kaust - Käsklus + tõstuklahv + N
- Faili või kausta kustutamine - Käsklus + Kustuta
- Liigutage fookus kausta Rakendused - Käsklus + tõstuklahv + A
- Fookuse teisaldamine kodukausta - Käsklus + tõstuklahv + H
- Kuva Minge kausta dialoog - Käsklus + tõstuklahv + G
- Lülitab peidetud failide kuvamise sisse - Käsklus + tõstuklahv + periood
Nende otseteede meeldejätmisel peaksite meeles pidama ka teist olulist: Käsk + R. Kui teil on dialoogiboksis Open valitud fail (või kaust), avab see klahvikombinatsioon selle faili Finderis.
Lisage ja muutke silte
Sildid on nutikas viis Maci korraldamiseks ja failide otsimise kiirendamiseks. Kas teadsite, et saate neid luua rakenduse dialoogiboksidest Ava ja Salvesta?
Dialoogis Ava toimib siltide loomine enam-vähem samamoodi nagu Finderis. Valite faili ja loote silte kas tööriistaribalt, kontekstimenüüst või failiinspektorist. Kui te pole kindel, mida üks neist meetoditest hõlmab, on teie järel uurige siltide loomise erinevaid võimalusi Failide kiirem otsimine ja Mac'i korraldamine Finderi siltide abilFinder-sildid on suurepärane viis andmete korraldamiseks - siin on, kuidas seda käepärast organisatsiooni tööriista oma Macis tänapäeval kõige paremini kasutada. Loe rohkem .
Dialoogi Salvesta ikoonil Sildid: väli ilmub kohe failinime välja alla. Enne kui lööd Salvesta nuppu, et fail uue nimega salvestada, sisestage sildi nimi ja klõpsake nuppu Sisenema uue sildi loomiseks või olemasolevate siltide loendist ühe valimiseks.
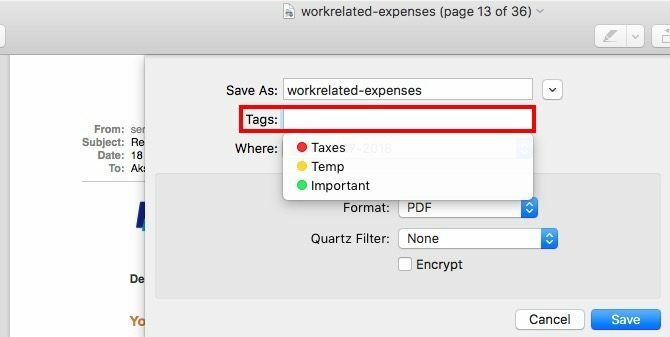
Avage mitu eset koos
Kui hoiate all klahvi Vahetus võti või Käsk kui soovite vaadata dialoogi Ava, peate valima mitu faili ja avama need kõik korraga. Pole tähtis, kas failid on erinevat tüüpi - saate valida sama. Muidugi, vormingus failid, mis ei ühildu praeguse rakendusega, on hallid ja te ei saa neid valida.
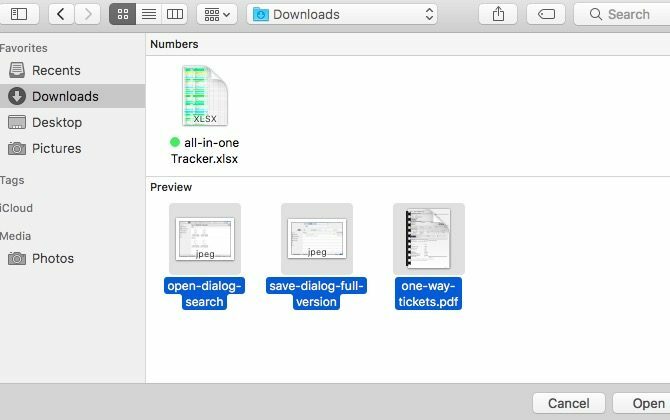
Ootuspäraselt, Käsk + A valib kõik aktiivse kausta failid.
Muutke külgriba
Kui arvasite, et dialoogiboksides Ava / Salvesta külgriba kajastub ainult Finderi külgriba, siis mõelge uuesti! Külgriba saate kohandada mõnes neist dialoogidest ja muudatused kuvatakse teises dialoogis, rääkimata kõigist rakendustest. Veelgi enam, muudatused püsivad ka siis, kui rakenduse sulgete ja avate uuesti.

Dialoogide Ava / Salvestamine korral töötab külgriba üksuste lisamine ja eemaldamine ainult funktsiooni „lohistamine” abil. Lohistage kaust külgribale ja see kuvatakse seal. Külgriba kausta kustutamiseks lohistage see välja ja laske lahti, kui kuvatakse teade „X”Kuvatakse kausta kõrval.
Külgriba üksusi saate isegi ümber korraldada, lohistades need soovitud kohtadesse. Ainult Viimased külgriba kirjet ei saa muuta.
Jagage faile
Klõpsake nuppu Jaga tööriistariba nuppu rakenduse dialoogiboksis Ava ja näete standardset macOS-i jagamismenüüd. See on sama, mida näete erinevates tavalistes rakendustes, sealhulgas Safari, Märkmed ja Eelvaade.
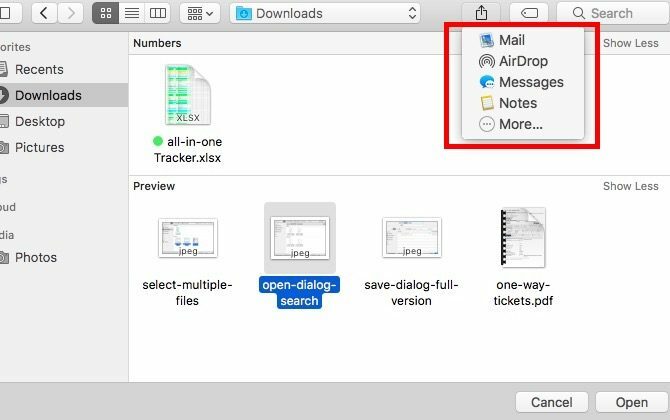
Muidugi kuvatakse menüüs Jaga loetletud jagamisvalikud just teie rakenduse jaoks. Seda menüüd saate kohandada macOS-is alates Süsteemi eelistused> Laiendid> Jaga menüü.
Mõni muu asi, mida meeles pidada
Kõik, mis töötab dialoogi Salvestamine abil, toimib ka dialoogi Salvesta nimega. Viimase kuvamiseks toetatud rakenduses kasutage otsetee Valik + tõstuklahv + käsk + S. Kui eelistate kasutada menüüriba, klõpsake nuppu Salvesta kui… suvand, mis kuvatakse jaotises Toimik menüü kui hoiate all klahvi Võimalus võti.

Teatud muudatused dialoogides Ava / Salvesta on rakendusespetsiifilised. Oletame näiteks, et olete valinud Peida laiend Eelvaate dialoogi Salvesta märkeruut ja jättis selle märkimata numbrite salvestamise dialoogiboksis. Need eelistused jäävad selliseks, kui te neid iga rakenduse jaoks ükshaaval uuesti ei muuda.
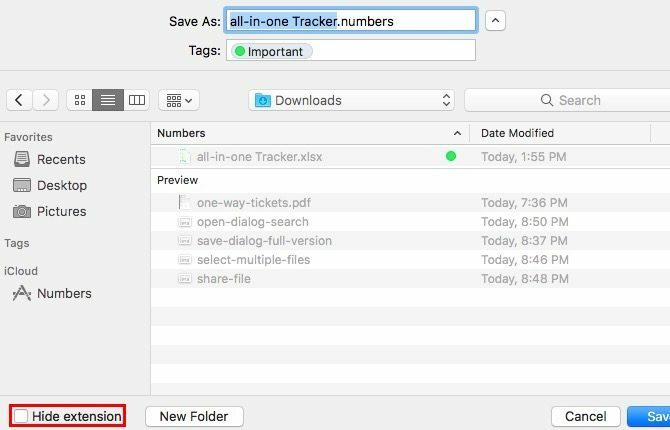
Teisest küljest kajastuvad teatud muudatused üldiselt. Kui loetlete faile näiteks tüübi või suuruse järgi, kasutades Korraldama tööriistariba ikooni ühe rakenduse avatud dialoogiboksis, see paigutus kuvatakse kõigi teiste rakenduste dialoogiboksis Ava.
Veel üks võit macOS-i jaoks
macOS-is on palju käepärased omadused, mis on peidetud selgelt nähtavale kohale Teie Mac on nende 10 igapäevase ülesande jaoks sisse ehitanud tööriistadKas soovite dikteerida märkmeid, otsida sõnu ja ühendada PDF-e? Teie Macil on nende ülesannete jaoks sisseehitatud tööriistad ja palju muud! Loe rohkem . Iga kord, kui avastan veel ühe neist kalliskividest, on mul hea meel! Ja siis ma näen miks inimesed armastavad oma Mac'e Kooliabi joomine: 8 põhjust, miks inimesed armastavad oma Mac'itKui saate osta sülearvuti vähem kui 500 dollari eest ja kui Chromebook rahuldab enamiku inimeste arvutusvajadused, siis miks nõuavad inimesed Maci jaoks tunduvalt üle 1000 dollari kulutamist? Loe rohkem nii palju.
Kas kasutate täielikult neid „lisafunktsioone“, mis kaasnevad macOS-i dialoogiboksidega Ava ja Salvesta? Millised neist olete avastanud ja soovite, et rohkem inimesi teaks? Andke meile kommentaarides teada!
Piltide autorid: Bohbeh / Shutterstock
Enne tehnoloogiale ja kirjutamisele keskendumist õpetas Akshata manuaalse testimise, animatsiooni ja UX-disaini. See tõi kokku kaks tema lemmiktegevust - süsteemide mõistmise ja žargooni lihtsustamise. MakeUseOf'is kirjutab Akshata, et saaksite oma Apple'i seadmeid parimal viisil kasutada.