Reklaam
Google Assistant on üsna arukas tarkvara, mis oli Pixeli telefonide ainulaadne müügipunkt, kuni see selle aasta alguses paljudele Android 6.0+ nutitelefonidele kättesaadavaks tehti.
Nüüd, kui Androidi kasutajate hea tükk saab Google Assistantit kasutada, on aeg meelde tuletada kõigile fantastilisi asju, mida saate sellega teha.
Muidugi eeldame, et te juba teate, et assistent saab helistada, tekstsõnumeid saata, äratusi seada ja kõiki neid muid kasulikud, kuid põhilised OK Google'i funktsioonid. Te tõesti ei oota mõnda neist!
1. Pange see teile uudiseid lugema
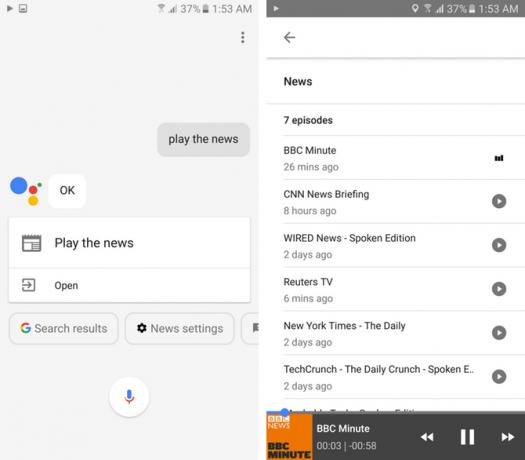
See on suurepärane funktsioon, millest te ilmselt ei tea - Google Assistent loeb teie eelistuste allikatest välja teile meelepäraste teemadega seotud uudiseid. Ja need on tegelikud inimesed, kes loevad uudiseid, mitte mingi kõne-teksti teisendamine.
Selle lubamiseks peate esmalt avama Google'i rakendus, pühkige vasakut menüüd ja minge siis Seadistused. All Google'i assistent, klõpsake nuppu Seadistused> Uudised. Siia saate lisada uudisteallikaid (praegu saadaval ainult inglise keeles) nagu CNN, BBC, Reuters, WSJ, Bloomberg, TIME jne. Samuti on hunnik väljaandeid, kus räägitakse tehnoloogiauudistest, ettevõtlusest, spordist, tervisest, teadusest, poliitikast jne.
Kui olete selle seadistanud, öelge lihtsalt Google Play assistendile „Esita uudiseid” (millele saate helistada, kui vajutate ja hoidke all kodunuppu). Nüüd hakkavad kõik teie valitud allikad ükshaaval mängima. Taasesitust saate juhtida ka öeldes järgmise väljaande juurde liikumiseks „Järgmine” või nende toimingute tegemiseks paus või peatus.
Samuti saate mängida uudiseid ühest allikast, öeldes otse uue allika nime. Proovige näiteks öelda Google Assistantile “BBC Minute” või “CNN News Briefing”.
2. Meeldetuletused ja ostunimekiri
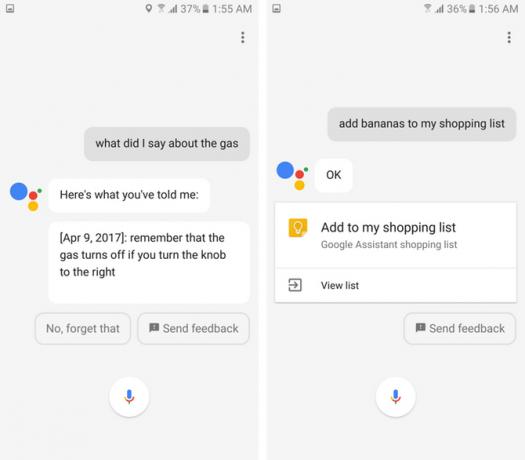
Tõenäoliselt teate, et võite paluda digitaalsetel assistentidel konkreetsel ajal teile midagi meelde tuletada. Kuid kas teadsite, et saate asukoha meeldetuletusi konkreetsetele kohtadele saabudes meelde tuletada? Proovige lihtsalt öelda Google Assistantile „Tuleta mulle meelde, et veedan perega kvaliteetaega koju jõudes“. Kui olete oma kodukoha määranud, surub see meeldetuletuse alati, kui olete seal. Kodu ja töökoha asukoha määramiseks minge aadressile Seadistused sisse Google'i rakendus, siis Seadistused all Google'i assistent, ja siis Personaalne informatsioon põhjas.
Lisaks saate ka panna Google Assistant meeles pidama asju, millel pole aja ega asukoha päästikuid. Näiteks öelge: „Pidage meeles, et maja võtmed on minu naisega” või „Pidage meeles, et kui nuppu keerata paremale, lülitub gaas välja. Nüüd võite lihtsalt küsida: "Mida ma gaasi kohta ütlesin?" või “Kus mu võtmed on?” ja assistent näitavad teile asjakohaseid vastuseid.
Lõpuks öelge nende aegade kohta, kui peate asju ostunimekirja lisama, lihtsalt öelge: „Lisa X minu ostunimekirja ”.
Selle ütlemine lisab selle üksuse kas ostunimekirja Google Keepi rakendus 7 näpunäidet paremate märkmete tegemiseks teenuses Google Keep for AndroidKui kasutate rakendust Google Keep Androidile, muudavad need näpunäited teie kogemuse palju paremaks. Loe rohkem või uuemate värskenduste korral salvestage see kausta Google'i kodurakendus. Oma ostunimekirja kiireks esitamiseks öelge: „Mis on minu ostunimekirjas”. Kahjuks ei saa te veel loendist üksusi kustutada.
3. Kontrollige lennuplaane ja muid asju
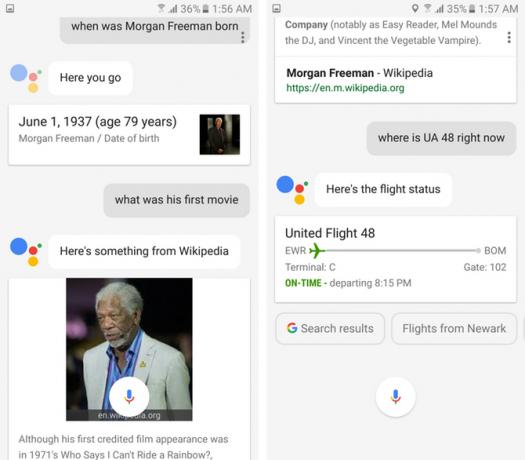
Kui olete Google'i üldse kasutanud, olete tõenäoliselt mingil hetkel kohanud teadmiste graafikut - neid väikeseid kaarte, mis sisaldavad vastust teie otsingupäringule.
Näiteks näete kaarti, millel on kiri „1. juuni 1937”, kui küsite: „Millal Morgan Freeman sündis?” Assistent on ka jutukas, mis tähendab, et kui küsida: "Mis oli tema esimene film?", siis teab, et räägite Morganist Freeman.
Ja Google Assistent loeb need kaardid teile käed-vabaduse jaoks, nagu ka enne seda Google Now. Nii võite küsida näiteks „Kus on UA 48 praegu?“ et teada saada selle United Airlinesi lennuki olekut. Muidugi võite küsida kõike, mida tavaliselt Google'ilt küsite, ja lasta teil asjakohast teavet teile lugeda.
4. Tehke igasuguseid teisendusi
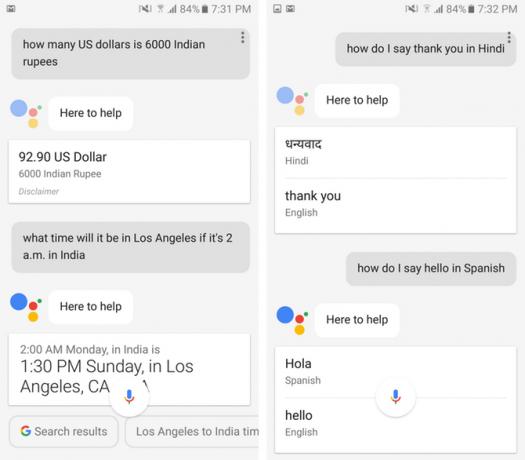
Nii nagu Google'i veebiotsing, saate ka üksuse teise teisendamiseks kasutada abilist. Küsige: "Mitu kilomeetrit on 10 meetrit?" või "Mitu USA dollarit on 6000 India ruupiat?" ja saate teisendatud väärtused teile valjuhäälselt öelda. Võite isegi küsida näiteks: "Mis kell on Los Angeleses, kui kell 16 on Indias?" ja see teeb ka ajalisi konversioone.
5. Tõlgi laused
Google Translate'i abil saab assistent rääkida terveid lauseid, kui palute tal tõlkida ühest keelest teise. Näiteks öelge: „Kuidas ma ütlen, et tänan teid hindi keeles?“ või „Kuidas ma saan hispaania keeles tere öelda?“ tõlgitud lausete kuvamiseks nii ekraanil kui ka telefoni kõlari kaudu.
6. Hankige liiklusteavet
Google Assistant aitab teil sõna otseses mõttes ummistusest välja tulla. Lisaks liikumisele kuskil hääle abil saate liiklusteavet kontrollida ka oma asukoha järgi. Selleks küsige: “Aeg on Madisoni väljakule?” või ükskõik millist asjakohast kohta soovite enne sõidu alustamist kontrollida.
7. Esitage muusikat ja videot
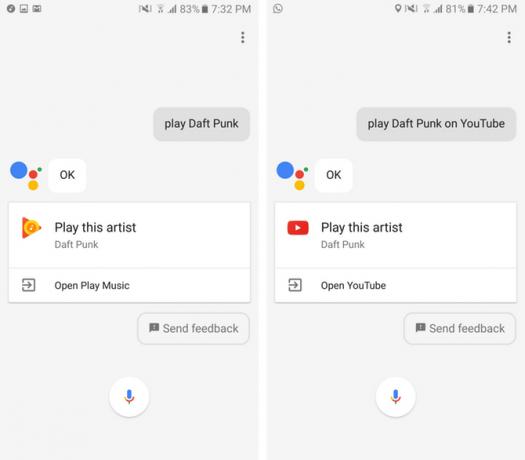
Muusikat saate esitada voogesitusteenuste kaudu, näiteks Google'i oma Play muusika Parim muusikamängija Androidis: Google Play muusika arvustatudGoogle Play muusika on muusika voogesituse teenus, kohalik muusikamängija ja taskuhäälingumängija, mis kõik jagunevad ühte. Ja see on suurepärane. Loe rohkem ja isegi YouTube'i videod. Natuke imelik on see, et te ei saa konfigureerida kolmanda osapoole rakendusi nagu Spotify ja Pandora (nagu saate Google'i avalehel Google'i koduülevaadeGoogle Home on nutika kõneleja isiklik abistaja ja pärineb ettevõttest, kes teab sõna otseses mõttes kõike. 130-dollarine Google'i seade vastab küsimustele, kontrollib teie nutikat kodu ja mängib muusikat. Kas peaksite selle ostma? Loe rohkem ). Tundub, et praegu pole Androidi telefonide vaikeseadeid lihtsalt võimalik muuta.
Sellegipoolest hakkab fraas „Play Daft Punk” muusika esitamist alustama, seevastu öeldes „Play Daft Punk YouTube'is” algab video esitamine. Assistent kontrollib ka teie muusika taasesitust: “Suurendage helitugevust” või “Esita eelmine pala”. Saad idee.
8. Seadete vahetamine
Lisaks muusika juhtimisele on ka teisi lülitusi, mida saate kontrollida, kui palute abistajalt. Öelge: „Lülitage taskulamp sisse” või „Lülitage Bluetooth välja” ja vaadake, kas see juhtub. Mida ma teha saan jaotises seadetes pakutakse ka selliseid asju nagu selfie võtmine, kuid kui ma käskisin abilisel oma Galaxy S6-l "selfie teha", avas see lihtsalt kaamerarakenduse - nii võib teie läbisõit erineda.
9. Juhtige nutikaid sibulaid ja muid asjade Interneti-seadmeid
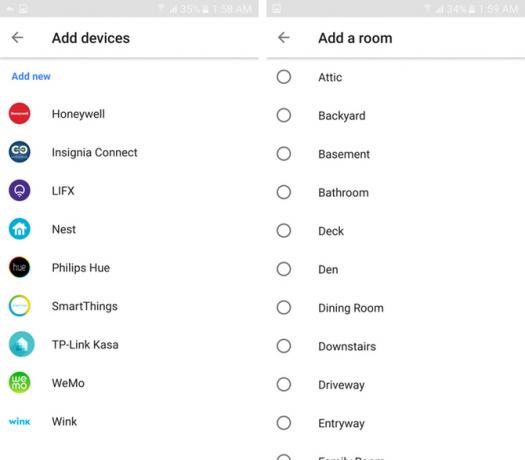
Google'i assistent töötab igasuguste vahenditega Asjade Interneti (IoT) seadmed 5 hõlpsasti seadistatavat nutikodu vidinat esma taimeriteleNutikas koduautomaatika kõlab teoorias fantastiliselt, kuid paljud inimesed kõhklevad seda proovida, sest õppimiskõver tundub raske. Kui see kirjeldab teid: see on lihtsam kui arvate! Loe rohkem - Philips Hue või LIFX nutikatest pirnidest, Nesti termostaatidest, Belkin WeMo nutipistikutest, Honeywelli ja Samsung SmartThings toodetest ja muust. Kui juhtub, et mõni neist kuulub teile (või tunnete nüüd selle omamise pärast põnevusega), saate konfigureerida Google Assistant nendega töötama.
Öeldes: "Lülitage magamistoa valgustid välja", lülitatakse need välja. Nende nutiseadmete sidumiseks oma Google Assistentiga minge aadressile Seadistused sisse Google'i rakendus, lööma Seadistused all Google'i assistentja klõpsake nuppu Kodukontroll.
Ja ka teid võib selles osas korraldada - lisaks nende seadmete lisamisele saate luua seadmeid, mis neid seadmeid sisaldavad, ruume. Nii saate lihtsalt öelda: "Lülitage magamistoas välja kõik tuled", et kõik seal olevad nutikad pirnid korraga välja lülitada.
10. Otsige rakendustest asju
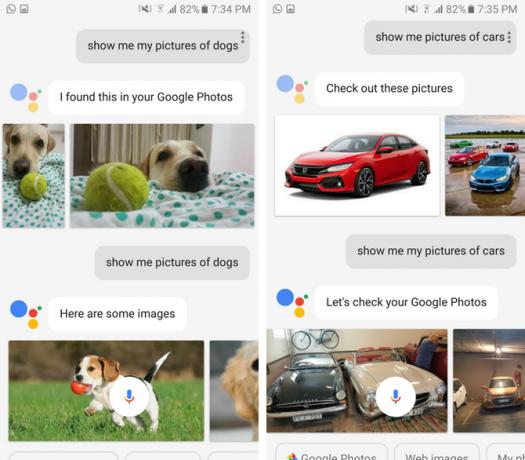
Viimane, kuid kindlasti mitte vähem oluline, kui kasutate muid Google'i teenuseid, nt Google Photos 12 hämmastavat Google'i fotofunktsiooni, millest te ei teadnudGoogle Photos on tuntud teenus, kuid sellel on palju nippe. Siin on fotode 12 suurepärast funktsiooni, millest olete ehk ilma jäänud. Loe rohkem , Abiline aitab teil leida just seda, mida otsite. Kuid peate oma küsimisega ettevaatlik olema!
Näiteks öeldes: „Näita mulle oma koerte pilte” näitab mulle pilte, mis on salvestatud minu fotodesse Google Photos. Saaksin päringut isegi täpsustada, öeldes: „Näita mulle oma 2014. aasta koerte pilte.” Öeldes: „Näita mulle oma pilte autodest”, näitas mulle oma pilte, milles olid autod.
Kuid ma pidin sõnaselgelt ütlema: „Näita mulle minu pilte… ”või„ Näita mulle pilte minu… ”Sest kui sa sõna maha jätad minu mõlemast lausest ja näete lõpuks Google'i pildi otsingutulemusi kui teie kogu.
Lõpuks võite otsida ka oma sõnumitest, küsides „Näita mulle meiliaadresse nii ja teiselt” või küsides: „Kas mul on Prashantilt tekstisõnumeid?” tekstisõnumite jaoks. Sõidu ajal loeb assistent teie eest ka teie SMS-sõnumid, kui ütlete: "Loe mu sõnumid läbi". Kahju on aga sellest, et ta ei saa veel kiirsõnumirakenduste (nt WhatsApp või Telegram) vestlusi lugeda.
Kuidas te Google Assistenti kasutate?
Kui olete siin üles lugenud, olete tõenäoliselt Android-telefoni hääle kaudu sama põnevil kui mina. Peaksite meeles pidama, et aja jooksul peaks Google oma abistajale tarkvaras rohkem funktsioone lisama, eriti nüüd, kui sellele pääseb juurde palju rohkem inimesi.
Rohan Naravane on omandanud bakalaureusekraadi informaatikas. Ta on kirjutanud tehnoloogiast alates 2007. aastast erinevate digitaal- ja trükiväljaannete jaoks. Samuti on ta töötanud Apple'is jaekaubanduses ning olnud 2016. aastal ka ostjate juhendite veebisaidi Product and UX juht. Tihti rebitakse teda Apple'i ja Google'i toodete vahel. Leiate ta Twitterist...

