Reklaam
Kui te ei varunda oma andmeid, peate alustama praegu. Koos andmekaotuse õuduslugusid nii tavalised kui nad ka pole, pole andmete varundamiseta elustiil lihtsalt riski väärt. Ärge oodake, kuni kaotate terve lõputöö või reklaamikutse väärilise tööesitluse - alustage varundamist juba täna.
Arvuti ja. Varundamiseks on palju võimalusi mitu andmete varundamise tööriista mis muudab protsessi sama lihtsaks kui ühe nupu klõpsamine. Mis teile sobib. Päeva lõpus pole sellel vahet kuidas teete varukoopiaid nii kaua kui teie on varukoopiate tegemine.
Selles artiklis vaatleme, kuidas oma arvutist varundada, kasutades kolm kõige populaarsemat pilvesalvestusteenust Dropbox vs. Google Drive vs. OneDrive: milline pilvesalvestus on teie jaoks parim?Kas olete muutnud pilve ladustamise mõtteviisi? Dropboxi, Google Drive'i ja OneDrive'i populaarsed võimalused on ühinenud teistega. Aitame teil vastata, millist pilvesalvestusteenust peaksite kasutama. Loe rohkem .
Märge: Algselt olime sellesse vooru lisanud CrashPlani, mis varem oli usaldusväärne tasuline lahendus teie andmete pilve varundamiseks. CrashPlan teatas 22. augustil 2017, et lõpetab kodukasutajatele mõeldud teenuste pakkumise 22. oktoobriks 2018.
Kuigi CrashPlan on öelnud, et austab olemasolevaid tellimusi ka pärast seda kuupäeva, soovitame valida privaatsete varukoopiate jaoks alternatiivne varundusteenus. Allpool on mitu võimalust.Milliseid faile peaksite varundama?
Kui räägime arvuti varundamisest, ei pea me tingimata tähendama terve arvuti - iga fail, kaust, rakendus jne. See oleks sarnane kõvaketta kloonimine Kuidas kasutada Clonezillat Windowsi kõvaketta kloonimiseksSiin on kõik, mida peate teadma, kuidas kasutada Clonezilla'i kõvaketta kloonimiseks kõige lihtsamal viisil. Loe rohkem , mis on enamiku inimeste jaoks tarbetuim protsess.
Varundada tuleb ainult isiklike andmete failid. Põhifailide tüübid hõlmavad dokumente, arvutustabeleid, esitlusi, fotosid ja pilte, muusikat ja videoid. Teisisõnu, peaksite varundama kõiki faile, mille olete isiklikult loonud või omandanud ja mida soovite säilitada.
Te EI pea süsteemifaile varundama - vähemalt mitte pilve. Windowsil on kaks sisseehitatud funktsiooni mida nimetatakse süsteemi taastamiseks ja tehase lähtestamiseks Kuidas Windows 10 tehase lähtestamine või süsteemitaaste kasutamineSiit saate teada, kuidas süsteemitaaste ja tehase lähtestamine aitavad teil kõik Windows 10 katastroofid üle elada ja süsteem taastada. Loe rohkem : osa teie kohalikust kõvakettast on pühendatud süsteemifailide varundamisele ja süsteemi vigade taastamisele.
Te ei tohiks rakendusi varundada. Rakendused võivad olla mitusada MB, seega on parem varundada konfiguratsioonifailid, mis muudavad rakendused teie jaoks ainulaadseks. Kui teil on kunagi vaja mõnda rakendust uuesti installida, asendage lihtsalt konfiguratsioonifailid ja teil peaks enamikul juhtudel hea olla.
Keeruline osa on see, et mitte kõik rakendused ei salvesta konfiguratsioonifaile samas kohas. Mõnda hoitakse otse rakenduse installitud kaustas, teisi hoitakse teie kasutaja kodukataloogis ja veel teisi teie süsteemi AppData kaustas. Teie ülesanne on teada saada, millised failid tuleb varundada iga rakenduse jaoks, mida regulaarselt kasutate.
Arvuti varundamine Google Drive
2017. aasta juulis andis Google välja tööriista nimega Varundamine ja sünkroonimine mis võimaldab teil valida ja valida oma süsteemis kaustu, mida Google Drive'i varundada (tavaliselt sünkroonitakse ainult Google Drive'i kaust). See paindlikkus teeb sellest ühe parimate pilveandmete varundamise võimaluste.
Tasuta plaan piirdub heldega 15 GB - palju rohkem, kui leiate mujalt, ja enamiku jaoks enam kui piisavalt. Vajan veel? Saate 100 GB kuus 2 dollarit kuus, 1 TB 10 dollarit kuus või 10 TB kuus 100 dollarit kuus.
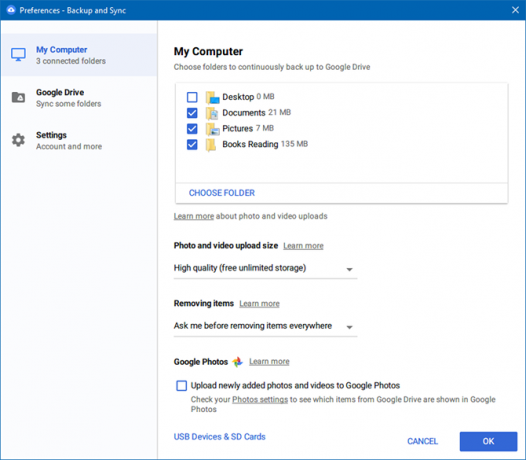
Failide varundamine Google Drive'i abil:
- Installige Varundamine ja sünkroonimine utiliit, siis käivitage see.
- Valige, milliseid kaustu soovite varundada. Lisage nii palju kui soovite Valige kaust.
- Valige, milliseid kaustu soovite oma arvutis sünkroonida. See on põhimõtteliselt sama, mis õige Google Drive, pisut suurema paindlikkusega.
- Hoidke utiliit töös ja teie valitud kaustad varundatakse.
Arvuti varundamine Dropbox
Isegi kui sina saab kasutage Dropboxi andmete varukoopiate salvestamiseks, see polnud selle jaoks päris täpselt ette nähtud. See loob spetsiaalse kausta Dropbox ja ainult selles kaustas olevad failid sünkroonitakse Dropboxi serveritega. Kui soovite varundada midagi sellest kaustast väljaspool, tuleb see iga kord käsitsi kopeerida.
Põhiplaan on a-ga tasuta 2 GB piirang - ei piisa põhjalike andmete varundamiseks. Selle asemel soovite kasutada Plus-paketti, mille 1 TB piirmäär on 9,99 dollarit kuus.
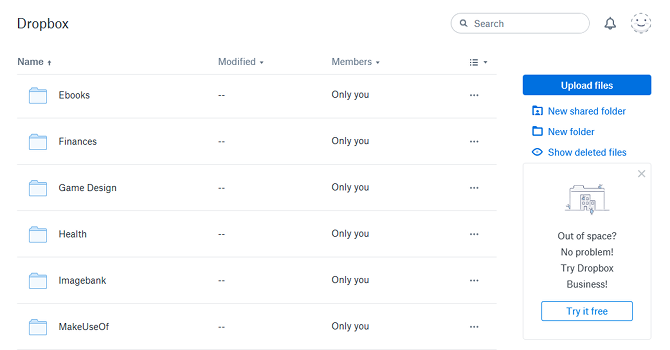
Failide varundamine Dropboxi abil:
- Kui teil pole Dropboxi, laadige see alla ja installige.
- Looge ja logige sisse oma Dropboxi kontoga.
- Liikuge lehele % UserProfile% / Dropbox oma Dropboxi kausta jaoks. Lisage Dropboxi pilve mis tahes fail või kaust. See hakkab automaatselt sünkroonima.
- Külasta Dropboxi sait failidele igal ajal juurde pääseda.
Arvuti varundamine OneDrive
OneDrive sarnaneb Dropboxiga selle poolest, et loob spetsiaalse kausta OneDrive ja sünkroonib selle kausta sisu ainult oma pilveserveritega. Negatiivsed küljed on samad: kui soovite midagi sellest kaustast varundada, peate selle iga kord käsitsi kopeerima.
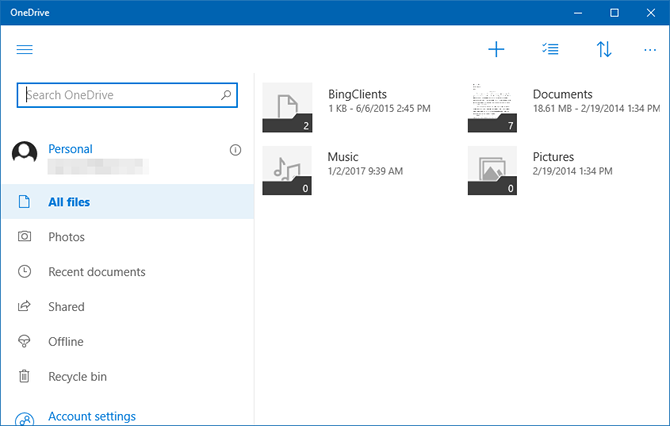
Põhiplaan on a-ga tasuta 5 GB limiit - rohkem kui Dropbox ja võib olla piisav sõltuvalt sellest, kui palju peate varundamist tegema. Ainult ladustamise plaan annab 50 GB kuus 2 dollarit kuus või saate laiendada 1 TB-ni, kasutades Office 365 isiklik plaan Office 365 vs. Office 2016: kumb on teie raha väärt?Oleme võrrelnud Office 365 ja Office 2016, et teada saada, milline neist pakub paremat väärtust. Kas Office 365 on teie jaoks väärt? Uuri! Loe rohkem kuus 7 dollarit.
(Huvitav, kas peaksite selle asemel kaaluma OneDrive for Businessit? Meie OneDrive'i ja OneDrive for Business'i võrdlus aitab teil teha õige valiku.)
Kuidas oma faile varundada OneDrive'i abil:
- Kui teil pole OneDrive'i, installige see Windowsi poest.
- Logi sisse Microsofti kontoga.
- Liikuge lehele % UserProfile% / OneDrive oma OneDrive kausta jaoks. Kui soovite oma OneDrive'i pilve lisada, lisage suvaline fail või kaust. See hakkab automaatselt sünkroonima.
- Käivitage rakendus OneDrive või kasutage OneDrive'i sait failidele igal ajal juurde pääseda.
Parem viis paljude andmete varundamiseks
Kuigi pilve varundamine on mugav, on sellel varjuküljed. Kui salvestusteenus kunagi uksed sulgeb, kaotate oma andmed. Kui teie Interneti-ühendus sureb, ei saa te oma andmetele juurde pääseda. Samuti saavad teenused igal ajal limiite ja hindu muuta.
Vaata meie ülim juhend andmete varundamiseks Ülim Windows 10 andmete varundamise juhendOleme kokku võtnud kõik varundamise, taastamise, taastamise ja parandamise võimalused, mida Windows 10-st leida võisime. Kasutage meie lihtsaid näpunäiteid ja ärge kunagi minge enam kaotatud andmete üle meeleheitesse! Loe rohkem et saaksite oma andmete turvalisuse tagamiseks rohkem võimalusi. Mina isiklikult soovitan kasutades NAS-seadet 7 põhjust NAS-i kasutamiseks andmete salvestamiseks ja varundamiseksVälised kõvakettad sobivad suurepäraselt andmete salvestamiseks, kuid võrku ühendatud draivi kasutamisel on veel palju eeliseid. Siin on kõik, mida peate teadma. Loe rohkem , mis on nagu võrguühendusega väline draiv. See annab pilvesalvestuse paljudele eelistele ilma suurema osa varjukülgedeta. Vaata meie NAS-i võrdlus pilv NAS vs pilv: milline kaugmälu sobib teile?Network Attached Storage (NAS) juhib piiri kohaliku kõvaketta ja pilvesalvestuse vahel ning pakub teile mõlema eeliseid. Loe rohkem lähemalt.
Milline pilvesalvestusteenus teile kõige rohkem meeldib? Kas on mõnda head, millest me ilma jääksime? Milliseid andmeid te varundate? Jagage meiega allpool olevates kommentaarides!
Joel Lee'l on B.S. arvutiteaduses ja üle kuue aasta kestnud erialase kirjutamise kogemus. Ta on MakeUseOfi peatoimetaja.

