Reklaam
Kui sa oled soovides rohkem Linuxi terminali kasutada Linuxi käsuridaga tutvumise lühijuhendLinuxis saate käskudega teha palju hämmastavat asja ja seda pole tegelikult raske õppida. Loe rohkem , on kõvaketta käsitsi paigaldamise ja lahtivõtmise õppimine lihtne koht alustamiseks. Pealegi, kui leiate end kunagi olukorrast, mis jätab teid tavapärasest töölaualt eemale, võib selle õppimine säästa palju aega ja Google'i töötamist.
Õnneks kaasaegsed Linuxi distributsioonid Parimad Linuxi töötavad distrodParimaid Linuxi distrosid on raske leida. Kui te ei loe meie mängude parimate Linuxi opsüsteemide nimekirja, Raspberry Pi ja palju muud. Loe rohkem muuta see protsess senisest palju lihtsamaks ja intuitiivsemaks.
Mis on paigaldus?
Enamikul juhtudel viitab paigaldamine protsessile, mis võimaldab teie arvutil pääseda juurde failidele, mis asuvad erinevates seadmetes, näiteks USB-del või kõvakettadraividel. Selle põhjuseks on see, et need pärinevad eraldi failisüsteemidest. Paigaldamine toimub enamikus Linuxi distributsioonides ka seetõttu, et nad ise kasutavad mitut failisüsteemi partitsioonidena.
Tavaliselt käsitlevad tänapäevased Linuxi töölauad seda automaatselt. Siiski on hea teada, kuidas seda käsitsi teha, kui kõik muu ebaõnnestub või kui juhtub, et teil on ummikus ainult terminal ja peate varundage mõned andmed Kuidas teha andmete varukoopiaid Ubuntu ja teistes distritesKui palju tundlikke andmeid te kaotaksite, kui teie kettaseade sureks? Loomulikult vajate varunduslahendust, kuid Linuxis varukoopiate tegemine võib olla keeruline, kui te ei tea, mida teete ... Loe rohkem .
Saadaolevate partitsioonide kontrollimine
Seadmete ja nende eraldi failisüsteemide nägemiseks kasutage lihtsalt seda käsku:
lsblk
Nagu ülalpool näha, jaotatakse eraldi seadmed erinevalt nimetatud tähtedeks, nimelt sda, sdbja sdc. Järgmised kõvakettad järgivad seda tava, jätkates sdd, sde, ja nii edasi. Moodsad kõvakettad ja USB-d saavad kõik oma nime sd (x), lühendatult “jadaseade”. Vanemates arvutites võite neid näha sildiga hda selle asemel.
Need seadmed jagatakse veelgi erinevateks partitsioonideks. Lihtsamalt öeldes tähistavad need teie kõvaketta jaotust. Need on konkreetsed vaheseinad, mida me ühendame, mitte seadmed ise - need on koht, kus andmeid tegelikult hoitakse.
Reeglina on teie Linuxi kast seade, millel on rohkem kui üks partitsioon. Tavaliselt tehakse seda oluliste ja ebaoluliste süsteemifailide eraldamiseks üksteisest, muuhulgas Mis on Linuxi SWAP-partitsioon ja mida see teeb? Enamik Linuxi installeerimisi soovitab kaasata SWAP-partitsiooni. See võib Windowsi kasutajatele tunduda veider - milleks see partitsioon on mõeldud? Loe rohkem . Teine viis seda öelda on otsida kirje „Mountpoint” alt. Teie Linuxi kasti kuuluvad kirjed on juba ühendatud.
Paigaldamine draividega
Udiskid on oluline tarkvaraosa, mida kasutatakse paljudes Linuxi distributsioonides. See vastutab selliste mäluseadmete nagu USB-välkmäluseade ja kõvakettadraivide haldamise eest. Sellega kaasneb käsuridade tööriist nimega udisksctl. Selle tööriista all järgivad kõik teie jaotamise käsud järgmist mustrit:
udisksctl [käsk]Lihtne, kas pole? Soovitud partitsiooni ühendamiseks kasutage seda käsku, asendades viimase bitti õige partitsiooniga:
udisksctl kinnitus -b / dev / sd[b1, b2 jne]
-b tähendab lihtsalt, et see, mida monteerite, on pärit seadmest.
Kettakujutisi saab ka Udiskidega ühendada, kuid see võtab veel ühe sammu:
udisksctl loop-setup -r -f Näide.isoudisksctl paigaldada -b / dev / loop[0, 1, 2 jne]

Esimene käsk võimaldab meil ära tunda meie ketta pildi a-vormingus virtuaalne (või silmus) seade. -r on valikuline, kuid tagab kahekordselt, et installitavaid faile ei kirjutata kogemata üle - see on nii Loe ainult. Pärast seda võime jätkata nagu tavaliselt ja paigaldada nüüd saadaolev ketta pilt. Kuna me ei paigalda kõvaketast, on see märgistatud kui silmus pigem kui sd (x).
Kui kontrollite paigaldatud vaheseinu nupuga lsblk uuesti käsku tehes, näete mõnda muudatust.
Pange tähele, kuidas muudel seadmetel peale teie Linuxi kasti on nüüd ka konkreetsed ühenduspunktid. See tähendab, et pääsete nüüd nende failidele juurde, minnes nende määratud asukohtadesse.
Undiskidega lahti võtmine
Kui olete USB või mõne muu seadme kasutamisega lõpule jõudnud, peate selle ohutult oma Linuxi kastist eemaldama, et vältida andmete kadumist. Selleks eemaldage võõras failisüsteem ja eraldage see oma enda seast.
See on sama lihtne kui asendamine kinnitus koos lahti monteerima:
udisksctl eemalda -b / dev / sd[b1, b2 jne]
Pidage meeles, et teie virtuaalseid seadmeid, näiteks kettapilte, nimetatakse kõvakettadraivideks ja USB-deks erinevalt!
Kui kontrollite oma seadmeid, kasutades lsblk, märkate, et teie USB / kõvaketas on endiselt alles, isegi pärast selle lahtivõtmist. Seadme täielikuks ja ohutuks eemaldamiseks peate sisestama teise käsu, mis selle välja lülitab:
udisksctl väljalülitus -b / dev / sd[b, c jne]
Pange tähele, et see nii on mitte rakenduvad teie enda partitsioonidele, kuna need on teie süsteemi osa. Sama kehtib kettakujutiste kohta, kuna nende esiteks toide puudub - selle eemaldamiseks seadmeloendist on teil vaja teist käsku:
udisksctl loop-delete -b / dev / loop[0, 1, 2 jne]
Vanakooli tee paigaldamine
Enamasti peaksid Udiskid olema võimelised katma enamiku teie alustest. Siiski on hea teada, kuidas seda muul viisil teha. Peamine erinevus on selles, et peate täpsustama kus soovite vaheseinad ühendada ja te ei saa pärast nende käskude kasutamist oma seadmeid nende käskude abil välja lülitada.
Teil on vaja ka administraatori õigusi (seega järgmiste käskude alguses sudo), nii et piisab, kui öelda, et Udiskide kasutamine on enamikul juhtudel soovitatav takistage teie süsteemi tahtmatut purunemist 9 surmavat Linuxi käsku, mida ei tohiks kunagi käivitadaTe ei tohiks kunagi käitada Linuxi käsku, kui te ei tea täpselt, mida see teeb. Siin on mõned surmavaimad Linuxi käsud, mida enamasti soovite vältida. Loe rohkem !
Partitsiooni paigaldamine:
sudo mount / dev / sd[b1, b2 jne] / mntViimane osa näitab, kuhu soovite võõra failisüsteemi oma Linuxi kasti paigutada. Traditsiooniliselt on see /mnt kataloog. Mitme seadme puhul saate need ühendada alamkaustadesse all /mnt. Looge need kaustad kõigepealt kindlasti mkdir käsk!

Nagu Udiskid, kinnitus tööriist toetab ka kettapilte. Selle toimimise meeldejätmine võib aga olla pisut tülikam. Heledas küljes peate Udiskide meetodiga võrreldes sisestama ainult ühe käsu:
sudo mount Näide.iso / mnt -t (iso9660 | udf) -o silmusKui teie ketta pildi sisu ei kuvata õigesti, peate võib-olla vaheldumisi kasutama iso9660 ja udf (välja arvatud sulgudes!) - see näitab ketta pildi vormingut.
Vanakooli tee lahti võtmine
Kummalisel kombel partitsiooni lahutamise käsk pole unpaigaldada, kuid ukinnitus. Pidage seda meeles. Erinevalt paigaldamisest ei pea te oma kinnituspunkti asukohta täpsustama - seda teeb lihtsalt seade:
sudo umount / dev / sd[b1, b2 jne]Nüüd saate oma seadme eemaldada ilma, et andmeid oleks võimalik kaotada.
Kettakujutiste puhul on käsk pisut erinev:
sudo umount / dev / loop[0, 1, 2 jne]Tulevane viitamine
Kui peate kunagi meeles pidama konkreetseid samme, kuidas oma seadmeid käsuridaga ühendada või lahti ühendada, peate te sisestama ainult järgmise:
udisksctl abi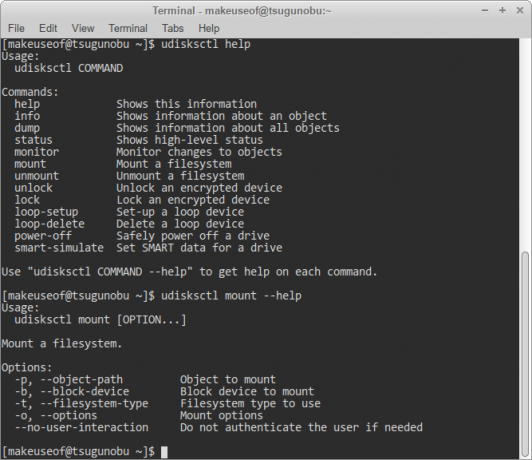
Nagu ülaltoodud pildil näha, võite paluda ka abi erinevatest inimestest udisksctl käsud.
Nii et teil see on. Nende käskude abil olete ühe sammu lähemal Linuxi kasutamisele ilma töölaua abita. Kui olete sellega hakkama saanud, sirvige terminali kaudu ka värskelt kinnitatud failides.
Kas otsite kasulikumaid käske? Tutvu meiega Linuxi käskude viide Linuxi käskude viitetabelSee lihtne petuleht aitab teil Linuxi käsuridaterminali abil kiiremini käituda. Loe rohkem spikker.
Praegu õpib BIT, Austin Luong on innukas Linuxi entusiast, kes armastab tutvustada vaba tarkvara. Talle meeldib ka ulme kirjutamine, kuid ainult oma kõvaketta draivi privaatsuses.

