Reklaam
Enamik Maci kasutajaid läbib macOS-i värskendustsükli igal aastal septembri paiku. Ja kuigi värskenduse uudsus on põnev, ei kulge protsess alati sujuvalt.
Et olla kindel, et teie MacOS Catalina versiooniuuendus sujub, mõelge ette ja valmistage oma Mac ette. Siin on, mida peaksite tegema, et Mac saaks uue OS-i värskenduse jaoks valmis.
1. Veenduge, et teie Mac ühildub macOS Catalinaga
Esiteks peaksite kontrollima, kas teie Mac suudab üldse viimast macOS-i värskendust käivitada. MacOS-i uusim versioon Catalina ühildub järgmiste seadmetega:
- MacBook (2015 ja uuemad)
- MacBook Air (2012 ja uuemad)
- MacBook Pro (2012 ja uuemad)
- Mac mini (2012 ja uuemad)
- iMac (2012 ja uuemad)
- iMac Pro (2017 ja uuemad)
- Mac Pro (2013 ja uuemad)
Meeldetuletusena leiate oma Maci mudeli ja aasta siit Apple'i menüü > Selle Maci kohta.
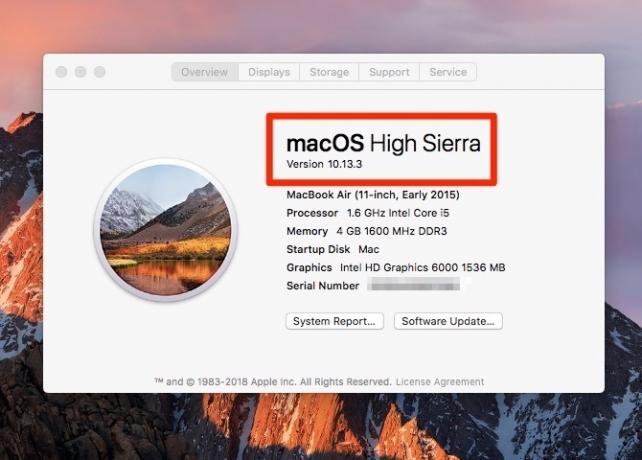
Ehkki see ei mõjuta tõenäoliselt paljusid inimesi, on olemas ka praeguse OS-i miinimumversioon, millelt saate uuemale versioonile üle minna. MacOS 10.15 Catalina installimiseks peab teie arvutis olema operatsioonisüsteem OS X 10.8 Mountain Lion või uuem.
2. Kontrollige, kas teil on 32-bitiseid rakendusi
Alates Mac OS X 10.7 Lionist on Maci opsüsteem olnud 64-bitine, kuid toetab endiselt 32-bitiseid rakendusi. MacOS Catalina puhul pole see enam nii. Ehkki Apple julgustab arendajaid oma 32-bitiseid rakendusi ühilduvuse säilitamiseks värskendama, võivad mõned teie tööriistad pärast selle värskenduse toimimist lõpetada.
32-bitiseid rakendusi saate kontrollida järgmiselt.
- Minema Apple'i menüü > Selle Maci kohta.
- Klõpsake nuppu Süsteemi aruanne nuppu.
- Kerige vasakpoolses külgribal alla ikoonini Tarkvara kategooriasse.
- Valige Rakendused ja oodake rakenduste loendi laadimist.
- Klõpsake nuppu 64-bitine (Intel) veerus, et sortida rakendusi selle järgi, kas need on 64-bitised või mitte.
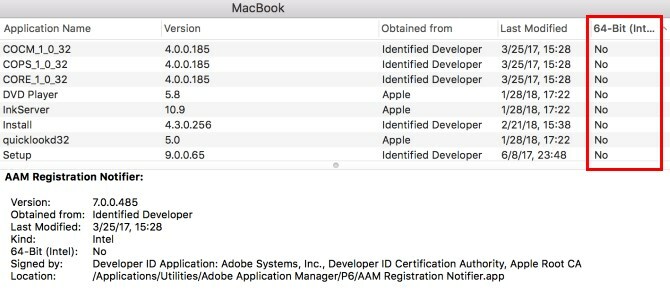
Rakendused koos Ei selles veerus on endiselt 32-bitised ja ei ühildu macOS Catalinaga. Võite võtta ühendust arendajaga ja teada saada, kas ta kavatseb rakendust värskendada, või asuda otsima 64-bitist alternatiivi.
Kui tuginete suuresti 32-bitistele rakendustele, võiksite oodata versiooniuuendust, kuni teil on plaan need asendada.
3. MacOS-i värskenduse jaoks vaba ruumi
MacOS Catalina versiooniks värskendamiseks peab teie arvutis olema vähemalt 2 GB muutmälu ja 15 GB vaba salvestusruumi. Kui teil on MacBook, millel on vähe ruumi, võib 15 GB kõlada palju. Aga saab küll vabastage oma Macis ruumi Kuidas Macis ruumi vabastada: 8 näpunäidet ja näpunäiteid, mida peate teadmaKas teie Macis on salvestusruum otsa saanud? Siin on mitu võimalust, kuidas Macis ruumi vabastada ja oma kettaruumi tagasi nõuda! Loe rohkem ilma olulisi faile ja rakendusi tingimata kustutamata.
MacOS Sierra ja uuemates versioonides soovitab süsteem salvestusruumi vabastamiseks võimalusi. See pakub hõlpsat juurdepääsu kõnealustele failidele ja kaustadele, nii et te ei pea Finderis käsitsi ringi käima.
Optimeeritud salvestusruumile juurdepääsu saamiseks Macis minge saidile Apple'i menüü > Selle Maci kohta > Ladustamine ja klõpsake nuppu Halda.

Soovitused erinevad sõltuvalt sellest, mille jaoks Macit kasutate, kuid kõige levinumad soovitused kettaruumi vabastamiseks on järgmised:
- Tühjendage Allalaadimised kausta
- Kustutage vanad iPhone'i varukoopiad
- Eemaldage rakenduste teegid, mida te ei kasuta
- Tühjenda prügikast
- Teisaldage failid iCloudi
Kui sellest ikkagi ei piisa, siis siin on mõned macOS-kaustad, mida saate ohutult kustutada 6 macOS-kausta, mida saate ruumi säästmiseks ohutult kustutadaKas teie Macis on kettaruum otsa saanud? Neid kaustu on ohutu kustutada ja need aitavad teil palju mäluruumi taastada. Loe rohkem veelgi suurema salvestusruumi taastamiseks.
4. Varundage oma Mac
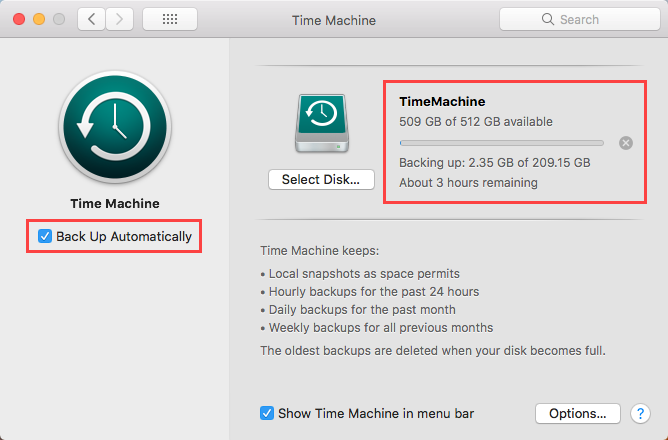
Mis tahes suurem tarkvarauuendus võib valesti minna Milline on OS-i versiooniuuenduste kõige turvalisem viis?Kas te ei arva, et peate oma operatsioonisüsteemi värskendama? Siit leiate põhjused, miks vajate OS-i värskendusi ja kuidas peaksite neid installima. Loe rohkem . Ja isegi kui see ei õnnestu, on ka muid põhjuseid, miks võiksite oma Maci eelmisse olekusse taastada. Võib-olla hakkate kasutama uut macOS-i ja ilmnevad vead ja probleemid, mis takistavad teie töövoogu. Või ehk leiate, et teie lemmiktarkvara ei ühildu veel Catalinaga.
Igal juhul peate oma praeguse macOS-versiooni ja arvuti andmete täieliku ja värske varukoopia saama, et saaksite tagasi pöörduda. Seega veenduge, et te oleksite oma Macist varukoopia enne MacOS-i värskenduse installimist.
Kuidas Mac-i varundada ajamasina abil
Nagu arvatavasti teate, on macOS-ga kaasas natiivne varundusriist nimega Time Machine. See on lihtne valik värskenduseelse varundamise jaoks. Siit saate teada, kuidas seda teha varundage oma Mac ajamasinaga:
- Ühendage väline mäluseade nagu USB või Thunderbolt draiv, AirPort Time Capsule vms. See Apple'i tugiteenuste leht loetleb varunduskettad, mida saate Time Machineiga kasutada.
- Draivi ühendamisel võidakse teil paluda seda kasutada Time Machinei varukettana. Kui seda ei juhtu, minge aadressile Apple'i menüü > Süsteemi eelistused > Ajamasin.
- Kontrolli Varundage automaatselt kast.
- Klõpsake nuppu Valige varukoopia.
- Valige ketas, mida soovite kasutada. Kui soovite varundamist kaitsta, märkige ruut Krüpti varukoopiaid, kuigi peaksite teadma, et see suurendab dramaatiliselt aega. Lõpuks klõpsake nuppu Kasutage ketast.
- Pärast varuketta seadistamist alustab Time Machine teie andmete varundamist automaatselt ilma töövoogu häirimata.
Kui teil oli Time Machinei varukoopiad juba seadistatud, soovitame enne uue macOS-i installimist teha käsitsi varukoopia. Nii tagate, et ühtegi hiljutist faili ei jääks maha.
Time Machine'i varukoopia käsitsi käivitamiseks toimige järgmiselt.
- Klõpsake menüüribal ajamasina ikooni.
- Valige Varundage kohe menüüst.
5. Kas teil on käepärane tagasipöördumiskava
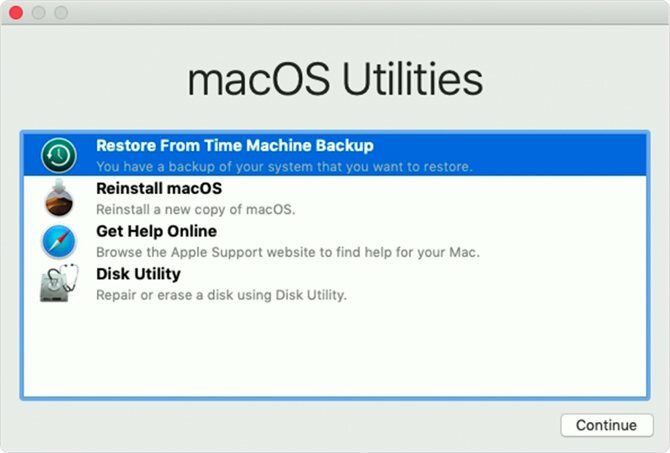
Kui varukoopia on valmis, saate vajadusel MacOS Catalina versioonist madalamale versioonile minna. Kui te pole protsessiga veel tuttav, veenduge, et teil on telefonis või muus arvutis need sammud käepärast. Pidage meeles, et saate seda teha hankige teatud macOS Catalina funktsioone ilma oma Mac'i uuendamata Esiteks.
Ajaversioonist MacOS Catalina madalama versiooniga ajamasina varukoopia abil toimige järgmiselt.
- Ühendage Time Machine'i ketas ja taaskäivitage või lülitage Mac sisse.
- Vahetult pärast sisselülitamist hoidke nuppu all Cmd + R alustamiseks macOS-i taastamisest.
- Aastal macOS-i utiliidid aken, valige Taastamine ajamasina varundamisest.
- Klõpsake nuppu Jätkake, ja siis Jätkake jälle.
- Valige ajamasina varuketas Taasta allikas ja klõpsake nuppu Jätkake.
- Järgmisena valige varukoopia, millest taastada. See peaks olema teie viimane varukoopia, mille tegite vahetult enne täiendamist. Klõpsake uuesti Jätkake.
- Valige varukoopia sisu jaoks sihtkett (see on teie Maci kõvaketas).
- Nüüd klõpsake nuppu Taastama.
- Kui taastamisprotsess on lõppenud, taaskäivitage Mac.
Kui varundasite oma andmeid muul viisil, on ka teisi MacOS-i varasemale versioonile ülemineku viisid 3 viisi, kuidas alandada MacOS-i vanemale versioonileKas soovite oma Mac-i versioonile üle viia MacOS-i varasemale versioonile? Siin pole mitu võimalust versioonide taastamiseks, kui te pole rahul. Loe rohkem .
6. Ühendage toite ja stabiilse WiFi-ga
See võib tunduda ilmne, kuid kui teil on MacBook, on see oluline kaalutlus. Enne alustamist ühendage kindlasti arvuti ja ühendage makrovärskenduse allalaadimiseks kiire ja stabiilse WiFi-ga.
MacOS Catalina allalaadimiseks ja täielikuks installimiseks peaks teil olema vähemalt 40 minutit. Ärge plaanige oma Macis pärast seda olulisi toiminguid teha, juhuks kui värskendus läheb valesti.
MacOS-i värskenduseks on kõik seatud
Nüüd, kui olete värskenduseks valmis saanud, peaks teie Mac olema hea kasutamiseks. Selle installimiseks avage lihtsalt leht Rakenduste pood ja peaksite ülaosas silmapaistvalt esile tõstma macOS Catalinat. Klõpsake sellel lehe avamiseks ja klõpsake nuppu Lae alla nuppu protsessi alustamiseks.
Loodetavasti kulgeb protsess sujuvalt ja saate kohe uut MacOS-i versiooni nautida. Kui ei, siis viska pilk peale kuidas parandada viga „macOS-i ei saanud installida” Kuidas parandada macOS-i ei saanud teie arvutisse installidaKas näete värskenduse ilmumisel tõrke "macOS-i ei saanud teie arvutisse installida?" MacOS-i vea parandamiseks toimige järgmiselt. Loe rohkem .
Alice on tehnoloogiakirjutaja, kellel on Apple tech jaoks pehme koht. Ta on mõnda aega kirjutanud Macist ja iPhone'ist ning teda paeluvad viisid, kuidas tehnoloogia kujundab loovust, kultuuri ja reisimist.


