Reklaam
Ükskõik, kas olete süsteemiadministraator või lapsevanem, kes soovib rohkem kontrolli Kas vanemad peaksid oma lapsi luurama? [MUO arutelud]Kas te luurate oma lapsi? Kui jah, siis miks? Kui ei, siis miks mitte? See on täna küsimus. Need on küsimused, mida me selles arutelus uurime. Loe rohkem avalikus või rühmas arvutis pole arvuti lukustamine lihtne, eriti kohandatud piirangutega. See on koht, kus Deskman Anfibiast aitab tohutult. Kui nad teavad ühte asja, kohandab see arvutit hõlpsalt ja turvaliselt. Sellega kaasneb hind - Deskman pole tasuta.
Peamised omadused
- Ühe nupuga turvalisus
- Kioski režiim
- Lihtne hooldus
- Tonn piiranguid
- Rakenduste blokeerimine
- Ohutu veebibrauser
Lühiülevaade
Deskmanil on kaks versiooni: klassikaline versioon ühe arvuti jaoks, mis ei vaja või millel pole võrku / Internetti Juurdepääs ja mitme arvuti võrguversioon, mis on võrku valmis, muutes selle igal pool juurdepääsetavaks võrk. Selles artiklis käsitleme Deskman Classicut.
Pärast Deskmani allalaadimine, on paigaldus valutu ja otsekohene - selle kohta pole vaja enam midagi öelda.
Pärast installimist käivitub Deskman ja teilt küsitakse sellist ekraani nagu allpool.
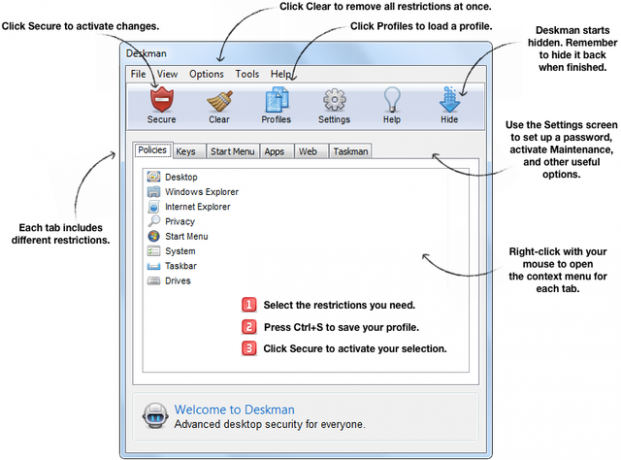
Esiletõstetud vahekaardil Poliitikad laienevad tõenäoliselt kõik erinevad piirangute valikud, mis võib tunduda alguses üllatav, kuid ma kinnitan teile, et kui olete mõne minuti Deskmani uurimiseks veetnud, saate aru selle omadustest varsti. Ülaltoodud pilt kirjeldab Deskmani põhifunktsioone.
Ülemine nuppude rida on peamised juhtnupud: Turvaline, Tühjenda, Profiilid, Seaded, Abi ja Peida. On oluline, et te ei klõpsaks lihtsalt ühelgi neist nuppudest, mõistmata kõigepealt funktsioone, eriti nuppu Turvaline, mis aktiveerib teie seatud piirangud. Tühjendamine eemaldab kõik piirangud korraga, nii et ärge klõpsake seda, kui soovite kustutada kõik programmi tehtud muudatused või kui olete salvestanud eelmised muudatused (Ctrl + S) ja soovite teha uusi, alustades värskelt.
Valida on kolme profiili vahel, mida käsitleme hiljem põhjalikumalt: põhiturve, piiratud juurdepääs ja kioskirežiim. Vahekaart Seaded sisaldab rohkem programmisätteid, mida käsitleme hiljem. Nupp Abi avab põhjaliku abiakent, mis on kõik, mida vajate Deskmani mõistmiseks. Ja muidugi nupp Peida, et minimeerida Deskman süsteemisalve. Seda saab taastada kiirklahvi abil Ctrl + tõstuklahv + F12.
Vahelehtede alumises reas on kuus piirangufunktsiooni: reeglid, võtmed, menüü Start, rakendused, veeb ja Taskman.
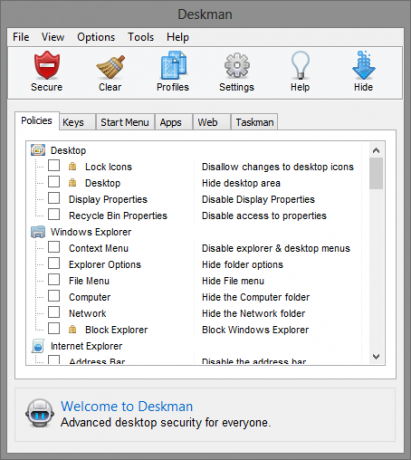
Vahekaardil Poliitikad on töölaua, Windows Exploreri, Internet Exploreri, privaatsuse, menüü Start, süsteemi, tegumiriba ja draivide piirangud. Võite sirvida allapoole kõiki seadeid ja näete, et igal neist on lühike kirjeldus, mida see teeb.
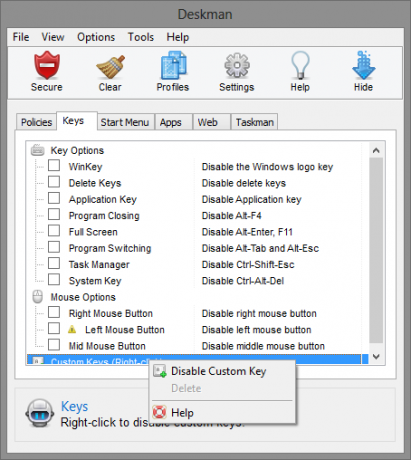
Vahekaart Klahvid sisaldab klahvide ja hiire nuppude funktsioone. Samuti on võimalus kohandatud võtmeid vaadata ja keelata.
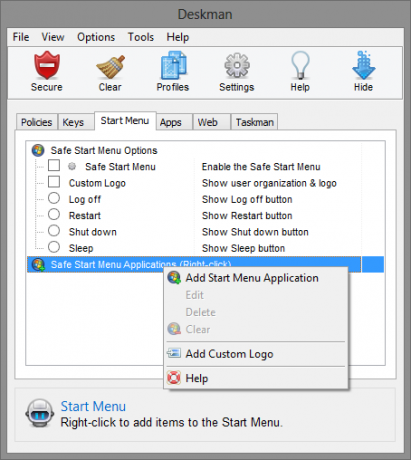
Menüü Start üle suurema kontrolli saamiseks võimaldab vahekaart Start menüüd seda teha. Saate lisada kohandatud nupu Start logo, lubada ühe järgmistest funktsioonidest: Logi välja, taaskäivitage, Shutdown või Sleep ja lisage rakendused Safe Start menüüsse.
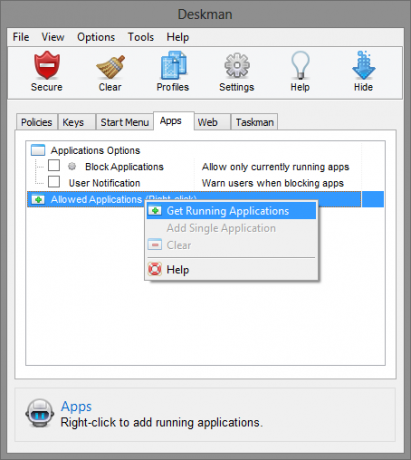
Vahekaart Rakendused võimaldab teil blokeerida rakendusi (lubades ainult praegu töötavaid), kuvada kasutaja teatisi ja lisada töötavate rakenduste täielik loend loendisse „Lubatud rakendused”.
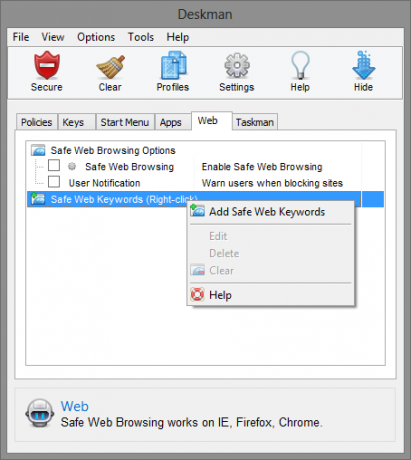
Ohutu veebibrauseri lubamiseks peate kasutama vahekaardi Veeb funktsioone. Selle saab sisse ja välja lülitada, klõpsates märkeruudul, kuvades kasutaja teatise ja lisades turvalisi veebisaidi märksõnu, klõpsates hiire parema nupuga aknas.
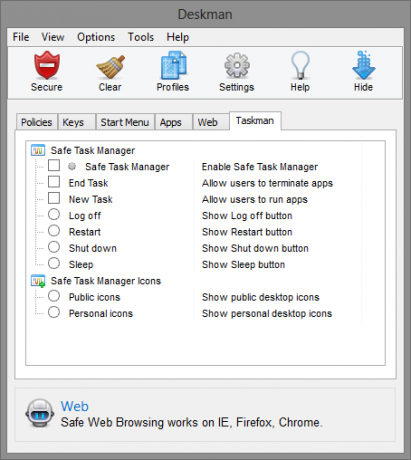
Taskman on viimane sakk, mis võimaldab teil piirata Task Manageri funktsioone ja kuvada avaliku või isikliku töölaua ikoone.
Deskmani seadistamine
Enne mitmesuguste piirangute valimist ja rakendamist peate haldama seadeid.
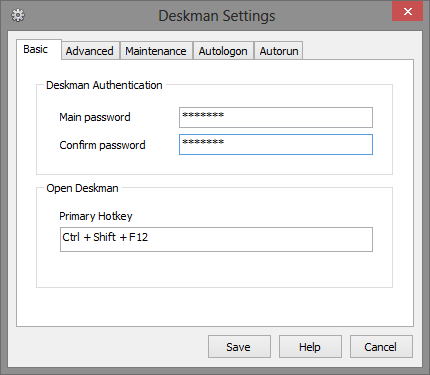
Vahekaardi Põhiseaded hõlmavad parooli ja peamise kiirklahvi seadistamise võimalusi (vaikeseade on Ctrl + Shift + F12). Ärge unustage seda parooli, kuna teil palutakse sisestada see iga kord, kui soovite Deskmanile juurde pääseda.
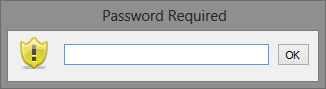
Vahekaart Täpsemalt (allpool) sisaldab rohkem võimalusi, näiteks ikooni Deskman peitmine, selliste suvandite vahetamine nagu Uus töö, väljalülitamine, hooldus, ühilduvusrežiim ja Caps Locki lubamise eeldus kiirklahvide jaoks töö.
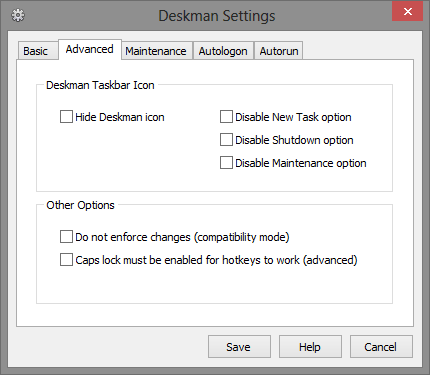
Hooldusrežiimi saab lubada vahekaardi Hooldus alt. Selle sätte eesmärk on võimaldada administraatoritel hõlpsamini hooldustoiminguid teha, pääseda juurde tihedalt kaitstud arvutitele ja lubada kasutajatel eemaldada piirangud, ilma et neil oleks Deskmanile otsest juurdepääsu. See vahekaart sisaldab sätteid, mis võimaldavad administraatori konto olekuga kasutajatel juurdepääsu hooldusrežiimi, lubage hooldusrežiimi kiirklahv, määrake selle lubamise ajaline piirang ja hooldus parool.
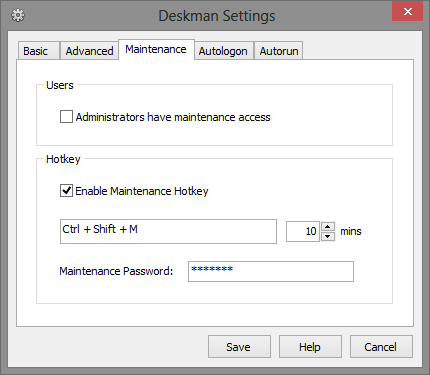
Vahekaart Autologon võimaldab teil lihtsalt sätted sisse lülitada ja vajalikud mandaadid sisestada.
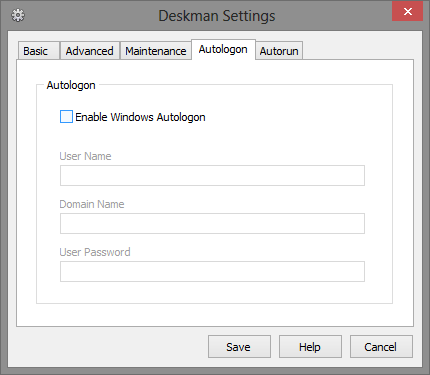
Automaatkäivituse sätete vahekaardil on kolm välja, kuhu saate lisada rakendusi automaatseks käivitamiseks, käivitamisel käivitada veebilehe täisekraanirežiimis ja kogu aeg töötada.
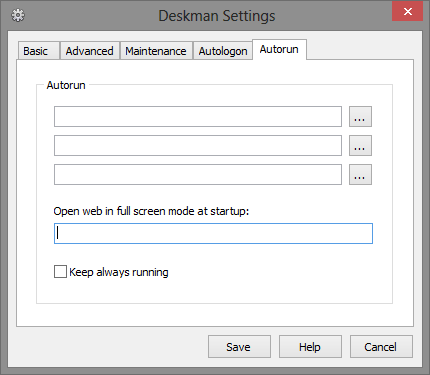
Pärast funktsioonide ja sätete lubamist saate valida kindla profiili: põhiturve, piiratud juurdepääs ja kioski režiim.
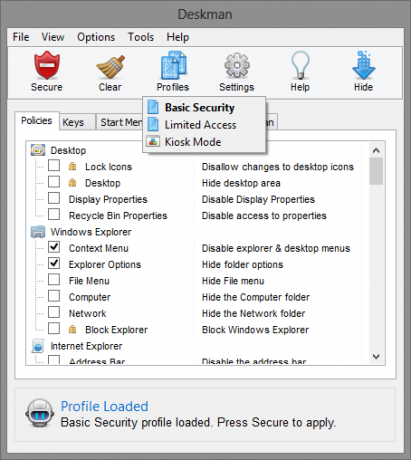
Põhiturve kaitseb juurdepääsu süsteemiseadetele, muutes kasulikuks hoida kasutajad töölaua- ja süsteemikonfiguratsioonide manipuleerimise eest. Piiratud juurdepääs tagab süsteemi tihedalt, töötab ainult lubatud rakendusi ja mitte palju muud. Kioskirežiim on ette nähtud konkreetse rakenduse käitamiseks, keelates samal ajal kasutaja juurdepääsu kõigile teistele süsteemi ja töölaua funktsioonidele. Kui kioskirežiim on lubatud, suletakse töölaud täielikult ja taaskäivitamisel peidetakse töölauaikoonid ja tegumiriba ning süsteemivõtmeid ei lubata. Selle režiimi kasutamiseks peaksite selle ühendama eelnevalt hõlmatud automaatse käivitamise sätetega.
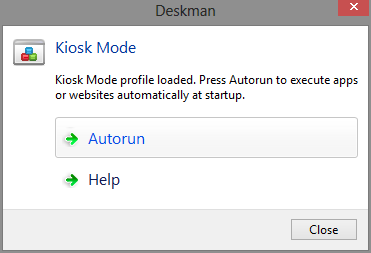
Kui olete eelistatud sätted, piirangud ja profiili valinud ja salvestanud, klõpsake nende aktiveerimiseks nuppu Turvaline.
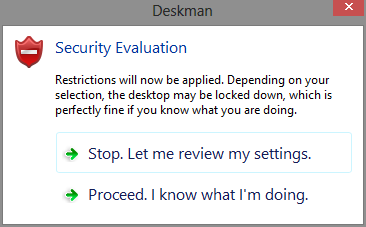
Allpool on lühike video, mis tutvustab Deskmani seadistusi ja funktsioone. Esialgse allalaadimis- ja installiprotsessi vältimiseks algab see minut ja kümme sekundit.
Küsimused ja abi
Nagu artiklis varem öeldud, on Deskmanil abiks erandlik abiaken (saadaval ka veebis) täpsustage seadeid ja lisage link „Võtke meiega ühendust”, et saada Anfibialt täiendavat abi Tarkvara. Lisaks võite parema hiireklõpsuga klõpsata ükskõik millisel vahekaardiaknal ja klõpsata kontekstimenüüs käsul „Spikker“, et saada teavet selle konkreetse funktsioonide jaotise kohta.
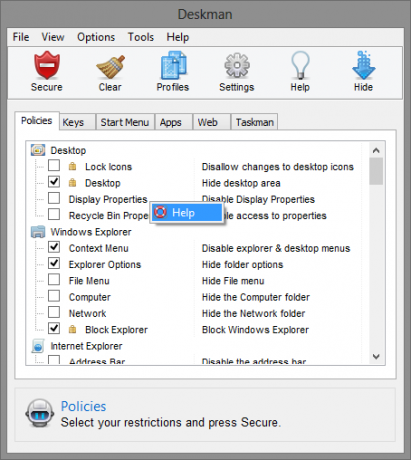
Aaron on lõpetanud veterinaararsti assistendi, tema peamised huvid on elusloodus ja tehnoloogia. Talle meeldib õues uurida ja pildistada. Kui ta ei kirjuta ega lepi tehnoloogiliste leidudega kõikides liidestes, võib teda leida pommitades jalgrattaga mäeküljest. Lisateavet Aaroni kohta saate lugeda tema isiklikult veebisaidilt.