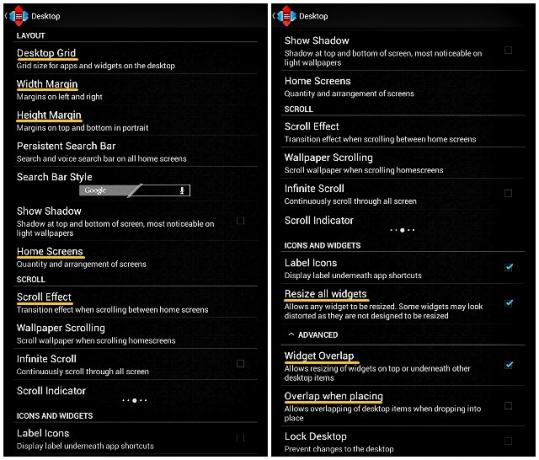Reklaam
Ilusat ja hästi planeeritud Android-tahvelarvuti või nutitelefoni avaekraani pole mitte ainult lahe vaadata, vaid see on ka funktsionaalselt tõhus. Seetõttu on hea mõte veeta aega enda jaoks selle loomiseks.
Eelmisel nädalal otsustasin saada endale uhke avaekraani, et asendada vaikimisi valitud, mille külge olin nii kaua kinni jäänud. Siin on üksikasjalik ülevaade kogu protsessist. Kui järgite seda samm-sammult, saate oma seadme jaoks sama pilkupüüdva avaekraani ja õppige katsetama rohkemate disainiretseptidega.
1. samm: jagage koduekraani retsepti
Lähtepunktina vajate malli, millele oma koduekraani rajada. See võib olla protsessi kõige keerulisem osa: võrgus leiduvate ja suurepäraste kujundustega lehtede puhul on raske valida ainult üks.
Seal on mitu veebisaiti nagu MyColorScreen ja deviantART kust leiate kena avaekraani malli. MyColorScreen tundus olevat neist kõigist kõige populaarsem, nii et otsustasin seal otsida.
Pärast tunde ideaalse disainiretsepti otsimist valisin alustamiseks lõpuks ühe (ja salaja veel mõned). Selle nimi on Retrotiles [pole enam saadaval] ja leidsin selle kataloogist
Päeva ekraanid veebisaidi sektsioon.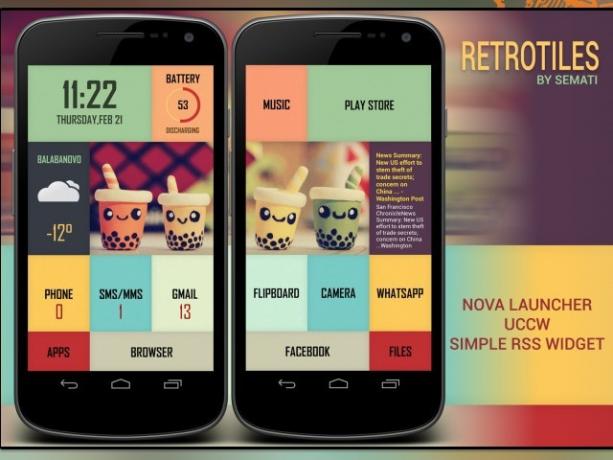
Pidin vahele jätma üsna mitu disainilahendust, mis mulle meeldis, kuna need nõudsid teatud rakenduste ja vidinate tasulisi versioone. Olin üsna kindel, et mul on kiusatus proovida iga paari päeva tagant erinevaid kujundusi, nii et valisin praegu retsepti, mis põhines ainult tasuta rakendustel.
2. samm: koguge vajalikud koostisosad kokku
Kujundusretsepte täidetakse ühe või mitme rakenduse ja vidina abil. MyColorScreeni veebisaidil loetletakse tavaliselt nõutavad avaekraani koostisosad koos kujunduse ekraanipiltidega. Mõnikord võib neid leida hoopis kommentaaride sektsioonist. Taustapildid ja muud kujunduselemendid on kujundaja poolt. Kui neid pole, võite paluda kujundajal neid jagada.
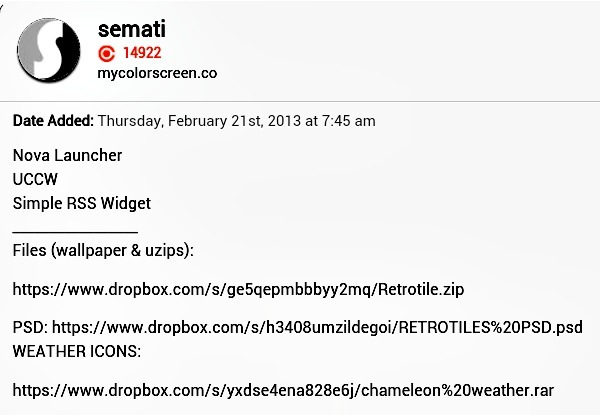
Kuna olete selle kujunduse koos minuga uuesti loonud, vajate disaineri poolt üles laaditud tapeeti ja vidinaid Retrotile ja Chameleon Ilm arhiivid. Kõige parem on need arhiivid oma arvutisse alla laadida, nende sisu kaustadesse ekstraheerida ja seejärel andmekaabli või failijagamisteenuse abil need kaustad seadmesse lükata. Kui teil on Dropboxi konto, siis meie Dropboxi juhend Mis on Dropbox? Dropboxi mitteametlik kasutusjuhendMis on Dropbox ja kuidas seda kasutada? Meie Dropboxi kasutusjuhend selgitab kõike, mida peate alustamiseks teadma. Loe rohkem ütleb teile, mida peate teadma failide juurde pääsemiseks mis tahes seadmest, sealhulgas teie Androidi-põhisest.
Arhiive saate alla laadida ka otse oma seadmesse ja neid ekstraheerida, kasutades nuppu a failihaldur arhiivitoega 3 vähetuntud Androidi rakendust, et hoida oma faile ja kaustu korrasKas otsite endiselt oma Androidi seadme jaoks head failihaldurit? Võib-olla on aeg proovida mõnda vähemtuntud varianti. Loe rohkem , kuid see ei pruugi olla mõistlik ega aeganõudev, kui te ei tea, kust alustada.
Peate ka installima Nova käivitaja, Ülim kohandatud vidin (UCCW)ja Lihtne RSS-vidin Google Play poest.
3. samm: alustage toiduvalmistamist
Alustame kõigepealt tapeedi ettevalmistamisega. Kui jälgite ülaltoodud Retrotiles-malli ekraanipilti, näete, et siin on kaks avaekraani, millest esimene näitab originaalse taustapildi vasakut poolt ja teine ekraan paremat pool.
Võite leida originaalse taustapildi, Retrotile tapeet.jpg, allalaaditud kaustas Retrotile. Taustapildi mõõtmed on 1440 × 1280, seega peab iga jagatud taustapildi suurus olema 720 × 1280. Need mõõtmed võivad teie seadme ekraani eraldusvõimest sõltuvalt erineda. Tagamaks, et taustapildid sobivad ideaalselt teie seadme ekraaniga, peate need esmalt viima õigesse suurusesse.
Veebis otsige oma seadme mudeli andmeid ja pange tähele seal loetletud eraldusvõimet. Seejärel kasutage pildi redigeerijat, et muuta algne taustpilt seadme ekraani kõrgusele. Praegu ärge muutke laiust käsitsi. Laske sellel skaleeruda proportsionaalselt kõrguse muutusega.
Minu tahvelarvuti ekraani eraldusvõime osutus 600 × 1024, seega kasutades PicMonkey, Muutin tapeedi suurust, määrates kõrguseks 1024. See vähendas laiuse automaatselt 1152-ni, hoides kõrguse ja laiuse suhte konstantsena.
Kahe ekraani taustapiltide loomiseks kärpisin modifitseeritud (1152 × 1024) tapeedi kaks korda suurusele 600 × 1024, eraldi, nii et üks neist sarnanes malli esimesele ekraanile ja teine sarnanes mallile teine ekraan. Allolevas jagatud ekraanipildis on vasakul olev pilt esimese avaekraani lõplik taustpilt ja paremal olev pilt teise avakuva lõplik taustpilt.
Taustapildi muutmise protsessi lihtsamaks ja mugavamaks muutmiseks on soovitatav kasutada vajalikke muudatuste tegemiseks arvutit.

Kui teie seadme mõõtmed ületavad taustapildi mõõtmeid, võib see kuvada seadme ekraanil venitatuna / moonutatuna.
Viska paar käivitusprogrammi
Käivitusrakendused Muutke oma Droid: 5 kanderaketti, et asendada see, mis tuli telefonigaAndroidi kanderaketid on suurepärane viis oma koduekraani vürtsitamiseks uue graafika ja uute funktsioonidega. Tahtmatu jaoks peaksite teadma, et teie telefonil on juba oma varude käivitaja, kuid laos ... Loe rohkem moodustavad avaekraani kujundusretseptide peamise koostisosa. Me kasutame Novat.
Nova piires vajutage avaekraani avamiseks pikalt Lisage avakuvale menüü. Puudutage selle menüü mutrivõtmeikooni Nova seaded ekraanil, kus erksavärviline teade kutsub teid määrama Nova vaikekäivitajaks. Puudutage seda sõnumit ja valige Nova käivitaja muudatusega okei. Aastal Nova seaded> dokk ekraanil, veenduge, et Luba dokkimine on märkimata.
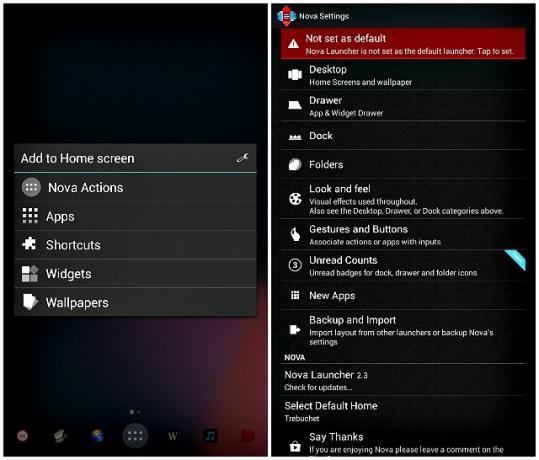
Järgmisena liikuge saidilt Nova seaded kuni Töölaud> Töölaua ruudustikja tehke järgmised muudatused:
- Seadke võre suurus 8 × 6
- Seadistage läbi avamiseks kaks avaekraani
- Veenduge, et laiuse varu, kõrguse varu ja kerimisefekt on seatud väärtusele Puudub
- Kontrolli Kõigi vidinate suuruse muutmine ja Vidina kattumine märkeruudud
- Tühjendage märkeruut Asetades kattuvad märkeruut
Värvide lisamiseks rakendage taustapilte
Kuna Nova käivitaja funktsioon võimaldada igal ekraanil unikaalset taustapilti kuvada, minu jaoks ei töötanud, installisin Mitme pildi live tapeet selle efekti saavutamiseks ja ma olen siin seda protsessi vastavalt kirjeldanud.
Liikuge lehele Lisage avaekraanile> Taustapildid. Libistage ekraani vasakule ja avage MultiPicture Live Taustapilt uuelt ekraanilt. Nüüd hüppa Seadistused> Üldised sätted> Kärpimise / suuruse muutmise suhe ja tagama, et Mahub täisekraanile on valitud. Naase lehele Seadistused ja kasutage järgmist kolme sammu taustpildi rakendamiseks esimesele ekraanile.
- Individuaalsete sätete lisamine> Valige ekraan> 1> Ok
- 1. ekraani sätted> Pildiallikas> Üksik pilt. Läbi Lõpetage toiming, kasutades hüpikmenüüst valige oma failihaldur ja avage koht, kuhu olete kärbitud taustapildid salvestanud. Valige see, mille oleme esimese ekraani jaoks kõrvale jätnud.
- Vajutage nuppu Tagasi, kuni näete valitud taustapilti koos võimalustega Seadistused ja Seadistage taustpilt põhjas. Koputage nuppu Seadistage taustpilt.
Teise taustpildi rakendamiseks korrake neid kolme sammu asendades 1 ja 1. ekraani seaded koos 2 ja 2. ekraani sätted ja ärge unustage valida teise asemel taustpilt.
Lisage segule vidinad
Kui kanderakett on seadistatud, on aeg seda konfigureerida üks või mitu vidinat Looge oma Droidi kohandamiseks kauneid vidinaid [Android 2.2+]Kui peaaegu igale nutitelefoni omanikule meeldib teha üks asi, siis kohandab see nende telefoni just selle jaoks sobivaks. See hõlmab teemasid, taustapilti ja rakenduste ja vidinate valimist ... Loe rohkem lemmikrakenduste ja otseteede kuvamiseks avaekraanil. Alustame kuupäeva ja kellaaja vidina paigutamisega.
- Liikuge lehele Lisage avakuvale> Vidinad> UCCW. Nagu näete kuvatavast loendist, on UCCW vidinad erineva suurusega ruudustikus. Saate nende vidinate suurust muuta liikvel olles.
- Valima UCCW (4 × 2), kuna kuupäeva-kellaaja kuvamiseks on vaja 4 × 2 vidinat. Seejärel suunatakse teid UCCW ekraanile, kus loetletakse hiljuti kasutatud vidinad. Kuna kuvate kuupäeva-kellaaja vidinat esimest korda, peate selle valima lähtekaustast. Selleks koputage nuppu UZIP paremas ülanurgas ja liikuge kausta Retrotile alla, mille olete selle treeningu alguses alla laadinud. Valige retrotile aeg.uzip ja kuupäeva-kellaaja vidin ilmub koheselt avakuvale.
- Kui soovite vidina suurust suuremaks või väiksemaks muuta, et see paremini sobiks, peate tegema ainult vidina pika vajutamise, kui see asub avaekraanil, koputage ikooni Suuruse muutmine kuvatav suvand ja lohistage suuruse muutmise käepidemeid vastavalt vajadusele.
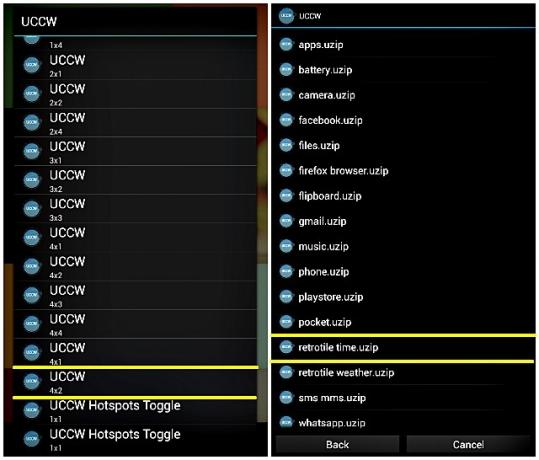
Kogu see protseduur kehtib kõigi UCCW vidinate kohta ja vajalikud failid (uzip-vormingus) saavad oma nime vastavad vidinad, mistõttu pole teil järelejäänud vidinate seadistamisega probleeme, nagu selgitatud ülalpool. Pange tähele allpool toodud vidinate suurusi, et saaksite nende hulgast valida õiged Vidinad menüü.
- Aku, muusika, telefon, SMS / MMS, Gmail, pabertahvel, kaamera, WhatsApp - 2 × 2
- Play pood - 4 × 2
- Ilm - 2 × 4
- Rakendused, failid - 2 × 1
- Brauser, Facebook - 4 × 1
Lihtsa RSS-vidina seadistamiseks teisel ekraanil liikuge lehele Vidinad> Lihtne RSS-vidin. Kui vidin ekraanile ilmub, koputage voogude, vidina välimuse ja sätete haldamiseks vidina paremas alanurgas olevat mutrivõtmeikooni. Voo taust tundub läbipaistvana, liikuge lehele Välimuse seaded> taustja määrake Alfa väärtus nullini.
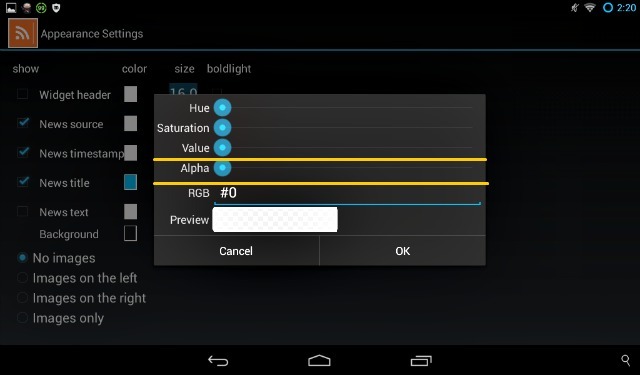
Selliste rakenduste nagu Gmaili lugemata arvu kuvamine on võimalik ainult Nova Launcheri premium-versioonis. Kuna me kasutame praegu tasuta versiooni, näete kriipsude komplekti, kus lugemata arvu peaks olema.
Kui teil on vidinate seadistamisel probleeme, lugege Erezi artiklit UCCW vidina seadistamine Looge oma unistuste avaekraan ülitäpselt kohandatava UCCW vidina abil [Android]Üks Androidi suurimaid tugevusi on see, kui kohandatav see on. Isegi ilma seadme juurdumiseta ega kohandatud ROM-i installimata saate oma telefoni kujundamiseks teha just uskumatuid asju ... Loe rohkem aitab teid õigele teele tagasi jõudmiseks.
4. samm: maitsesta ja serveeri
Pole ühtegi reeglit, mis ütleks, et peate järgima retsepti T. Saate ekraani oma vajadustele vastavaks muuta, lisades rohkem vidinaid ja rakendusi kahel viisil:
- Lohistage oma lemmikrakendused rakenduste sahtlist avaekraanile või valige muudest valikutest kui UCCW Lisage avakuvale> Vidinad menüü. Valisin teise ekraanile otsinguriba lisamise.
- Teil, mida te ei vaja, asendage uued UCCW vidinad. Näiteks kui ma ei vajanud telefoni ja SMS / MMS vidinaid, asendasin need kahe oma lemmikrakendusega, Tasku ja Kirjanik. Võite ka oma maitse järgi uusi vidinaid luua, kasutades järgmist meetodit.
Uue vidina loomine
- Liikuge lehele Rakenduste sahtel> UCCW ja koputage nuppu Avatud rakendusekraani ülemisel ribal.
- Valige Ava uzip hüpikmenüüst. Kui teil palutakse sellel hetkel teha valik naha ülekirjutamise kohta, klõpsake nuppu Jah jätkama.
- Avage kaust Retrotile, kui see ei avane automaatselt, ja valige sellest kaustast mõni rakendus. Ärge muretsege millegi ülekirjutamise pärast, kuna loote lihtsalt koopia. Valime olemasoleva faili, et uus vidin saaks mallilt vaikefailide välimuse pärida. Valisin telefon.uzip kaustast.
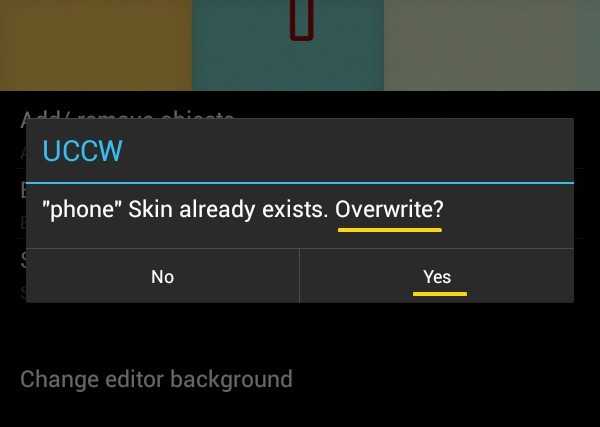
- Uzip-faili valimine viib teid tagasi UCCW põhiekraanile, kus kuvatakse valitud vidina sätted.
- Liikuge lehele Objektide muutmine> Staatiline tekst, kerige ekraani allservani ja redigeerige Tekst väljale kuvatava rakenduse nime sisestamiseks. Kuna soovisin luua Tasku jaoks vidina, siis asendasin Telefon koos Tasku.
- Naaske eelmisele ekraanile ja minge lehele Levialad> Leviala 1>Rakendus Valige rakendus, mille jaoks soovite luua uue vidina. Valisin taskurakenduse.

- Kui uuel rakendusel on tarbetuid parameetreid, saate need peita. Taskurakendus ei vajanud Vastamata kõned kaasas olnud parameeter telefon.uzip, nii et ma koputasin edasi Objektide lisamine / eemaldamine UCCW põhiekraanil ja eemaldage kuvatud parameetrite loendist vastav ruut.
- Nüüd koputage nuppu Salvesta ülaribalt valige Tee uzip (jagamiseks)ja salvestage vidin sobiva nime alla. Ma salvestasin selle nimega tasku, muidugi. See redigeeritud fail eksporditakse automaatselt kausta Avaleht> uccwOutput vormingus failinimi.uzip. Teisaldage see kausta Retrotile ja installige see uus vidin nagu ka ülejäänud.
Kasutasin sama meetodit rakenduse Writer vidina loomiseks ja ilmateate vidina asukoha muutmiseks Balanabovost Mumbaisse. Kasutasin seda ka brauseri vidina Firefoxi rakendusest lahti ühendamiseks ja selle uuesti sidumiseks brauseriga Mercury Browser, mida ma oma tahvelarvutis kasutan.
Malliga komplekteeritud vidinad (nt Play poe ja WhatsApp vidinad) omistatakse automaatselt vastavatele rakendustele ainult kui teil on need seadmed teie seadmesse installitud.
Kui teil on Photoshopi kasutamine teile meelepärane, saate selle alla laadides ja muutes teha rohkem kujunduse muudatusi Photoshopi fail retrotiles.
Kuna Pocket ja Writeri vidinad nägid pisut veidrad välja, liikusin vidinatest ümber mõlemalt ekraanilt, kuni olin korraldusega rahul.
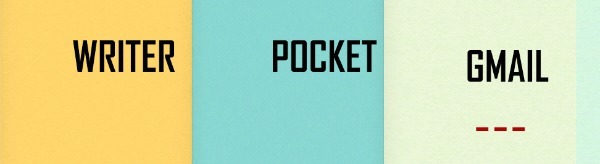
Pärast seda pead pöörates ja lõpptulemuse vaatamiseks kuulutasin valmis tüki serveerimiseks valmis olevat. Siin on pilt minu avaekraanist, nagu see oli enne seda makeover.
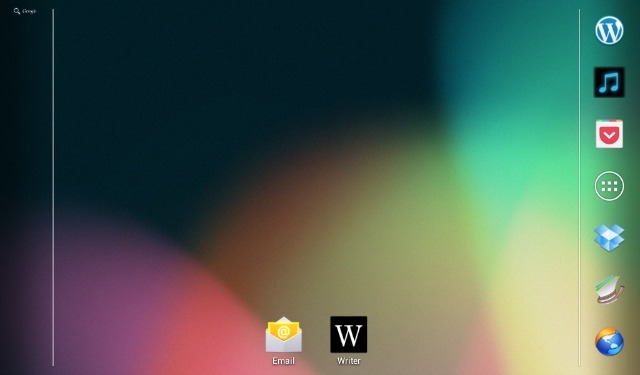
Ja ta-da! Siin on nüüd minu ilus avaekraan. Kas pole transformatsioon hämmastav?
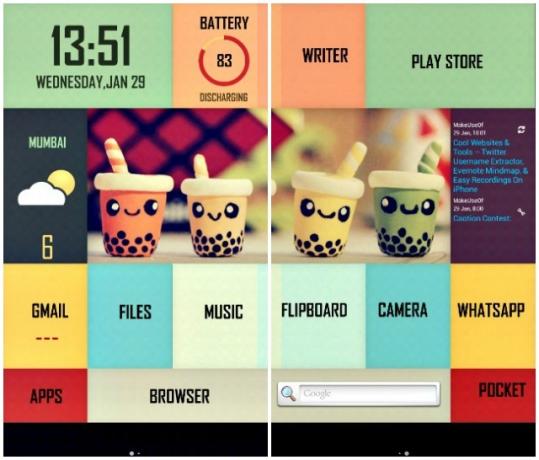
Kas olete valmis omaenda avaekraani muretsema?
Kui kasutate MyColorScreeni kujundusretsepte, saate alati installida nende rakenduse Themer, mis on alates jaanuarist 2014 avatud beetaversioon, et avaekraani teemasid muuta ühe klõpsuga. Kuid nagu ma avastasin, on kõike ise üles sättida lõbusam ja rahuldust pakkuvam kui see, kui olete selle teie heaks teinud. Samuti, kui saate teada, kuidas need avaekraani seadistused töötavad, ei piirdu te ainult MyColorScreeni kujundustega.
Klanitud avaekraan on õnnelik koht, kus puhata silmi ülesannete vahel. See muudab mugavaks ka tavalistele rakendustele juurdepääsu minimaalse vaevaga. Kui olete välja mõelnud kanderakettide, vidinate ja nende seadete toimimise, kulutate tõenäoliselt liiga palju aega iga nädala erineva avaekraani katsetamisele. Ära ütle, et ma ei hoiatanud sind.
Mis on oma idee uhkest avaekraanist? Andke meile kommentaarides teada.
Kujutise krediit: esiletõstetud pilt on tuletis Golflandi algus kõrval kaksik (kasutatud all CC)
Enne tehnoloogiale ja kirjutamisele keskendumist õpetas Akshata manuaalse testimise, animatsiooni ja UX-disaini. See tõi kokku kaks tema lemmiktegevust - süsteemide mõistmise ja žargooni lihtsustamise. MakeUseOf'is kirjutab Akshata, et saaksite oma Apple'i seadmeid parimal viisil kasutada.