Reklaam
Kui tõrketeade takistab teil Windows 10 kasutajakontole sisse logimast, on võimalik, et teie profiil on rikutud. Näitame teile, kuidas seda parandada või kuidas uut kontot luua.
Teie kasutajakonto sisaldab teie isiklikke sätteid, nagu töölaua taustpilt, tegumiriba eelistused ja mõned programmisätted, näiteks brauseri ajalugu. Selle kaotamine võib olla väga pettumust valmistav.
Kui olete selle probleemiga varem kokku puutunud ja teil on oma lahendus, mida jagada, andke meile sellest teada allolevates kommentaarides.
Ajutisse profiili sisse logitud
Kui proovite oma tavalisele kasutajakontole sisse logida, see ei toimi, seega võetakse teid ajutise kontoga. See juhtub tavaliselt siis, kui kriitiline Windowsi värskendus on protsessi keskel sunniviisiliselt lõpetatud.
Näete ühte kahest veast (või mõnikord mõlemat):
- Olete sisse logitud ajutise profiiliga. Teil pole juurdepääsu oma failidele ja selle profiiliga loodud failid kustutatakse välja logimisel. Selle parandamiseks logige välja ja proovige hiljem sisse logida. Lisateavet leiate sündmuste logist või pöörduge oma süsteemi administraatori poole.
- Me ei saa teie kontole sisse logida. Selle probleemi saab sageli lahendada, logides välja oma kontolt ja seejärel uuesti sisse logides. Kui te ei logi praegu välja, lähevad kõik teie loodud failid või tehtud muudatused kaduma.

Ilmselt on siin kõigepealt vaja välja logida ja siis uuesti sisse logida. Võimalik, et see ei toimi, kuid see on seda väärt.
Ajutisse profiili sisse logimine ei sobi, kuna kõik tehtud muudatused lähtestatakse iga kord, kui välja logite, nii et vaatame, kuidas taastada tavaline profiil.
Saate teada oma turvatunnuse
Peame teadma ajutise kasutajakonto turbetunnust (SID), kuhu olete sisse logitud. Seda ainulaadset stringi kasutab Windows lubade juhtimiseks ja teie interaktsioonide rühmitamiseks.
Esiteks tehke süsteemiotsing cmd ja valige käsuviiba avamiseks vastav tulemus.
Järgmisena tippige whoami / kasutaja ja vajutage Sisenema. See käsk paneb süsteemile teatama teile arvelduskonto SID-i.
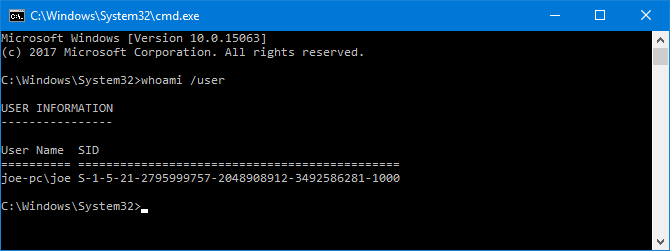
Pange oma SID-d üles märkima. Võite vajutada Ctrl + M esiletõstmise võimaldamiseks, vasakklõpsake ja lohistage üle SID ja vajutage siis nuppu Ctrl + C kopeerida.
Redigeeri registrit
Algprofiili taastamiseks peame nüüd registris muudatusi tegema. Registri redigeerimine võib olla ohtlik Kuidas mitte Windowsi registrit kogemata segamini ajadaKas töötate Windowsi registriga? Pange need näpunäited tähele ja nii on teie arvutile püsiva kahju tekitamine palju vähem tõenäoline. Loe rohkem kui teil on vale asi, siis järgige palun hoolikalt allpool toodud juhiseid.
Tehke süsteemi otsing regedit ja valige registriredaktori laadimiseks sobiv tulemus. Kleepige järgmine tee aadressiribale ja vajutage Sisenema:
Arvuti \ HKEY_LOCAL_MACHINE \ TARKVARA \ Microsoft \ Windows NT \ CurrentVersion \ ProfileListVasakpoolsel paanil näete SID-de loendit kaustas ProfileList.
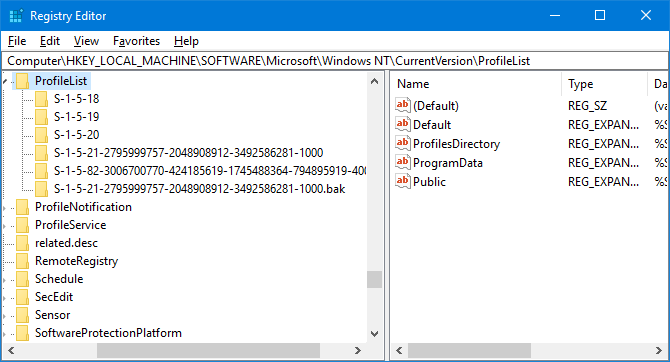
Kasutada tuleks ühte kolmest võimalusest:
- Teie SID on loendis kaks korda, koos .BAK laiendiga ja ilma selleta.
- Teie SID on loetletud ainult üks kord koos a. BAK laiend (nt S-1-5-21-2795999757-2048908912-3492586281-1000.bak).
- Teie SID on loetletud ainult üks kord ilma a. BAK laiend (nt S-1-5-21-2795999757-2048908912-3492586281-1000).
Protsess on kõigi kolme võimaluse puhul enamasti sama, kuid väikeste erinevustega. Järgige järjekorras kõiki järgmisi samme, kuid ainult neid, mis sisaldavad teie valiku numbrit.
1. võimalus: kustutage dubleeritud kaust
Kui teie SID on loendis kaks korda - ja ainult sel juhul -, peate kausta kustutama ilma .BAK-laiendita. Paremklõps vasakpoolselt paanilt kausta ja klõpsake nuppu Kustuta. Klõpsake nuppu Jah kinnitada.
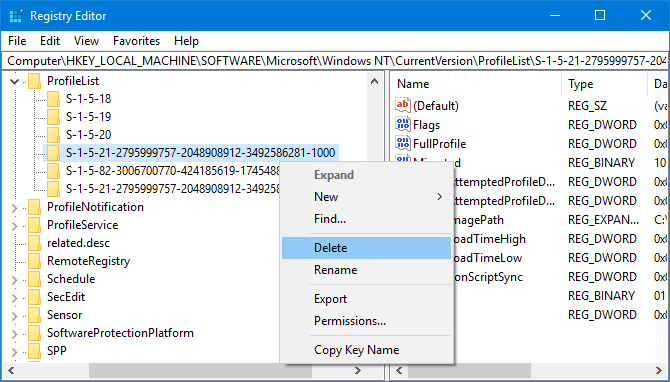
Valikud 1 ja 2: nimetage .BAK kaust ümber
Paremklõps klõpsake kaustas, mis sobib teie SID-ga laiendiga .BAK Nimeta ümberja eemaldage .BAK selle lõpust. Vajutage Sisenema muudatuste salvestamiseks.
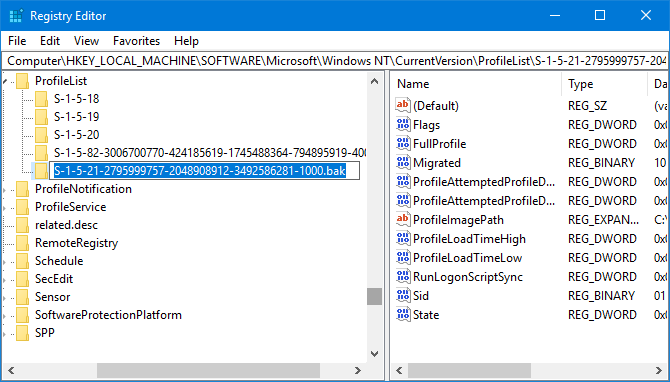
Valikud 1, 2 ja 3: kohandage kausta tee ja olekut
Vasakklõps vasakpoolsel paanil olev kaust, mis vastab teie SID-le. Topeltklõpsake parempoolsel paanil ProfileImagePath. Aastal Väärtusandmed väljale sisestage oma kasutaja profiili jaoks õige tee.
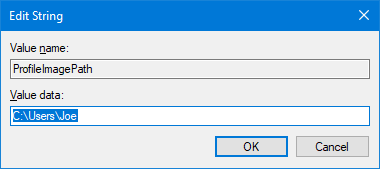
Kui te pole kindel, mis see peaks olema, vajutage nuppu Windowsi klahv + R sisestuse käivitamiseks Run C: \ kasutajadja vajutage Sisenema. See avab kõigi teie profiilide loendi.
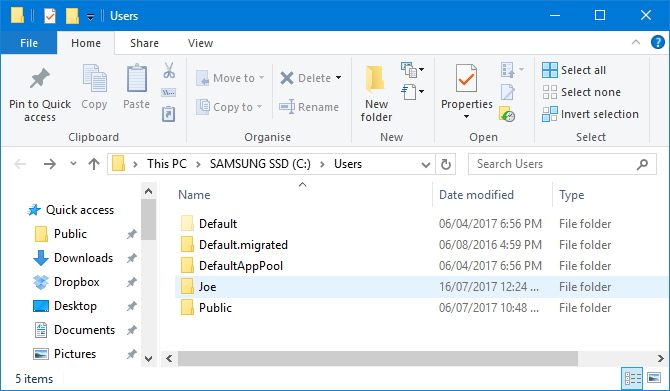
Kui olete õigesti kirjutanud Väärtusandmed, klõpsake nuppu Okei.
Järgmisena topeltklõpsake parempoolsel registripaanil Osariik. Muuda Väärtusandmed kuni 0 ja klõpsake nuppu Okei.
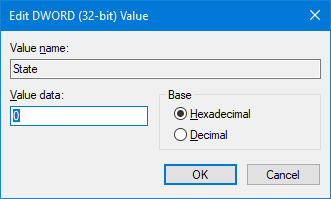
Sulgege registriredaktor ja taaskäivitage arvuti. Logige tagasi oma kasutajakontole ja peaksite leidma, et kõik on taastatud ja normaliseeritud.
Kui teil on endiselt probleeme, lugege uuesti, kuidas saada uut püsi kasutajakontot.
Looge uus profiil
Kui ülaltoodud juhised ei toonud teie profiili tagasi, on aeg luua uus kasutajaprofiil. Pange tähele, et see ei taasta teie töölaua sätteid, nagu taustpilt või Tegumiriba eelistused, kuid see tähendab, et teil on jälle püsiv kasutajakonto.
1. samm: käivitage turvarežiimis
Alustamiseks peate tegema käivitage arvuti turvarežiimi Kuidas käivitada turvarežiimis Windows 10Kas silmitsi Windowsi buutimisprobleemidega? Ohutu režiim on sisseehitatud Windows 10 tõrkeotsingu funktsioon, mida peaksite kõigepealt proovima. Loe rohkem . Selleks taaskäivitage arvuti. Sisselogimiskuval hoidke all Vahetus ja klõpsake nuppu Toide> Taaskäivitage. Kui see on lõpule jõudnud, asute teele Valige suvand ekraan. Minema Veaotsing> Täpsemad suvandid> Käivitusseaded> Taaskäivita.
Teie arvuti taaskäivitub uuesti. Vajutage F4 turvarežiimis käivitamiseks.
2. samm: administraatori konto lubamine
Pärast sisselogimist otsige süsteemi üles cmd. Paremklõps vastava tulemuse ja valige Käivitage administraatorina. See avab käsuriba. Sisend netikasutaja administraator / aktiivne: jah ja vajutage Sisenema.
Pange tähele, et tulevikus saate selle tagasi pöörata, käivitades sama käsu, kuid vahetades jah jaoks ei.
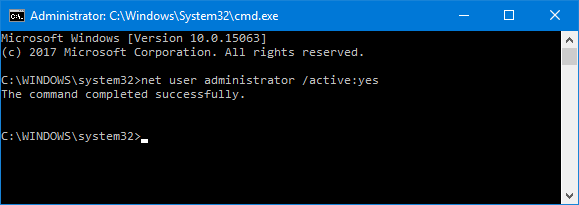
See lubab teie arvutis peidetud administraatori konto. Taaskäivitage ja siis logige sisse sellele uuele kontole.
3. samm: looge uus konto
Vajutage Windowsi klahv + I seadete avamiseks. Minema Kontod> Pere ja muud kasutajad. Klõpsake nuppu Lisage sellele arvutile keegi teine. Sel hetkel saate viisardi lihtsalt läbi viia. Kui soovite aga luua Microsofti konto asemel kohaliku konto, klõpsake nuppu Mul pole selle inimese sisselogimisandmeid ja siis Lisage kasutaja ilma Microsofti kontota.

4. samm: kandke oma failid üle
Taaskäivitage arvuti ja logige tagasi administraatori kontole. Vajutage Windowsi klahv + R sisestuse käivitamiseks Run C: \ kasutajad ja vajutage Sisenema. Minge oma vana ja katkise kasutajakonto juurde.
Nüüd kopeerige ja kleepige kõik oma vanalt kontolt oma kasutajafailid uude. Võite seda teha iga kausta jaoks eraldi, vastasel juhul võite kogemata leida mõned peidetud ja probleemsed süsteemifailid.

Kõigi kausta failide esiletõstmiseks vajutage Ctrl + A. Konkreetsete hulgikaupade valimiseks hoidke all Ctrl nagu sina vasakklõps. Teine võimalus on hoida vasakklõpsake ja lohistage failide ümber.
Seejärel vajutage nuppu Ctrl + C neid kopeerida. Liikuge tagasi kausta Kasutajad, uude kontole ja vajutage Ctrl + V failide kleepimiseks.
Kui olete lõpetanud, logige administraatori kontolt välja oma uuele kontole. Kõik teie edastatud failid asuvad seal.
Konto on taastatud, nüüd saate seda kohandada
Nüüd on teil jälle püsiv kasutajakonto. Õnneks ei põhjusta selle profiili rikkumise stsenaariumi korral palju andmeid kadumist, kuid peaksite siiski seda tegema varundage regulaarselt oma faile Ülim Windows 10 andmete varundamise juhendOleme kokku võtnud kõik varundamise, taastamise, taastamise ja parandamise võimalused, mida Windows 10-st leida võisime. Kasutage meie lihtsaid näpunäiteid ja ärge kunagi minge enam kaotatud andmete üle meeleheitesse! Loe rohkem .
Kui olete uue konto loomise ajal oma kohandamisseaded kaotanud, võibolla oli aeg seda siiski muuta. Vaadake meie artikleid kuidas oma taustapilti kohandada 6 viisi oma töölaua taustapildi kohandamiseks WindowsisKas joonistada töölaua? On aeg oma taustapilti vahetada! Oleme saanud näpunäiteid ühe ja mitme monitori jaoks, virtuaalseid töölaudu ja palju loomingulisi ideid. Armastate oma uut töölaua tausta! Loe rohkem ja mõned unikaalsed töölaua kasutamise viisid 5 paremat viisi Windowsi töölaua kasutamiseks kui otseteede jaoksTeie töölaua ruum on liiga otstarbekas, et seda otseteedega segada. Näitame teile, kuidas seda paremini kasutada. Töölaua muutmine suurendab teie inspiratsiooni, loovust või tootlikkust. Loe rohkem .
Kas teil on kunagi olnud rikutud Windowsi kasutajaprofiili? Kuidas lahendasite probleemi?
Pildikrediit: Dooder Shutterstocki kaudu
Joe sündis klaviatuuri käes ja hakkas kohe tehnoloogiast kirjutama. Nüüd on ta täiskohaga vabakutseline kirjanik. Küsi minult Loomilt.


