Teil on fotode redigeerimiseks palju tasuta võimalusi, kuid kuidas on lood videoga? Tippklassi videotöötlustarkvara on kallis ja põhiliste muudatuste tegemiseks ei vaja te filmistuudio funktsioone.
Sellepärast VideoPad videoredaktor on suurepärane valik. Vaatame seda tarkvara ja tööriistu, mida see teie redigeerimisvajaduste jaoks pakub.
Alustamine
Allalaadimiseks minge lehele VideoPadi koduleht. Leidke Saa tasuta lõigus koduse mitteärilise versiooni allalaadimiseks või kasutamiseks see otsene seos. Installer on ühe klõpsuga protsess, nii et käivitate VideoPad redaktori kohe.
Klõpsake tervitusdialoogis nuppu Uus projekt tühja projekti avamiseks. Võite tühjendada märke Kuva see dialoog, kui te ei soovi seda tervitussõnumit iga kord näha. Kui te sisse hüppate, märkate libedat tumedat teemat, mis on VideoPad 6. versioonis uus.
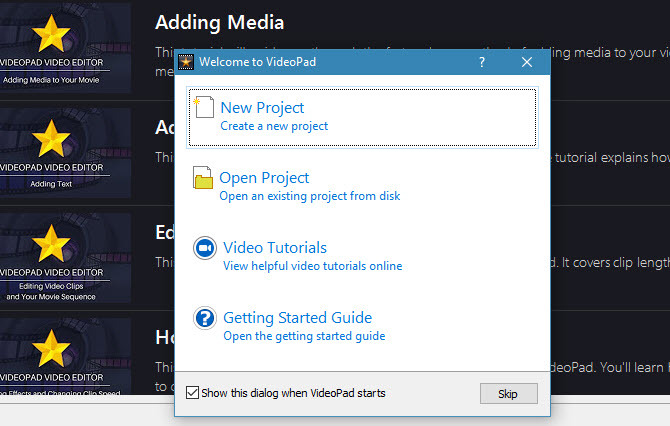
Siit on aeg oma esimest videot redigeerida. Kui eelistate videote järgi õppimist, on VideoPad lingid otse sisseehitatud YouTube'i õpetustega. Klõpsake lihtsalt nuppu Videoõpetused sisestage tervitusdialoogi või kasutage nuppu Videoõpetused vahekaarti eelvaatepaanil, et neile juurde pääseda.
Samuti võite jätkata lugemist, et vaadata meie endi VideoPadi õpetust.
Redigeerimine VideoPad abil
Alustamiseks peate importima vähemalt ühe videoklipi. Selleks lihtsalt lohistage fail oma arvutist arvutisse Bin paan vasakul. Kui soovite, võite ka mõned helifailid paanile lohistada. VideoPad sisaldab ka varude heliefekte; klõps Lisage aktsiaheli all Heli sakk.
Kui olete importinud, millega soovite töötada, lohistage failid paanist Bin alaosas olevale ajajoonele, et neid projekti lisada.
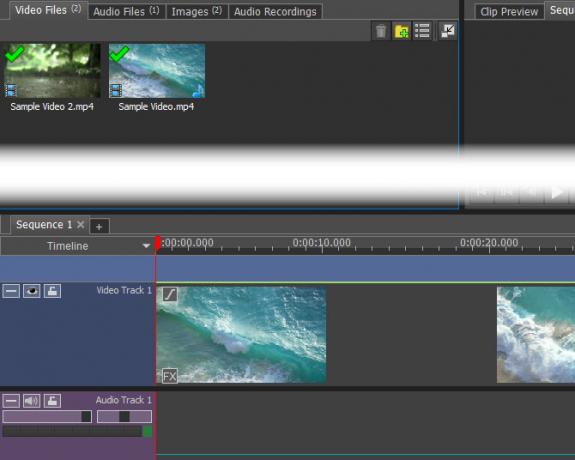
Paremal paremal oleval suurel videopaneelil näete oma video eelvaadet Järjestuse eelvaade sakk. Valides Klipi eelvaade saate selle asemel eelvaate üksikutele heli- või videofailidele. Esituse juhtnuppude abil saate eelvaate vaadata, kuidas teie pooleliolev video igal ajal välja näeb.
Põhiline redigeerimine
Mis tahes klipi puhul võiksite video jagada tükkideks, nii et saate midagi selle vahele lisada. Klõpsake suvalist punkti piki Ajaskaala ekraani allosas punase kursori sellesse kohta viimiseks ja siis nuppu Poolita nuppu. See jagab ühe klipi kaheks, võimaldades teil neid eraldi liigutada.
Videost video ja heli eraldi redigeerimiseks paremklõpsake ajajoonel asuvat klippi ja valige Loobumine heli- / videoühendusest. See eraldab need ja võimaldab teil manipuleerida nendega, kus soovite. See on kasulik näiteks video heli täielikuks asendamiseks.
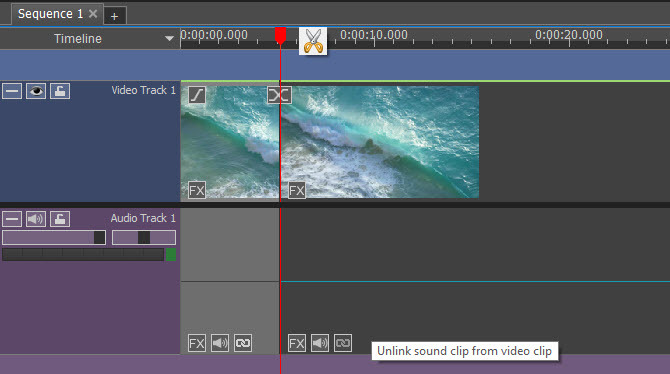
Hõljutage kursorit klipi alguses või lõpus ja see muutub sulgudesümboliks. Siin saate lohistada, et klipi algust või lõppu muuta, võimaldades teil seda hõlpsalt kärpida. Ajaskaala alguses näete ka asjalikku Hajuma nuppu.
Klambritega töötamine
Pärast video jagamist või mitme faili importimist leiate a Üleminek nuppu nende vahel ajateljel. Klõpsake seda, et muuta, kuidas need kaks omavahel sulanduvad. Teil on hulgaliselt võimalusi, sealhulgas kadumisi, ilmutusi, mustreid ja palju muud. Hõljutage väikese eelvaate saamiseks kursorit ühe kohal ja kasutage kestuse muutmiseks paremas alanurgas olevat kasti. Klõpsake seda, mis teile meeldib, selle lisamiseks.
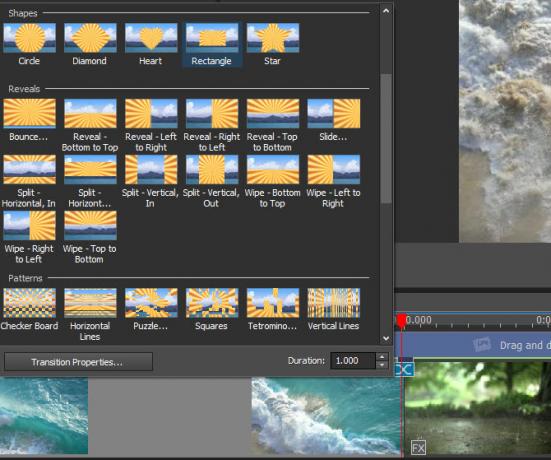
Paremklõpsake ajajoonel olevat klippi ja saate valida Tagurpidi klamber kiire otsetee jaoks. Samuti leiate a Klipi kiiruse muutmine valik.
Kuigi saate pilte arvutist importida, pakub VideoPad veel mõned lisavõimalused. Sisse Klambrid menüüriba vahekaardil näete ikooni Lisage tühi valik. See võimaldab teil lisada lihtsa värvilise tausta, mis on kasulik teksti lisamiseks. See läheb sinu sisse Pildid prügikasti ja selle kasutamiseks saate selle lohistada.
Kui lohistate kursori ajajoone suvalisse punkti ja klõpsate nuppu Hetktõmmis Kui rakendus salvestab nupu, salvestab rakendus aktiivse kaadri pildi ja saadab selle kausta Pildid prügikasti.
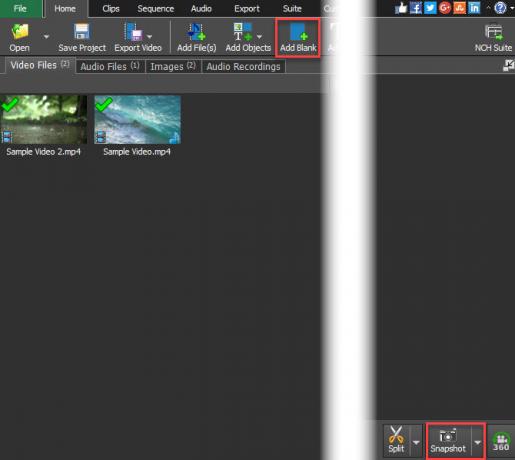
Efektide lisamine
Kui te pole lihtsalt klippe kärpinud ja kombineerinud, kasutate tõenäoliselt efektide lisamiseks videoredaktorit. Õnneks on VideoPadi redigeerijal palju.
Videoefektid
Valige kastis või ajajoonel videofail ja klõpsake siis nuppu Videoefektid nuppu Kodu sakk. Leiate mitmesuguseid efekte, sealhulgas:
- Kärpima - Eemaldage soovimatud servad
- Liikumine - kogu klipi teisaldamine
- Panoraamimine ja suumimine - klipi kindla piirkonna suumimine
- Raputama - Raputage klippi nagu maavärin
- Automaatsed tasemed - värvi tasakaalu automaatne reguleerimine
- Hägusus - Peida tundlik teave
- Vana film - lisage seepiavärve, virvendavaid jooni ja palju muud
- Müra - lisage klipile staatiline
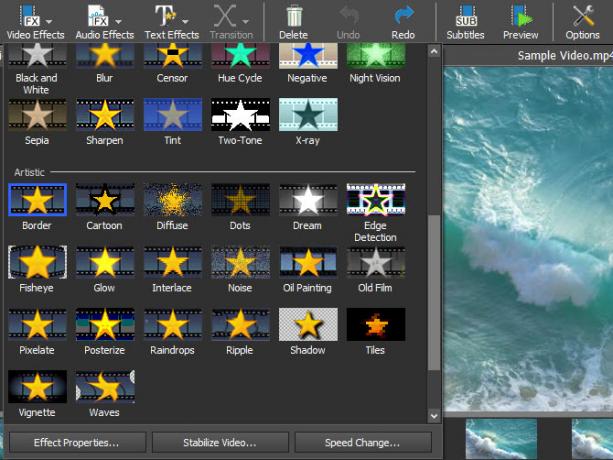
Avastamiseks on palju rohkem efekte kui need. Mõlemad võimaldavad teil muuta intensiivsust ja mõjutatud ala ning vajaduse korral muid võimalusi.
Heliefektid
Valige heliklipp, siis saate seda kasutada Heliefektid vahekaart heli mitmel viisil muutmiseks. Nende hulka kuuluvad kõla, moonutused, ekvalaiser ja palju muud.
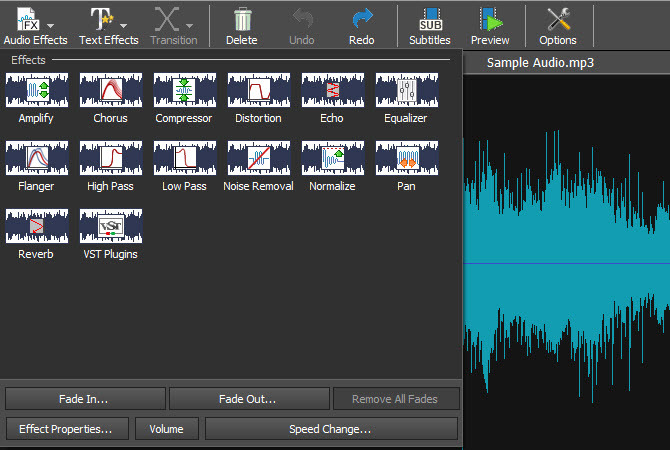
Tekstirefektid ja pealkirjad
Videole teksti lisamiseks, pealkirja saamiseks või muul viisil valige Lisage pealkiri või Tekstirefektid kohta Kodu sakk (need sisaldavad samu valikuid). See sisaldab mitmeid valikuid, nagu loendurid, animeeritud tekst, keritav tekst ja palju muud.
Pärast ühe valimist saate sisestada soovitud teksti ning muuta fonti ja värvi. Kui see on animeeritud valik, saate valida, kuidas see liigub. Kui olete sätete kinnitanud, läheb efekt hõlpsaks juurdepääsuks sobivasse salve.
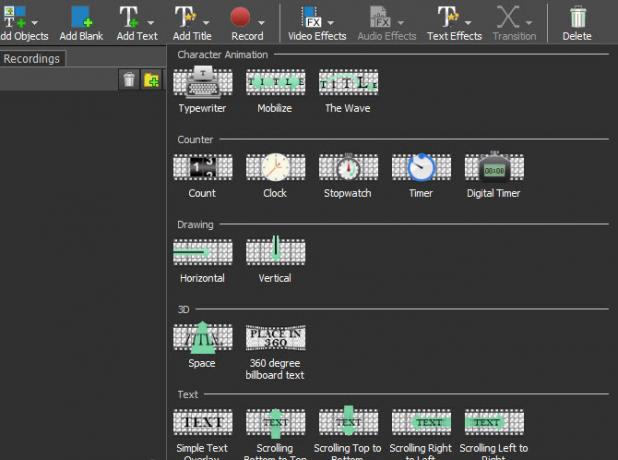
Roheline ekraan
Igaüks, kes on töötanud videotega, teab käepärasest rohelisest ekraanist, mis võimaldab teil osa videost eemaldada ja sellesse teise video kihistada. Näiteks ilmateaded kasutavad seda tavaliselt saatejuhi ilmakaardi katmiseks. Valige Videoefektid> Roheline ekraanja saate selle seadistada VideoPadis.
VideoPad 6 mugav uus funktsioon on värvivalija. Aastal Roheline ekraan dialoogi, näete a Värv kast. Selle vaikeseade on roheline, kuid võite sellel klõpsata, et valida mis tahes värv, mida soovite maskeerida. Rohelise ekraani õigeks saamiseks võite siin valida muud seaded.
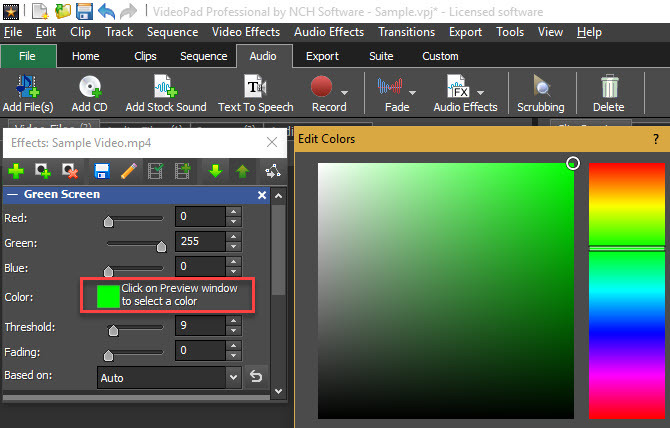
Video eksportimine
Kui olete oma video loomise lõpetanud, soovite seda kasutada Ekspordi video valik Kodu vahekaart (või valige suvand vahekaardil Eksport sakk). Sel juhul eksporditakse see kasutatava failina; klõpsates Salvesta projekt salvestab ainult teie töö, et saaksite hiljem tagasi tulla.
Valige Ekspordi viisard kui vajate abi otsustamiseks, millist võimalust kasutada. Üldiseks kasutamiseks soovitame valida Videofail kui salvestate video järeltulevaks või laadite üles YouTube'i. Kui kavatsete video plaadile kirjutada, saate valida a Blu-ray või DVD selle asemel.
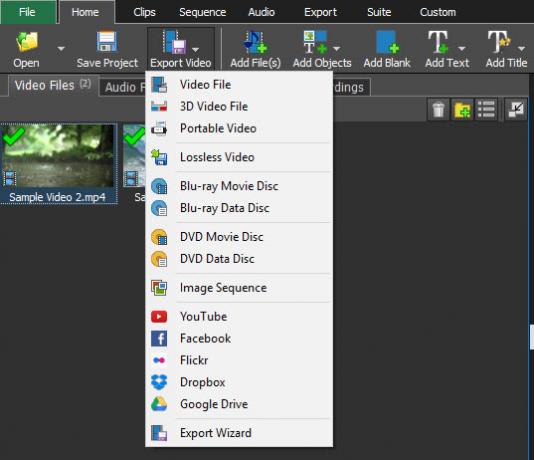
Ekspordiseadetes saate valida, kuhu oma video ja selle parameetrid salvestada. Kasuta Tuvastama ja VideoPad tuvastab teie video põhjal automaatselt parima eraldusvõime ja kaadrisageduse.
Kui te pole kindel, millist vormingut kasutada, valige HD 1080p kui te alustaksite HD-videoga. MP4 on suurepärane failivorming üldiseks kasutamiseks ja ühilduvuseks.
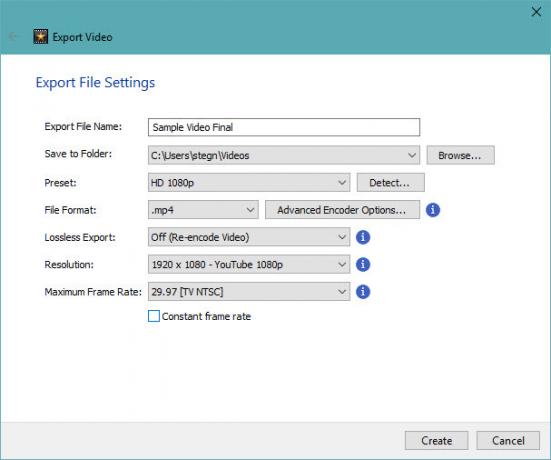
Kui soovite, saab VideoPad teie video automaatselt teie jaoks YouTube'i või Facebooki või pilvesalvestusseadmetesse, nagu Dropbox ja Google Drive. Valige menüüst üks neist valikutest ja teil palutakse oma konto linkida.
Milliseid videoid loote?
Oleme tutvunud VideoPad Video Editori kõige kasulikumate funktsioonidega. Kui olete keskmine kasutaja ja te ei vaja kallist videotöötlustarkvara, VideoPad on suurepärane võimalus. See pakub hõlpsasti kasutatavat liidest, sellel on vajalikud funktsioonid ja sisaldab palju ekspordivõimalusi. Proovige järgmine kord, kui peate mõnda videoklippi kärpima, efekte lisama või heli asendama.
Mida arvate VideoPadist? Milliseid videotöötlusfunktsioone te kõige sagedamini kasutate? Räägi meile kommentaarides!
Ben on MakeUseOfi peatoimetaja asetäitja ja spondeeritud postijuht. Tal on B.S. aastal arvutiinfosüsteemides Grove City kolledžis, kus ta lõpetas Cum Laude ja kiitis oma magistrikraadi. Ta naudib teiste aitamist ja suhtub videomängudesse kui meediumisse kirglikult.

